Windows10系统截图工具截取任意图形的方法
时间:2022-06-09 09:23:46来源:装机助理重装系统www.zhuangjizhuli.com作者:由管理员整理分享
一般在使用操作Windows系统久了之后,难免会遇到这样或那样的问题,这不近日就有Windows10系统用户来反应,在使用电脑系统出现问题需要截图寻求帮助或者制作各种教程时,就常常需要截取一些特殊图片,如UAC(用户账户控制)拦截图片、Windows 10登录界面等,这类图片无法直接使用常规的方法进行截取。那么对于这个问题该如何解决呢?对此下面小编就来介绍一下电脑截图工具截取任意图形的方法吧。
第一种:用户账户拦截提示图——截图和草图
1、一般默认情况下,在电脑中运行图标上带盾牌标记的程序时,系统就会弹出用户账户控制提示,由于在这种状态下,电脑会阻止所有后台运行的程序,因此使用常规的截图方法就无法进行截取;
2、一种解决方法是进入组策略编辑器进行修改,另一种方法则可以利用截图和草图组件的延时方法截取:这里以截取管理员身份运行注册表编辑器为例,启动截图和草图组件后点击新建,在10秒后截图,在激活截图功能;
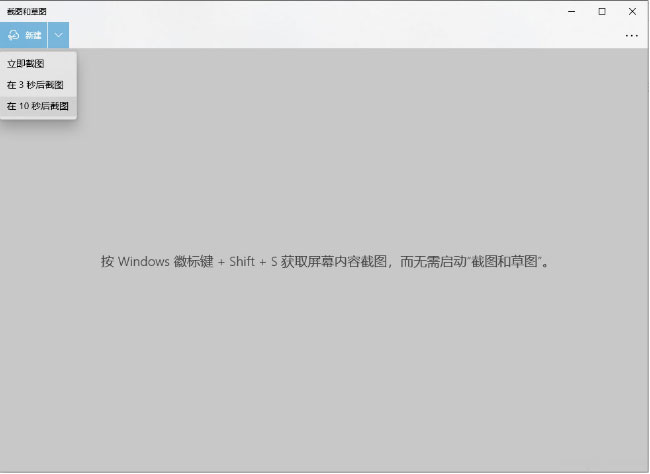
3、然后,在启动注册表编辑器,在弹出用户账户控制提示时等待10秒,此时在桌面四周会出现一个黄色边框(提示开始截图)按Esc键,就可以使用鼠标选择当前用户账户拦截提示区域进行截图,在完成截图后点击取消,取消注册表编辑器的运行,在返回截图和草图窗口,就可以看到成功截取的图片了,对于需要截取弹出式菜单、Wi-Fi连接窗口输入密码框之类的截图,同样可以使用上述延时截图的方法实现。
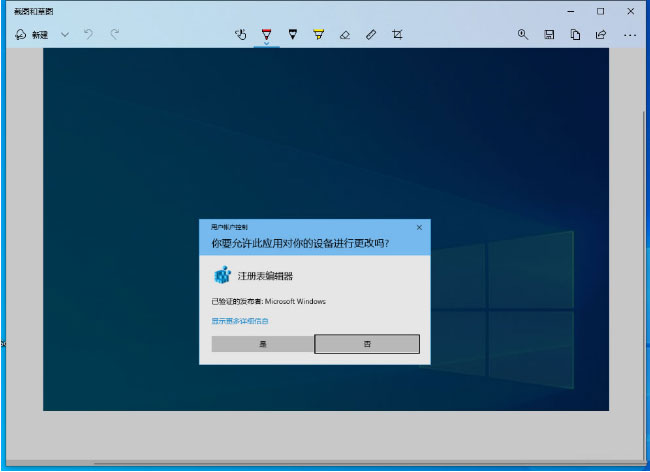
第二种:截取Windows 10登录界面——远程桌面
1、一般默认情况下,电脑登录界面会屏蔽所有当前程序的运行,这样传统的方法自然无法运行截图程序进行截图,如果有两台电脑,可以利用另一台电脑通过远程桌面连接,间接实现截图;
2、如果没有两台电脑,可使用Android手机进行类似的截图。首先,将手机和电脑连接在同一个局域网,同时在电脑端执行高级系统设置→系统属性→远程→允许远程连接到此计算机,在Android手机上安装Microsoft Remote Desktop,在启动应用后,在点击左上角的设置,在选择显示,在点击自定义,解析度可使用手机的全分辨率或根据桌面的常见宽度进行设置,这样就可以截取到更清晰的图片;
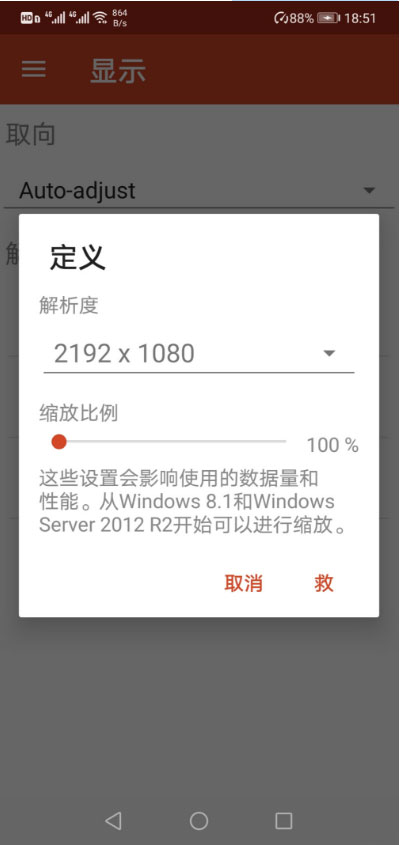
3、然后,在点击右上角的+→桌面,在找到的连接设备中选择当前电脑,在点击连接,这样成功连接后就可以在手机上看到电脑桌面,按提示点击屏幕键盘图标(建议设置为横屏界面)在手机上展开键盘后按Win+L组合快捷键,在进入锁定界面,使用手机截图组件完成截图;
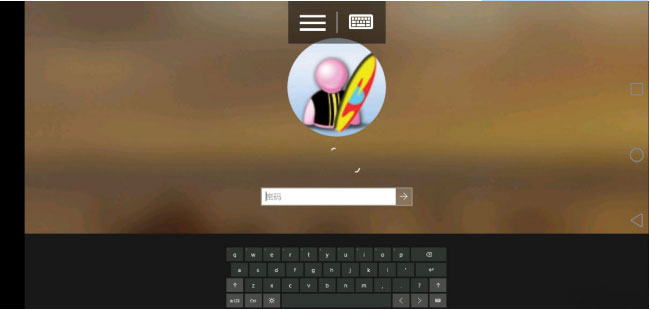
4、如果使用的Windows是家庭版或基础版,默认没有远程桌面,可以使用开源免费的RDPWrap(http://dwz.date/cDqP)补丁来开启此功能,此外,如果需要截取的是诸如电脑开机后的启动菜单选择界面、Windows 10安装、重启等画面,就可以通过安装Hyper-V虚拟机截取。
第三种:截取Android手机关机界面——投影到此电脑组件
1、Android手机在激活关机功能时也会屏蔽所有程序的运行,这样也无法通过Android内置的截图应用完成截图,Android手机可以投射到Windows 10电脑屏幕上,因此这类图片截取就可以在电脑中完成;
2、在搜索框中输入投影到此电脑(2004版默认并没有安装该组件,需要执行可用功能→添加功能→安装无线显示器”后才可以使用)启动该组件后按如图所示完成设置,在点击启动连接应用以投影到此电脑;
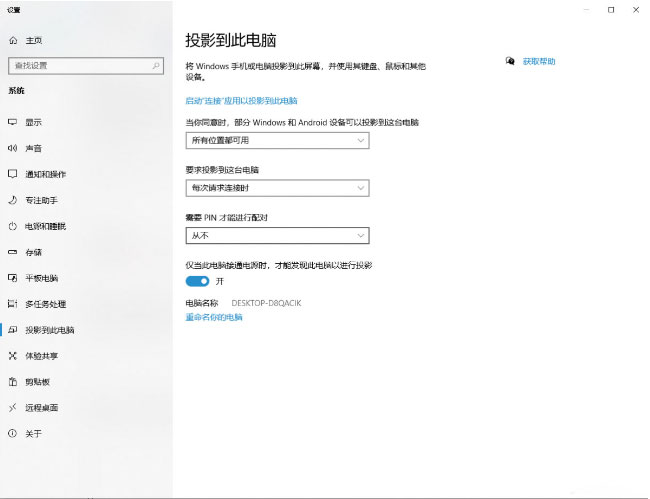
3、在手机上启动无线连接,在搜索到的设备中选择当前电脑,这样成功连接后就可以在电脑桌面上显示手机画面,此时按下手机的关机按钮,在弹出关机画面时返回电脑桌面,使用截图和草图组件完成截图即可;
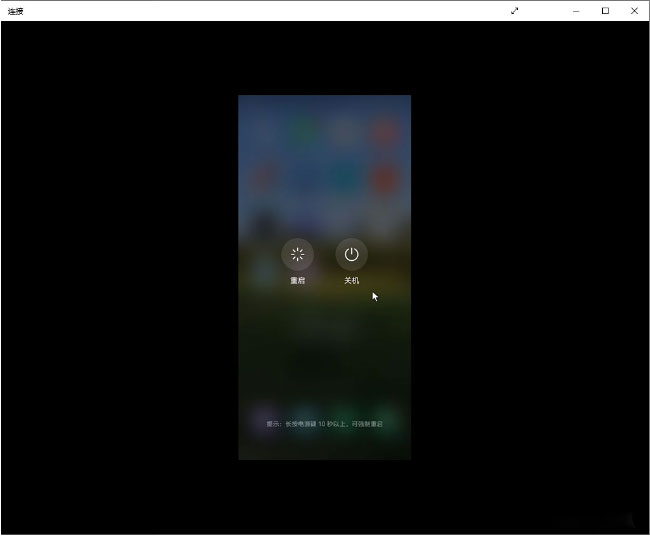
4、使用同样的方法还可以对Android锁定界面以及其他提示无法截屏的界面进行截取,总之,只要能在电脑屏幕上显示的手机画面就可以进行截取;
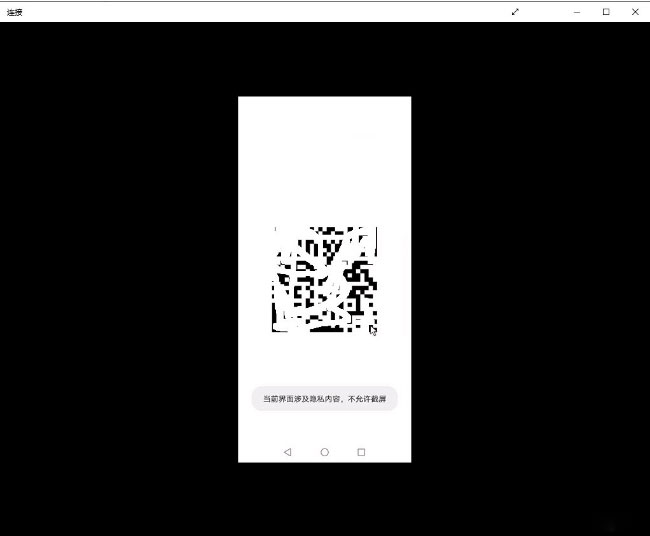
第四种:BIOS截图——多种方法截取
1、对于BIOS界面截图,如果主板已经自带截图工具,比如华硕CM6870主板,进入UEFI BIOS的Advanced Mode,再按F12键就能截图,但是图片常常只能保存在USB连接的外部存储设备中,且对文件,需要预先插入USB存储设备。对于不支持截图的主板,则可以使用BIOS模拟器操作来截图,比如联想机型可以下载联想BIOS模拟,运行后会出现BIOS界面,按提示截图即可。
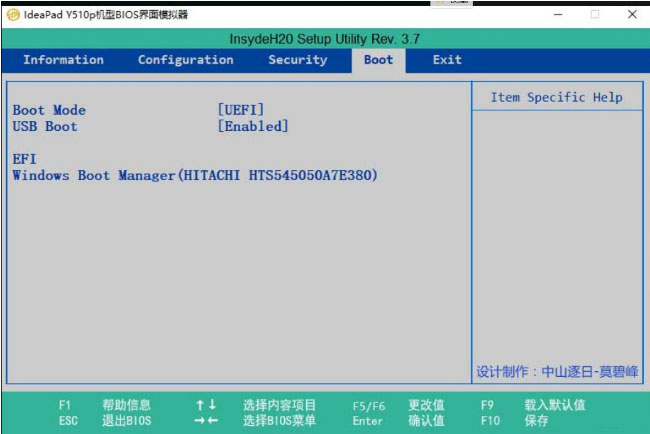
以上内容就是有关于电脑截图工具截取任意图形的方法就介绍到这了,如果想要了解更多的教程,请继续关注装机助理一键备份还原系统教程吧。
第一种:用户账户拦截提示图——截图和草图
1、一般默认情况下,在电脑中运行图标上带盾牌标记的程序时,系统就会弹出用户账户控制提示,由于在这种状态下,电脑会阻止所有后台运行的程序,因此使用常规的截图方法就无法进行截取;
2、一种解决方法是进入组策略编辑器进行修改,另一种方法则可以利用截图和草图组件的延时方法截取:这里以截取管理员身份运行注册表编辑器为例,启动截图和草图组件后点击新建,在10秒后截图,在激活截图功能;
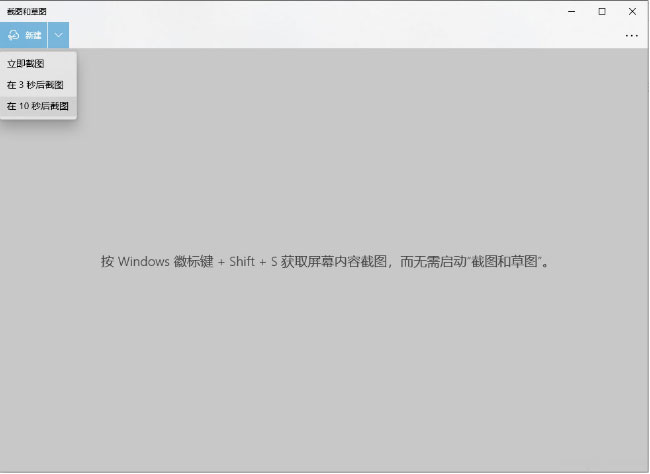
3、然后,在启动注册表编辑器,在弹出用户账户控制提示时等待10秒,此时在桌面四周会出现一个黄色边框(提示开始截图)按Esc键,就可以使用鼠标选择当前用户账户拦截提示区域进行截图,在完成截图后点击取消,取消注册表编辑器的运行,在返回截图和草图窗口,就可以看到成功截取的图片了,对于需要截取弹出式菜单、Wi-Fi连接窗口输入密码框之类的截图,同样可以使用上述延时截图的方法实现。
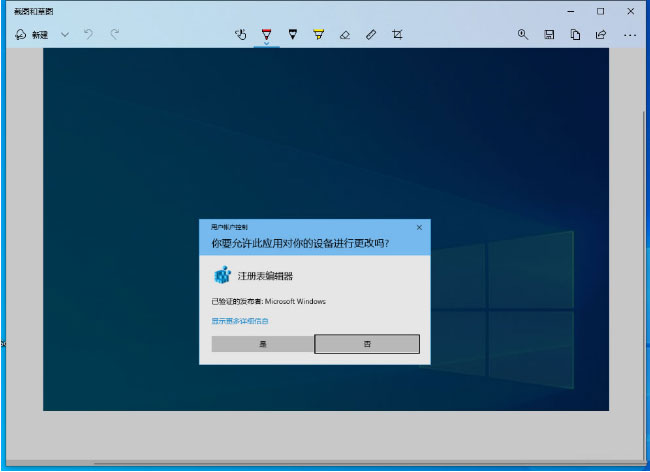
第二种:截取Windows 10登录界面——远程桌面
1、一般默认情况下,电脑登录界面会屏蔽所有当前程序的运行,这样传统的方法自然无法运行截图程序进行截图,如果有两台电脑,可以利用另一台电脑通过远程桌面连接,间接实现截图;
2、如果没有两台电脑,可使用Android手机进行类似的截图。首先,将手机和电脑连接在同一个局域网,同时在电脑端执行高级系统设置→系统属性→远程→允许远程连接到此计算机,在Android手机上安装Microsoft Remote Desktop,在启动应用后,在点击左上角的设置,在选择显示,在点击自定义,解析度可使用手机的全分辨率或根据桌面的常见宽度进行设置,这样就可以截取到更清晰的图片;
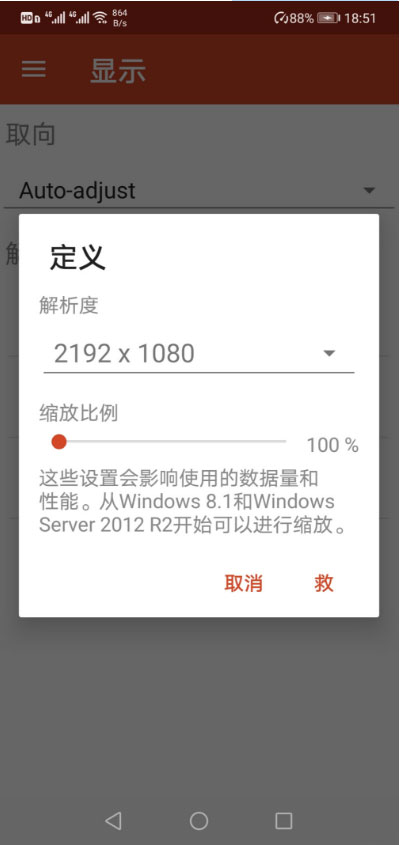
3、然后,在点击右上角的+→桌面,在找到的连接设备中选择当前电脑,在点击连接,这样成功连接后就可以在手机上看到电脑桌面,按提示点击屏幕键盘图标(建议设置为横屏界面)在手机上展开键盘后按Win+L组合快捷键,在进入锁定界面,使用手机截图组件完成截图;
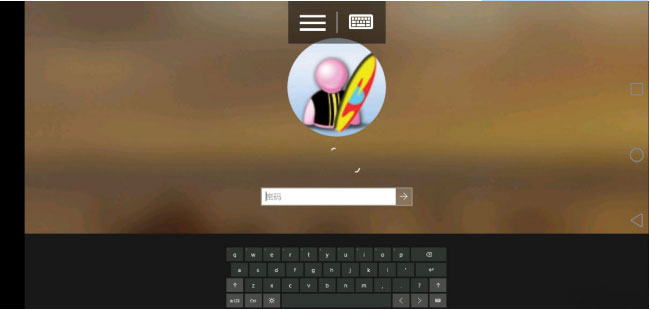
4、如果使用的Windows是家庭版或基础版,默认没有远程桌面,可以使用开源免费的RDPWrap(http://dwz.date/cDqP)补丁来开启此功能,此外,如果需要截取的是诸如电脑开机后的启动菜单选择界面、Windows 10安装、重启等画面,就可以通过安装Hyper-V虚拟机截取。
第三种:截取Android手机关机界面——投影到此电脑组件
1、Android手机在激活关机功能时也会屏蔽所有程序的运行,这样也无法通过Android内置的截图应用完成截图,Android手机可以投射到Windows 10电脑屏幕上,因此这类图片截取就可以在电脑中完成;
2、在搜索框中输入投影到此电脑(2004版默认并没有安装该组件,需要执行可用功能→添加功能→安装无线显示器”后才可以使用)启动该组件后按如图所示完成设置,在点击启动连接应用以投影到此电脑;
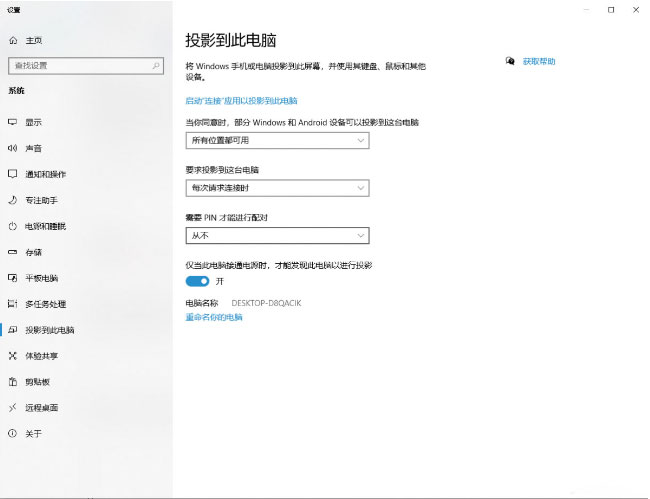
3、在手机上启动无线连接,在搜索到的设备中选择当前电脑,这样成功连接后就可以在电脑桌面上显示手机画面,此时按下手机的关机按钮,在弹出关机画面时返回电脑桌面,使用截图和草图组件完成截图即可;
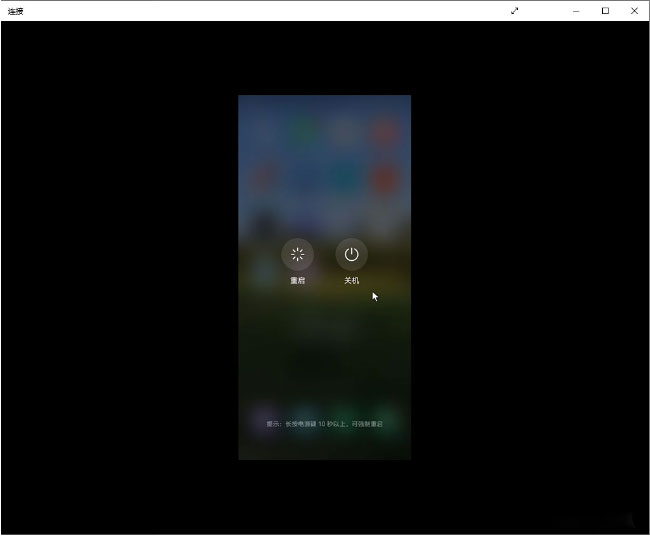
4、使用同样的方法还可以对Android锁定界面以及其他提示无法截屏的界面进行截取,总之,只要能在电脑屏幕上显示的手机画面就可以进行截取;
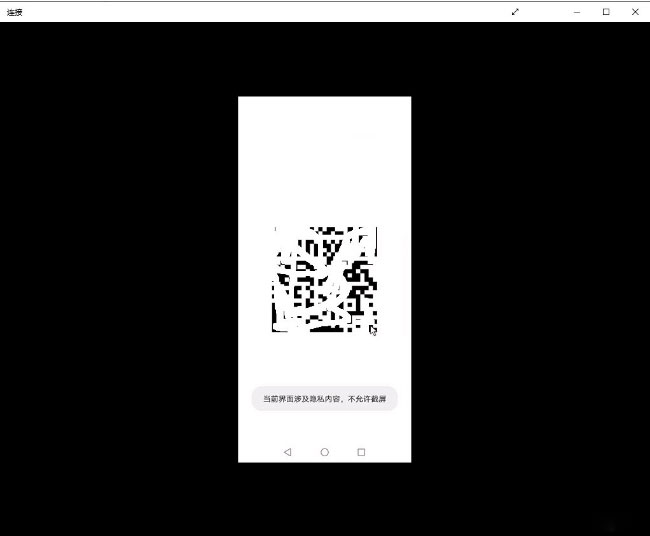
第四种:BIOS截图——多种方法截取
1、对于BIOS界面截图,如果主板已经自带截图工具,比如华硕CM6870主板,进入UEFI BIOS的Advanced Mode,再按F12键就能截图,但是图片常常只能保存在USB连接的外部存储设备中,且对文件,需要预先插入USB存储设备。对于不支持截图的主板,则可以使用BIOS模拟器操作来截图,比如联想机型可以下载联想BIOS模拟,运行后会出现BIOS界面,按提示截图即可。
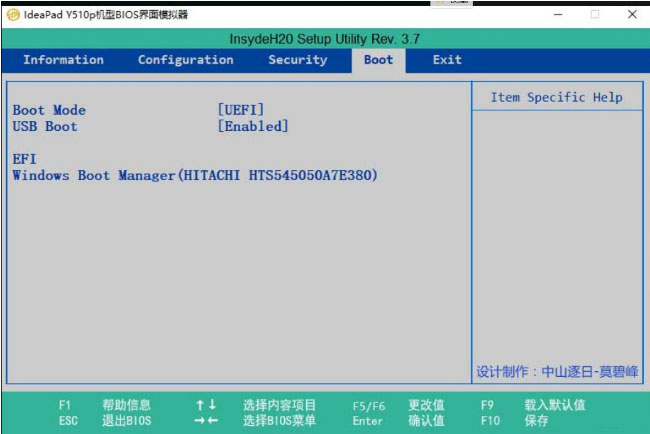
以上内容就是有关于电脑截图工具截取任意图形的方法就介绍到这了,如果想要了解更多的教程,请继续关注装机助理一键备份还原系统教程吧。
分享到:
