电脑安装xp虚拟机的方法
时间:2020-10-27 16:16:06来源:装机助理重装系统www.zhuangjizhuli.com作者:由管理员整理分享
一般操作Windows系统中虚拟机是一款非常强大的工具,它可以在一个电脑上安装不同的系统,这样就可以在不同的系统上测试软件等等,但近日却有Windows系统用户来反应,在使用电脑时不知道在怎么在虚拟机上安装XP系统,对于这个问题该如何安装呢?下面小编就来介绍一下电脑虚拟机xp系统的正确安装方法吧。
第一:准备工作
1、虚拟机:VMware Workstation 12安装与激活;
2、下载操作系统:ghost xp sp3 。
第二:安装流程:
1、首先,打开VMware Workstation,在点击创建新的虚拟机;
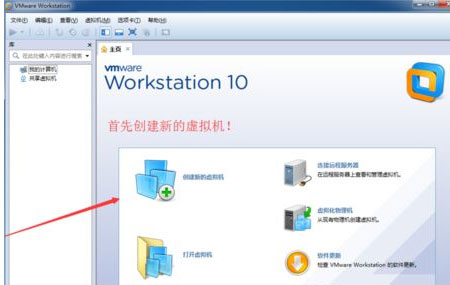
2、然后,在默认选择典型,点击下一步;
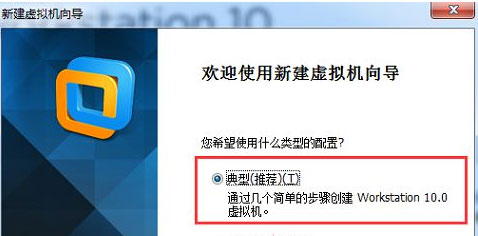
3、在选择光盘映像,打开下载下来的ghost xp sp3 ISO文件,在点击下一步;
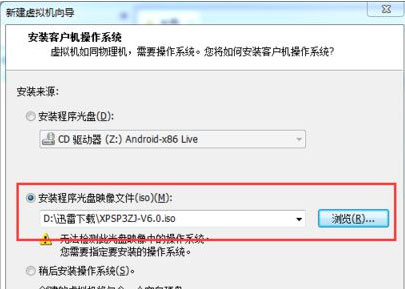
4、客户机操作系统,在选择Microsoft Windows,在下面的版本中选择windows xp,在点击下一步;
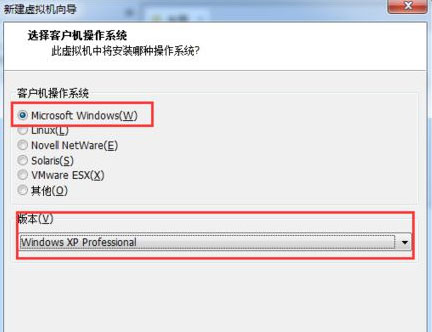
5、根据需要修改虚拟机名称和位置,在点击下一步;
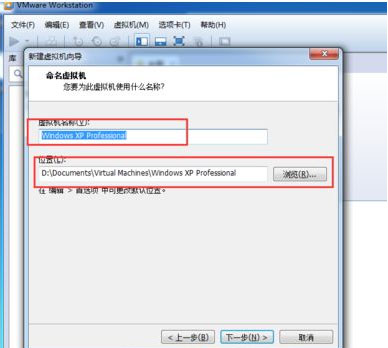
6、在指定磁盘大小和虚拟磁盘设置,也可以使用默认设置;
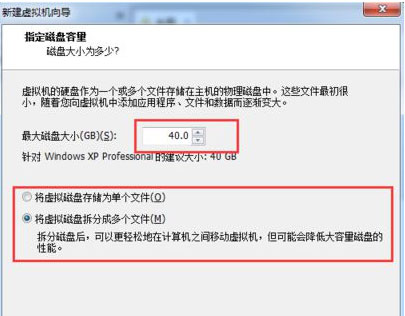
7、如果想要修改内存则可以点击自定义硬件按钮,在选中内存,在选择调整,注意不要超过本地实际内存;
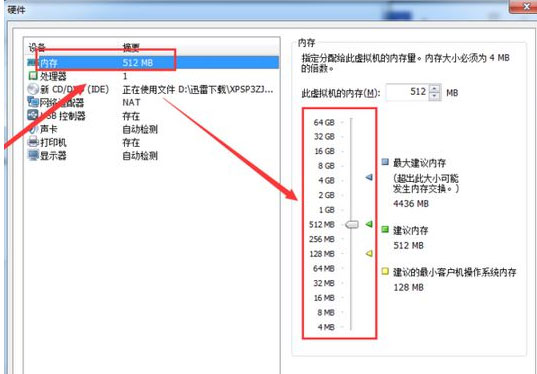
8、创建完成后,在点击开启虚拟机;
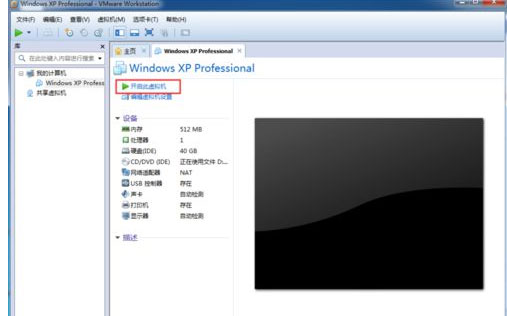
9、在选择进入PE系统,下图中是B启动win8 PE迷你系统,选择它回车;
10、进入pe系统之后打开桌面上的分区大师,对硬盘进行分区操作;

11、右击灰色的空闲磁盘,选择建立新分区;
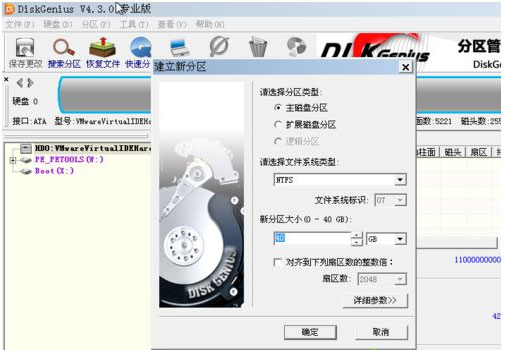
12、使用默认设置即可;
13、点击左上角的保存更改,并在弹出的窗口点击:是,完成分区操作;
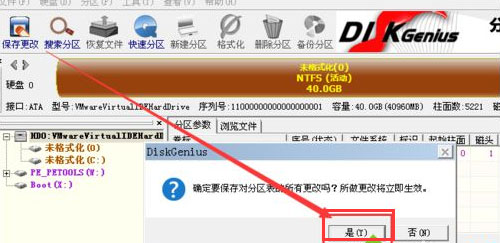
14、双击安装XP系统到C盘,最后再点击开始安装即可;
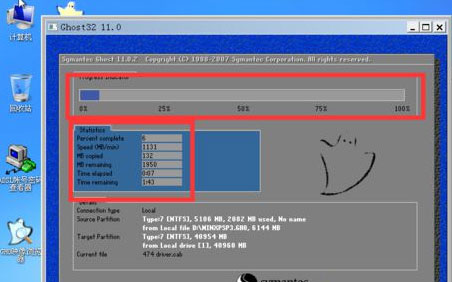
15、接下来不需要操作,只要等待自动安装结束重启即可;

16、就可以启动xp系统完成本次虚拟机系统的安装。
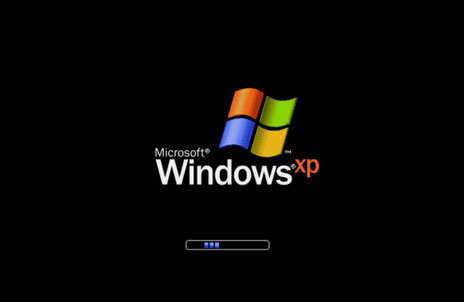
以上就是虚拟机xp系统的正确安装方法就介绍到这了,如果以后用户也遇到这样的问题,不妨按照教程去解决操作吧,希望这个教程对大家有所帮助。
第一:准备工作
1、虚拟机:VMware Workstation 12安装与激活;
2、下载操作系统:ghost xp sp3 。
第二:安装流程:
1、首先,打开VMware Workstation,在点击创建新的虚拟机;
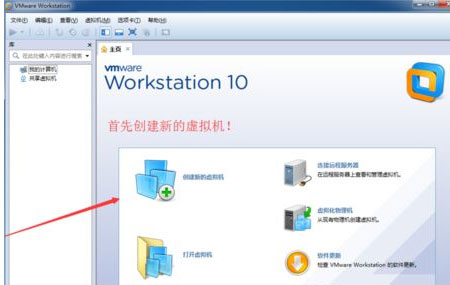
2、然后,在默认选择典型,点击下一步;
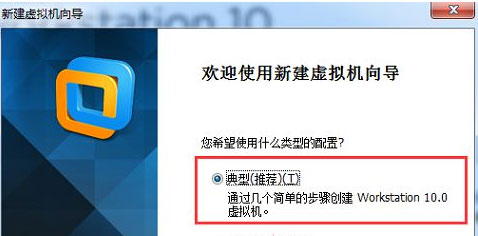
3、在选择光盘映像,打开下载下来的ghost xp sp3 ISO文件,在点击下一步;
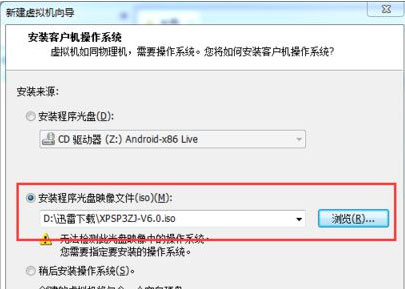
4、客户机操作系统,在选择Microsoft Windows,在下面的版本中选择windows xp,在点击下一步;
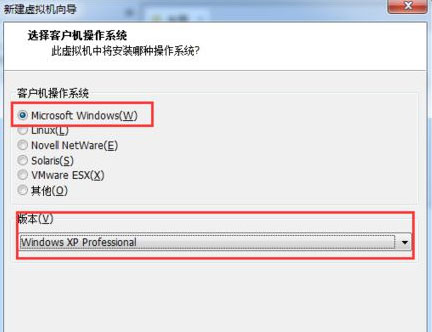
5、根据需要修改虚拟机名称和位置,在点击下一步;
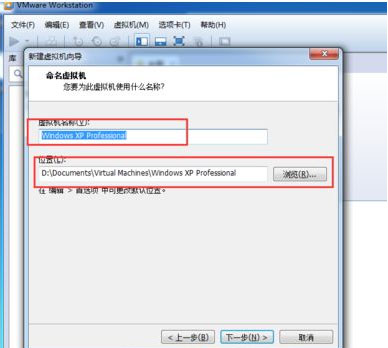
6、在指定磁盘大小和虚拟磁盘设置,也可以使用默认设置;
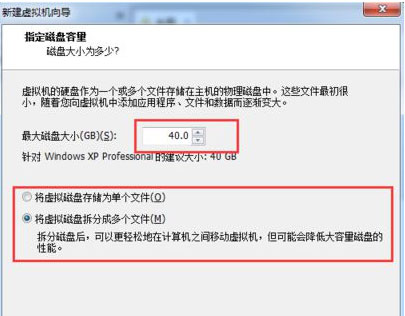
7、如果想要修改内存则可以点击自定义硬件按钮,在选中内存,在选择调整,注意不要超过本地实际内存;
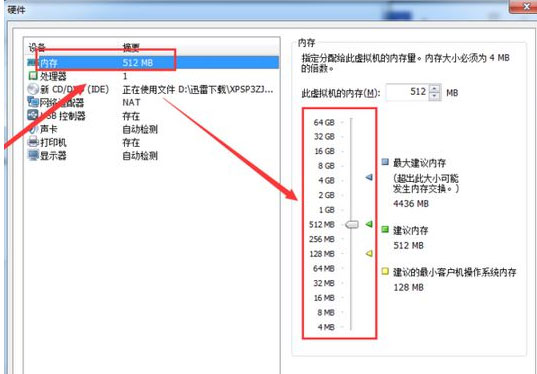
8、创建完成后,在点击开启虚拟机;
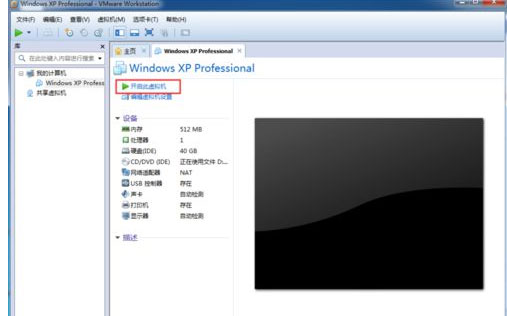
9、在选择进入PE系统,下图中是B启动win8 PE迷你系统,选择它回车;
10、进入pe系统之后打开桌面上的分区大师,对硬盘进行分区操作;

11、右击灰色的空闲磁盘,选择建立新分区;
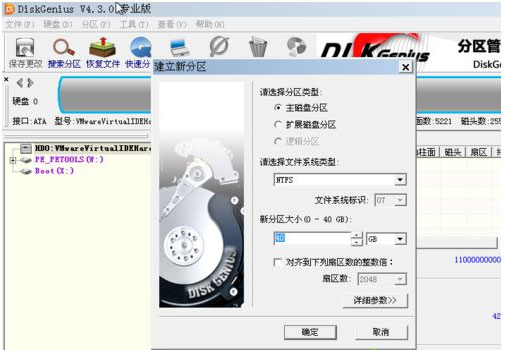
12、使用默认设置即可;
13、点击左上角的保存更改,并在弹出的窗口点击:是,完成分区操作;
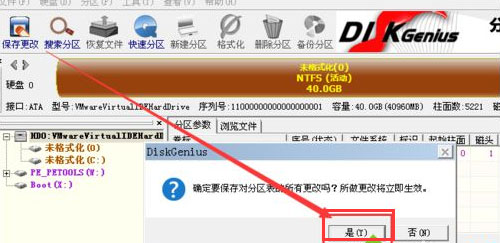
14、双击安装XP系统到C盘,最后再点击开始安装即可;
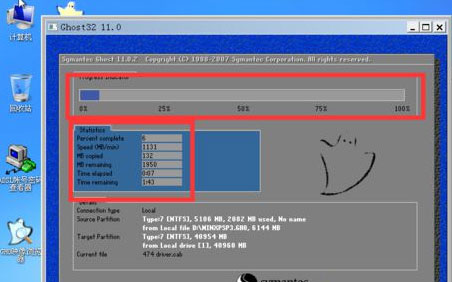
15、接下来不需要操作,只要等待自动安装结束重启即可;

16、就可以启动xp系统完成本次虚拟机系统的安装。
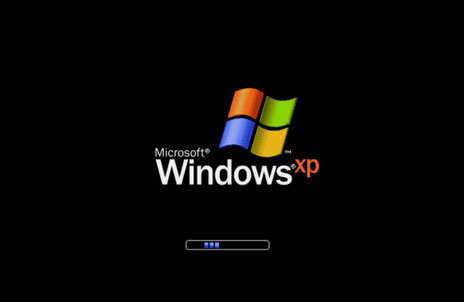
以上就是虚拟机xp系统的正确安装方法就介绍到这了,如果以后用户也遇到这样的问题,不妨按照教程去解决操作吧,希望这个教程对大家有所帮助。
分享到:
- 上一篇:VM12虚拟机安装系统XP系统的详细教程
- 下一篇:XP电脑无法关机的解决方法
