宏基TMP2510笔记本Windows10系统改Windows7系统的安装教程
时间:2020-05-03 09:25:05来源:装机助理重装系统www.zhuangjizhuli.com作者:由管理员整理分享
一般宏基TMP2510笔记本默认预装了操作Windows10系统,但是还是有不少的用户已经习惯喜欢Windows7系统,但是预装操作Windows10系统的机型默认是UEFI引导,且宏基TMP2510笔记本cpu采用的是intel 7代CPU,且安装Windows7系统无法识别USB设备,安装起来相对比较麻烦,那么宏基TMP2510笔记本Windows10系统怎么改装Windows7系统呢?对此下面小编就来介绍一下宏基TMP2510笔记本自带的Windows10系统改Windows7系统的安装教程吧。
第一:安装前准备工作
1、首先,转移硬盘所有的重要文件(安装前务必备份所有数据);
2、然后,8G左右的U盘,U盘启动盘制作工具(PE特点:A、绝无捆绑任何软件的启动盘。B、支持PE自动修复UEFI+GPT引导。C、支持LEGACY/UEFI双引导。);
3、Windows7镜像下载:宏基Windows7新机型镜像下载(新机型集成USB3.0驱动,解决安装过程无法识别USB设备的问题)。
第二:宏基TMP2510笔记本Windows10系统改Windows7系统BIOS设置步骤(安装Windows7系统重要一步)
1、首先,开机一直按F2进入BIOS,按F2进入BIOS界面,在切换到Boot,在选择Boot Mode回车,选择Legacy回车;
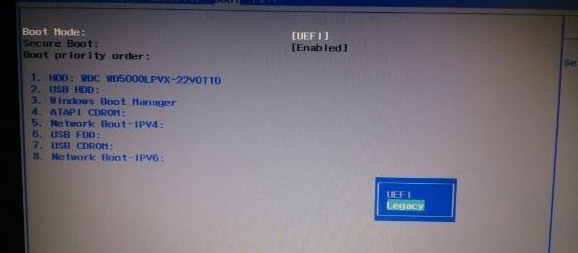
2、然后,关闭Secure BOOT为disable,设置为Legacy时默认关闭Secure Boot,如果Secure Boot灰色无法设置,则转到Security,选择Set Supervisor Password回车设置密码,再禁用Secure Boot;
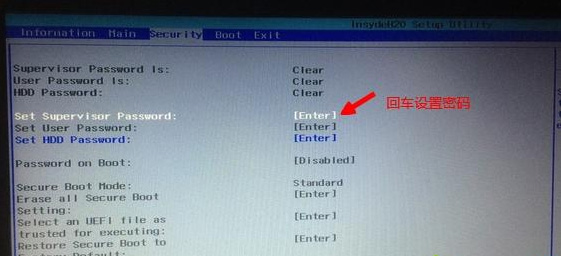
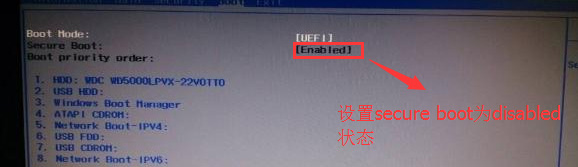
3、在转到Main,在选择F12 Boot Menu回车,设置为Enabled,按F10选择Yes回车保存修改;
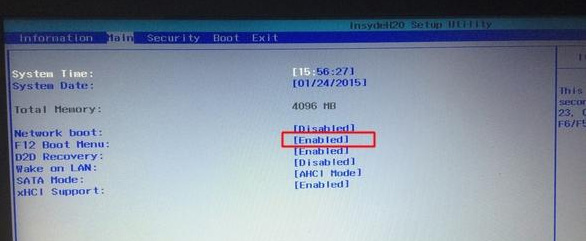
4、插入U盘启动盘,重启时不停的按下f12,打开Boot Manager,选择USB HDD回车从U盘启动。
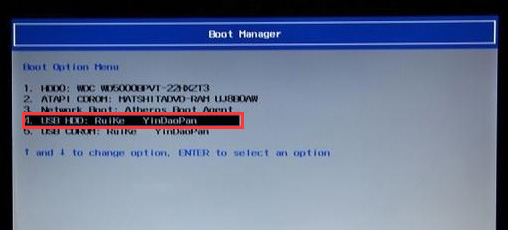
第三:改硬盘分区格式为MBR分区(安装Windows7系统改MBR分区格式)
1、首先,在选择U盘启动盘进入PE后,在桌面上运行DiskGenius分区工具,在点击菜单栏的硬盘,在选择转换分区表类型为MBR格式,最后再点击快速分区进行分区即可。
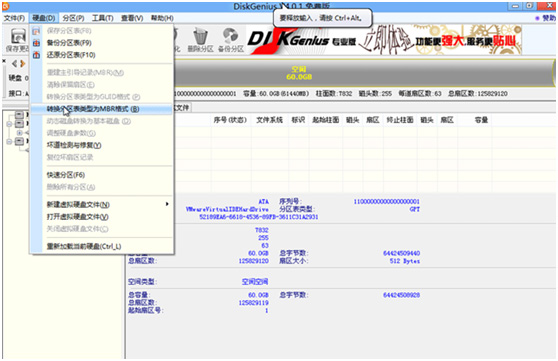
第四:宏基TMP2510笔记本Windows10系统改Windows7系统
1、首先,运行桌面装机助理一键备份还原工具,点击浏览,在U盘找到下载好的ghost版本的iso或者gho文件,以C盘为系统盘,把Windows7系统安装在C盘中;
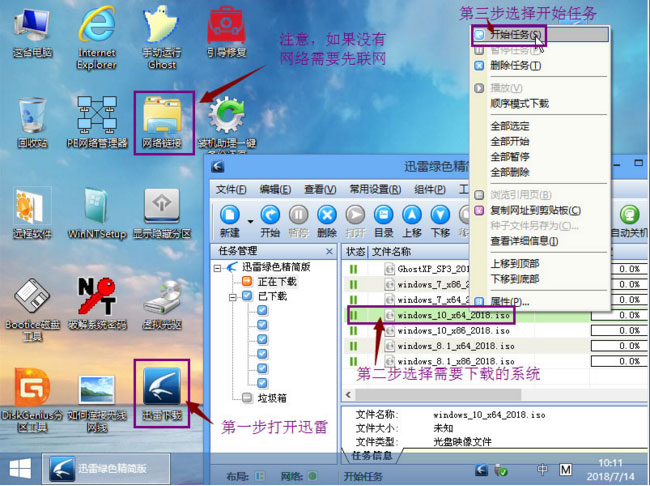
2、然后,在点击下一步,等待释放GHO安装程序,电脑便会自动重启电脑;
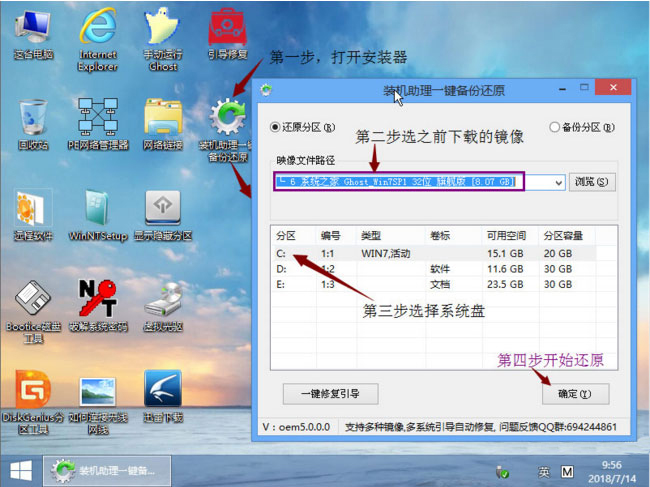
3、拔掉U盘电脑重启后,系统会自动完成后续的程序安装,直到看到桌面,最后系统即可彻底安装成功了。
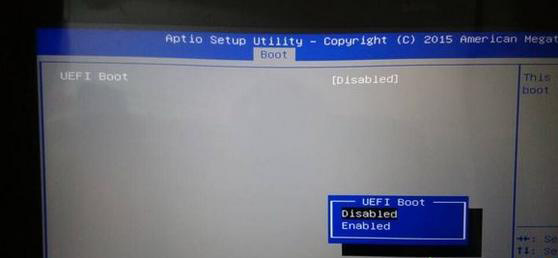
以上就是宏基TMP2510笔记本Windows10系统改Windows7系统的安装方法,其实在安装过程中注意的就是将默认的UEFI+GPT方式改成LEGACY+MBR普通引导方式,如果想要了解更多的教程,请继续关注装机助理一键备份还原系统教程吧。
第一:安装前准备工作
1、首先,转移硬盘所有的重要文件(安装前务必备份所有数据);
2、然后,8G左右的U盘,U盘启动盘制作工具(PE特点:A、绝无捆绑任何软件的启动盘。B、支持PE自动修复UEFI+GPT引导。C、支持LEGACY/UEFI双引导。);
3、Windows7镜像下载:宏基Windows7新机型镜像下载(新机型集成USB3.0驱动,解决安装过程无法识别USB设备的问题)。
第二:宏基TMP2510笔记本Windows10系统改Windows7系统BIOS设置步骤(安装Windows7系统重要一步)
1、首先,开机一直按F2进入BIOS,按F2进入BIOS界面,在切换到Boot,在选择Boot Mode回车,选择Legacy回车;
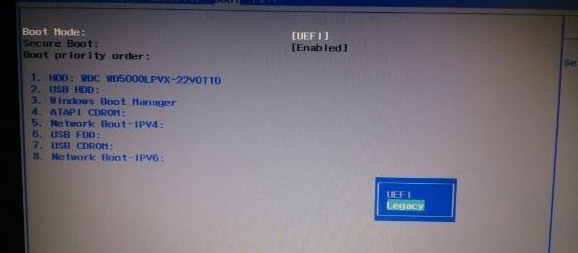
2、然后,关闭Secure BOOT为disable,设置为Legacy时默认关闭Secure Boot,如果Secure Boot灰色无法设置,则转到Security,选择Set Supervisor Password回车设置密码,再禁用Secure Boot;
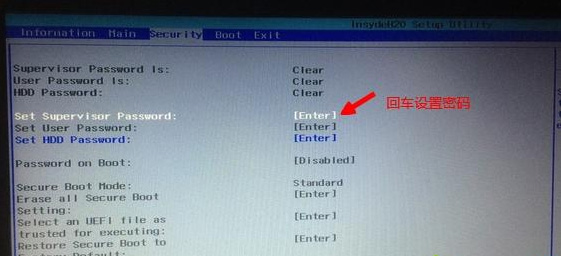
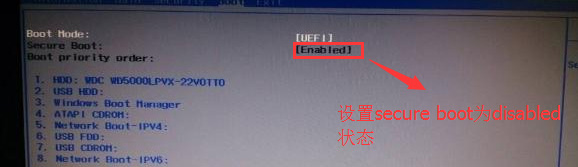
3、在转到Main,在选择F12 Boot Menu回车,设置为Enabled,按F10选择Yes回车保存修改;
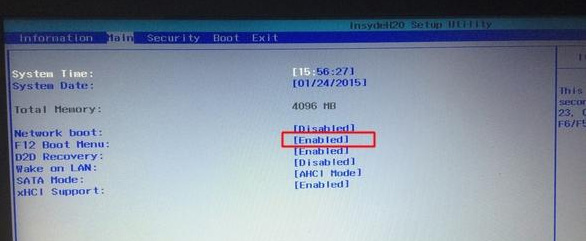
4、插入U盘启动盘,重启时不停的按下f12,打开Boot Manager,选择USB HDD回车从U盘启动。
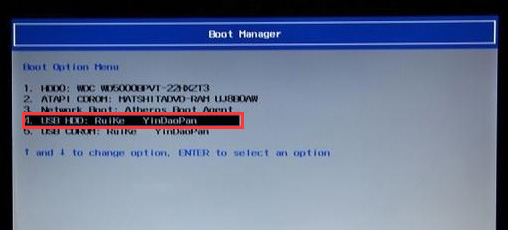
第三:改硬盘分区格式为MBR分区(安装Windows7系统改MBR分区格式)
1、首先,在选择U盘启动盘进入PE后,在桌面上运行DiskGenius分区工具,在点击菜单栏的硬盘,在选择转换分区表类型为MBR格式,最后再点击快速分区进行分区即可。
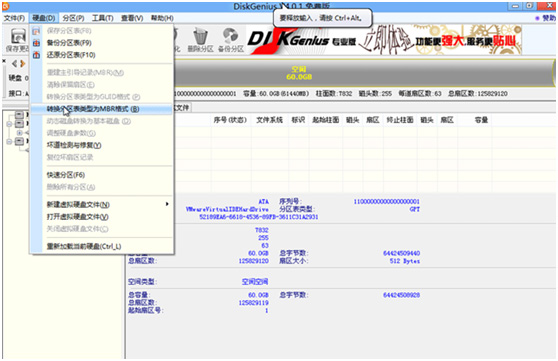
第四:宏基TMP2510笔记本Windows10系统改Windows7系统
1、首先,运行桌面装机助理一键备份还原工具,点击浏览,在U盘找到下载好的ghost版本的iso或者gho文件,以C盘为系统盘,把Windows7系统安装在C盘中;
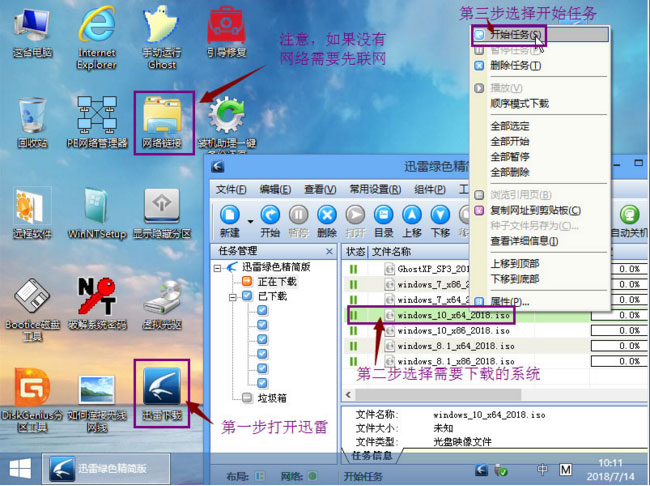
2、然后,在点击下一步,等待释放GHO安装程序,电脑便会自动重启电脑;
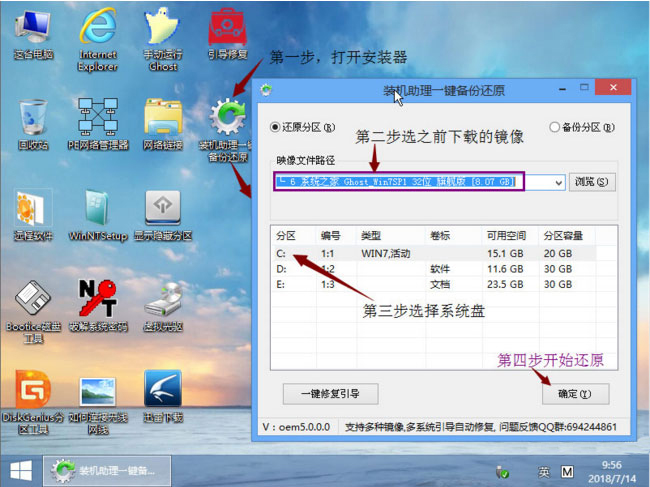
3、拔掉U盘电脑重启后,系统会自动完成后续的程序安装,直到看到桌面,最后系统即可彻底安装成功了。
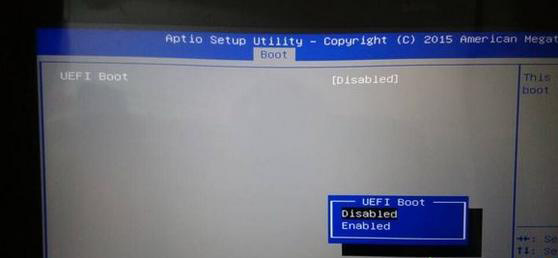
以上就是宏基TMP2510笔记本Windows10系统改Windows7系统的安装方法,其实在安装过程中注意的就是将默认的UEFI+GPT方式改成LEGACY+MBR普通引导方式,如果想要了解更多的教程,请继续关注装机助理一键备份还原系统教程吧。
分享到:
