宏碁TMP2510轻薄游戏本Windows10系统改Windows7系统的图文教程
时间:2019-03-11 10:04:57来源:装机助理重装系统www.zhuangjizhuli.com作者:由管理员整理分享
宏碁TMP2510是一款搭载了英特尔酷睿i5 7代系列处理器和高性能显卡的轻薄游戏本,整体性能一般般,用来玩普通的游戏还是可以的,但近日却有用户觉得Windows10玩游戏不太兼容,想重装Windows7系统,但是现在出厂的电脑都是预装Windows10系统,默认是UEFI引导的,安装Windows7系统无法识别USB设备,安装起来相对比较麻烦,对于这个问题,小编就来介绍一下宏碁TMP2510轻薄游戏本Windows10系统改Windows7系统的安装教程吧。
第一:安装前的准备工作(安装前记得要先备份好数据);
1、首先,在备份电脑数据,因为在进行GPT分区转化MBR分区的时候,要格式化;
2、准备8G容量U盘一个:8G左右的U盘,U盘启动盘制作工具(PE特点:A、绝无捆绑任何软件的启动盘。B、支持PE自动修复UEFI+GPT引导。C、支持LEGACY/UEFI双引导。D、一键装机自动认别gho wim esd系统格式)。
第二:宏碁TMP2510轻薄游戏本Windows10系统改Windows7系统教程BIOS设置步骤(安装Windows7系统重要一步)
1、首先,开机连续按F2进入BIOS界面,选择Boot项后发现Secure Boot灰色不可选状态;
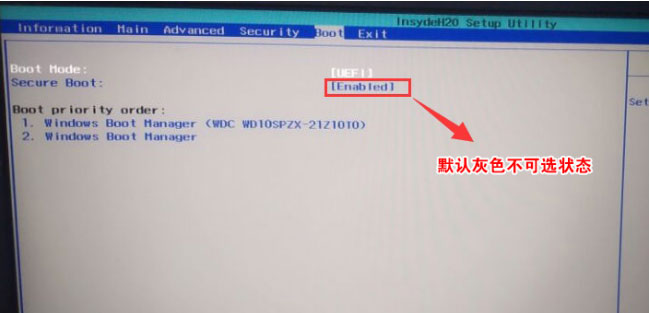
2、如果Secure Boot是灰色不能选择的话,那就在Security,选择Set Supervisor Password按回车设置密码,再返回Boot选项,将Secure Boot默认Enabled 为Disabled(注:改完Secure Boot后再设置密码为空即可,要不每次进BIOS都要设置,这就会很麻烦了)
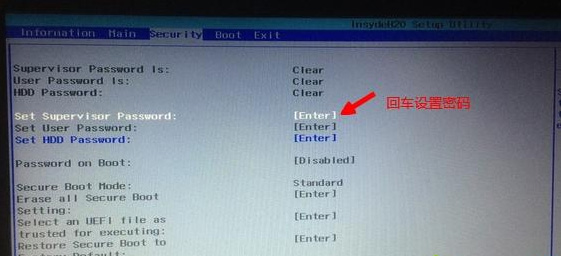
3、然后,在返回到Boot选项,将Secure Boot默认Enabled改为Disabled,在关闭安全启动;
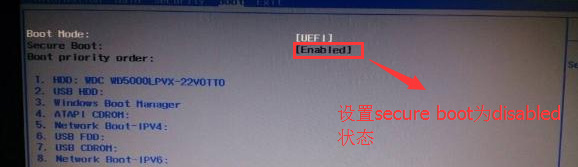
4、在切换到Boot,回车选择Boot Mode,再回车选择Legacy;
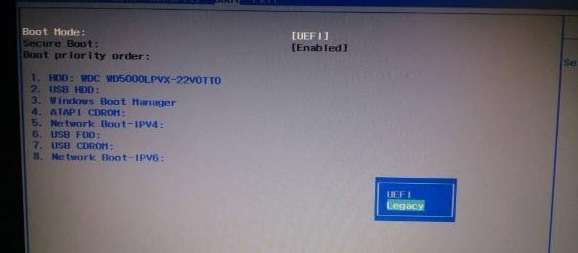
5、在转到Main,在选择F12 Boot Menu回车,设置为Enabled,在按F10选择Yes回车保存修改;
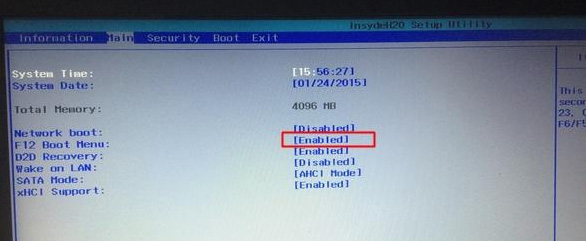
6、插入制作好的U盘魔术师,在重启时按F12打开Boot Manager,选择对应的U盘,最后再按回车即可。
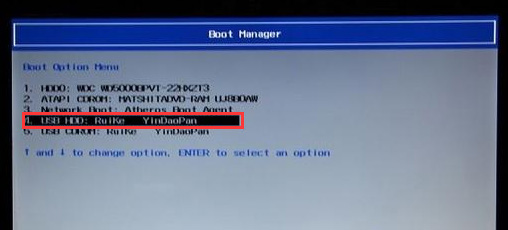
第三:宏碁TMP2510轻薄游戏本Windows10系统改Windows7系统
1、首先,在进入PE启动主菜单后,在选择04.启动windows_10PE_x64(精简版,适合常用维护)在进入PE;
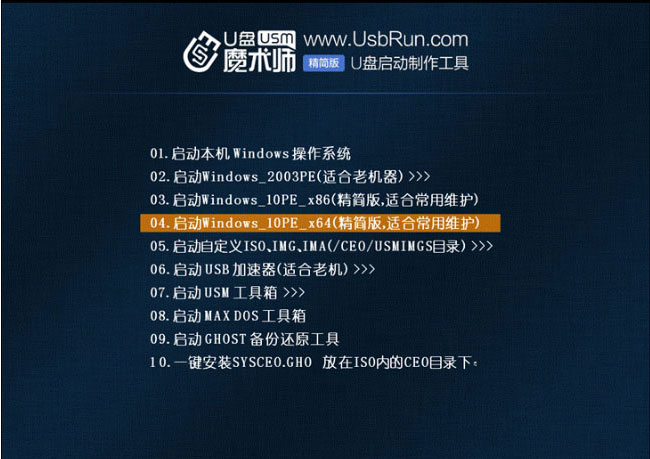
2、然后,在进入PE桌面后,运行桌面上分区工具,点击菜单栏上的硬盘,在选择转换分区表类型为MBR格式(默认为GPT分区)最后再点击快速分区即可。
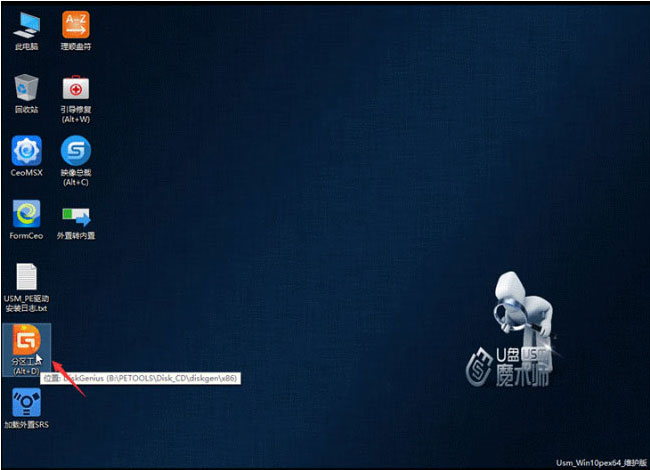
第四:宏碁TMP2510轻薄游戏本Windows10系统改Windows7系统
1、首先,在双击打开桌面上装机助理一键备份还原,选择要安装的Windows7系统(自动调用CeoMSX导入磁盘控制器及USB3.0驱动,不需要额外集成)点击下一步;
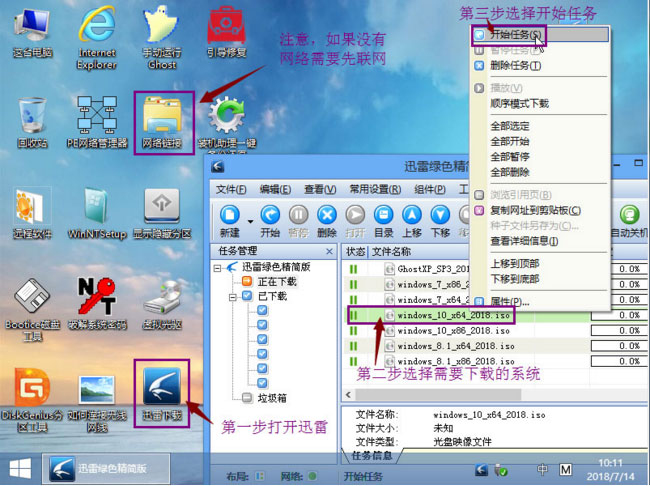
2、然后,在选择以C盘为系统盘,在点击下一步;
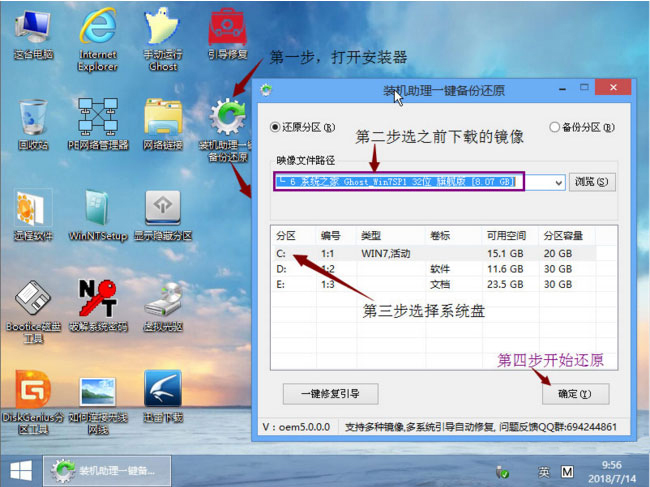
3、只需要耐心等待,最后再重启电脑即可安装成功了。
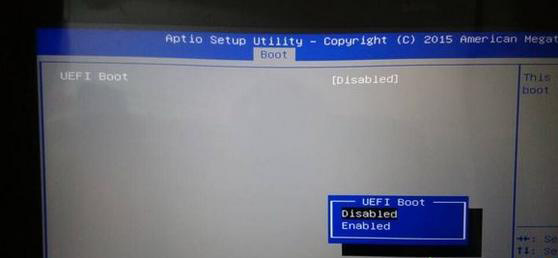
以上就是宏碁TMP2510轻薄游戏本Windows10系统改Windows7系统的安装教程,安装过程中注意的就是将默认的UEFI+GPT方式改成LEGACY+MBR普通引导方式,如果想要了解更多的教程,请继续关注系统教程吧。
第一:安装前的准备工作(安装前记得要先备份好数据);
1、首先,在备份电脑数据,因为在进行GPT分区转化MBR分区的时候,要格式化;
2、准备8G容量U盘一个:8G左右的U盘,U盘启动盘制作工具(PE特点:A、绝无捆绑任何软件的启动盘。B、支持PE自动修复UEFI+GPT引导。C、支持LEGACY/UEFI双引导。D、一键装机自动认别gho wim esd系统格式)。
第二:宏碁TMP2510轻薄游戏本Windows10系统改Windows7系统教程BIOS设置步骤(安装Windows7系统重要一步)
1、首先,开机连续按F2进入BIOS界面,选择Boot项后发现Secure Boot灰色不可选状态;
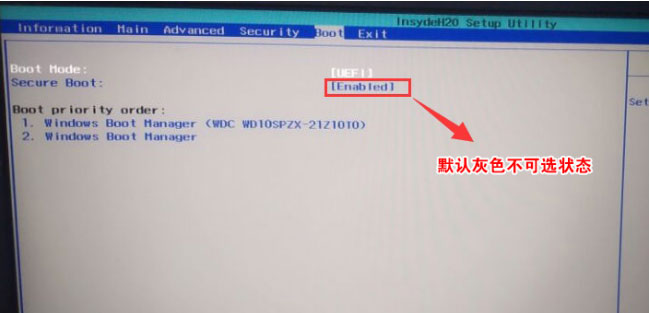
2、如果Secure Boot是灰色不能选择的话,那就在Security,选择Set Supervisor Password按回车设置密码,再返回Boot选项,将Secure Boot默认Enabled 为Disabled(注:改完Secure Boot后再设置密码为空即可,要不每次进BIOS都要设置,这就会很麻烦了)
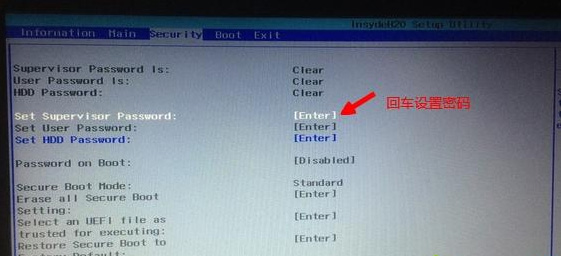
3、然后,在返回到Boot选项,将Secure Boot默认Enabled改为Disabled,在关闭安全启动;
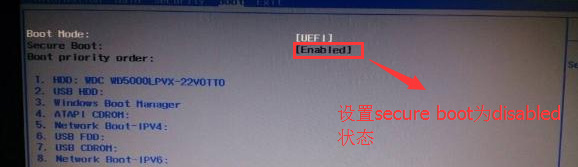
4、在切换到Boot,回车选择Boot Mode,再回车选择Legacy;
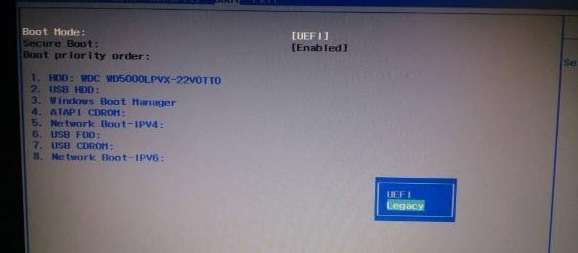
5、在转到Main,在选择F12 Boot Menu回车,设置为Enabled,在按F10选择Yes回车保存修改;
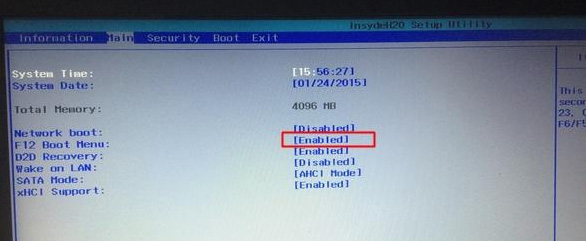
6、插入制作好的U盘魔术师,在重启时按F12打开Boot Manager,选择对应的U盘,最后再按回车即可。
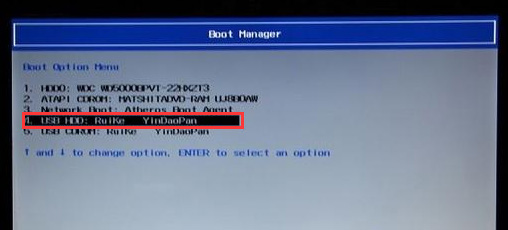
第三:宏碁TMP2510轻薄游戏本Windows10系统改Windows7系统
1、首先,在进入PE启动主菜单后,在选择04.启动windows_10PE_x64(精简版,适合常用维护)在进入PE;
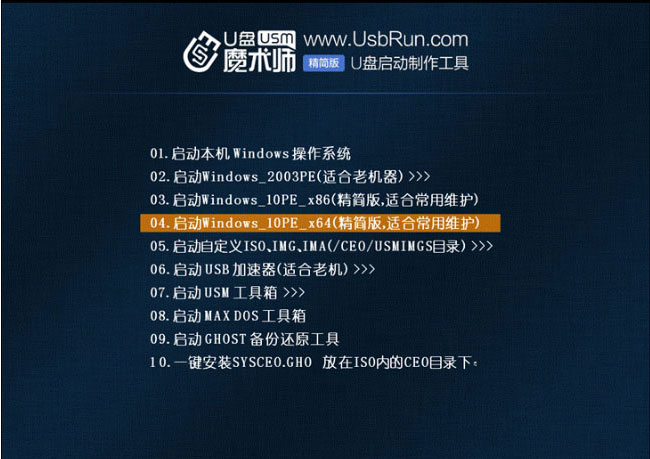
2、然后,在进入PE桌面后,运行桌面上分区工具,点击菜单栏上的硬盘,在选择转换分区表类型为MBR格式(默认为GPT分区)最后再点击快速分区即可。
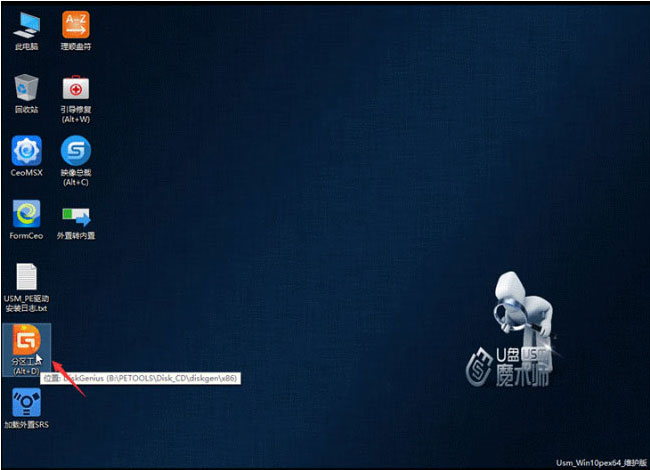
第四:宏碁TMP2510轻薄游戏本Windows10系统改Windows7系统
1、首先,在双击打开桌面上装机助理一键备份还原,选择要安装的Windows7系统(自动调用CeoMSX导入磁盘控制器及USB3.0驱动,不需要额外集成)点击下一步;
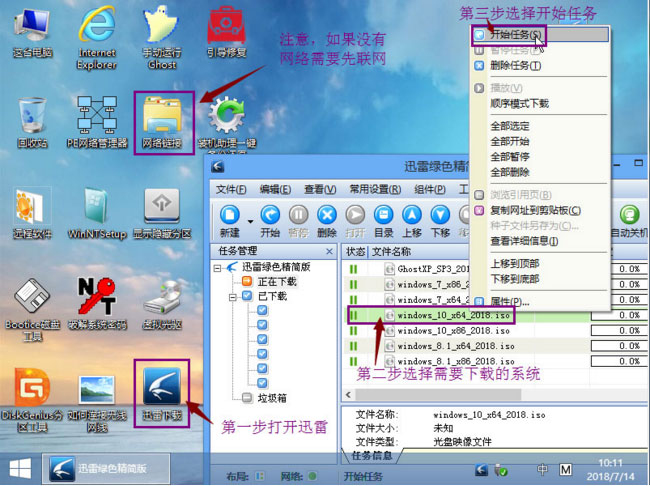
2、然后,在选择以C盘为系统盘,在点击下一步;
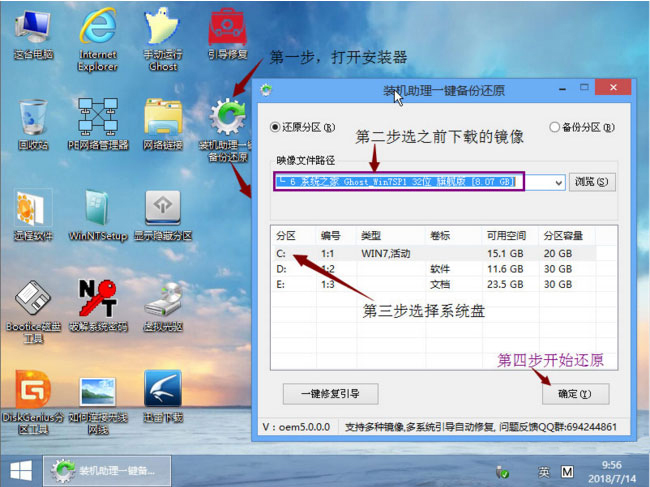
3、只需要耐心等待,最后再重启电脑即可安装成功了。
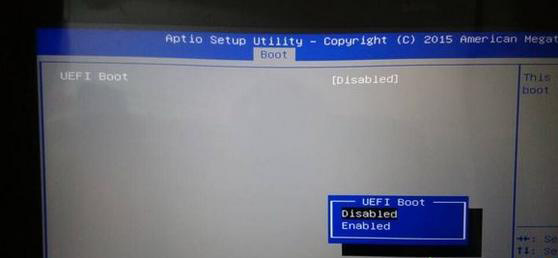
以上就是宏碁TMP2510轻薄游戏本Windows10系统改Windows7系统的安装教程,安装过程中注意的就是将默认的UEFI+GPT方式改成LEGACY+MBR普通引导方式,如果想要了解更多的教程,请继续关注系统教程吧。
分享到:
