技嘉B250主板用U盘魔术师Windows10系统改windows7安装版系统的图文教程
时间:2019-03-09 14:28:50来源:装机助理重装系统www.zhuangjizhuli.com作者:由管理员整理分享
一般技嘉B250主板预装的是Windows10系统,但是搭载英特尔酷睿第七代处理器还是可以安装Windows7的,不过在安装Windows7过程中USB设备不能使用,需要采用Windows7新机型安装,且要关闭安全启动和开启兼容Windows7系统选择,如果是NVME接口的固态硬盘,安装Windows7过程中会出现0x000007b找不到硬盘蓝屏,对于这个问题,就来介绍一下技嘉B250主板用U盘魔术师从Windows10系统改windows7安装版系统的方法吧。
第一:安装前的准备工作(安装前记得要先备份好数据)
1、首先,在备份电脑数据,因为在进行GPT分区转化MBR分区的时候,要格式化;
2、准备一个USM启动U盘(USM启动U盘制作教程)并把需要安装的Windows7系统放到U盘里。操作过程需要用到转换分区务必做备份好重要的数据。
第二:技嘉B250主板用U盘魔术师Windows10系统改Windows7系统 Bios设置(技嘉新BIOS设置)步骤,同时也是安装Windows7重要的一步
1、首先,在重启电脑连续按DEL键进入技嘉主板BIOS的设置;
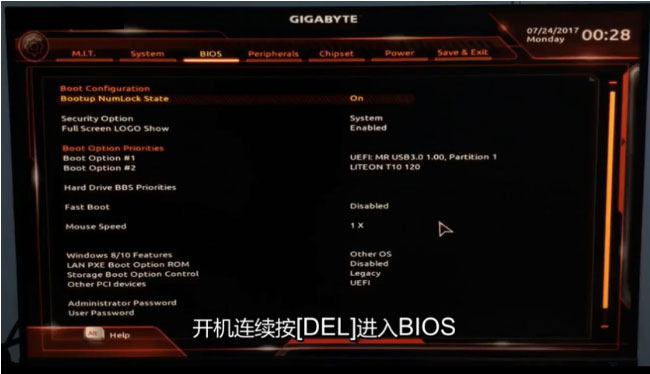
2、然后,在点击GIGABYTE技嘉右下角切换中文;

3、在切换到BIOS功能选项,将安全选项由默认的系统改为设定关闭安全启动;
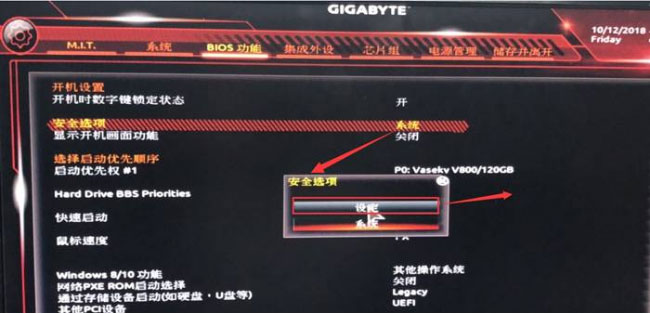
4、再将默认Windows8/10操作系统类型选项改成"其它操作系统(ohter os)选项,并通过存储设备启动默认的uefi改成legacy引导;
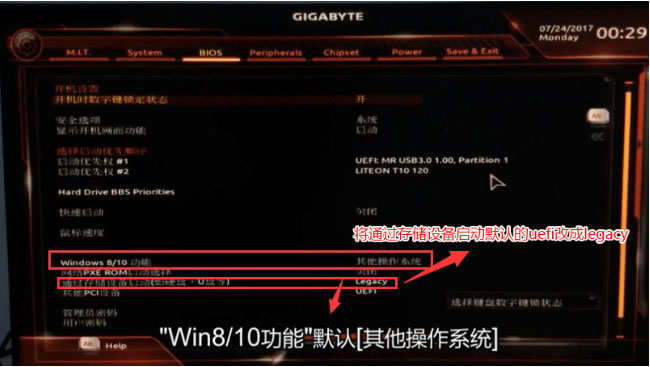
5、改好Bios后,在按键盘上的F10保存;

6、在插入制作好的U盘魔术师,重启时不停的按F12快捷键,选择识别到U盘启动项(默认有uefi U盘启动和传统模式,这里记得要uefi启动的就要制作支持uefi的U盘启动)回车,在选择对应的U盘,最后再按回车即可。
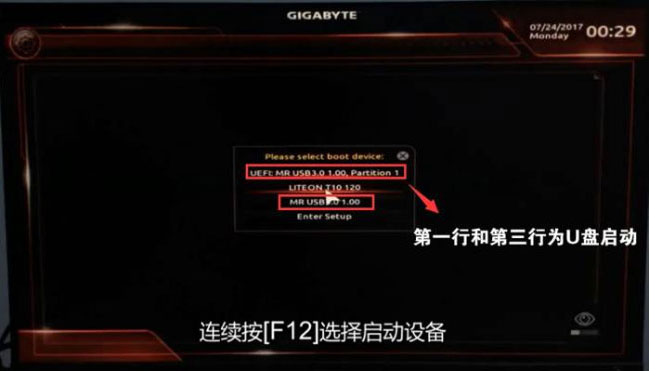
第三:技嘉B250主板用U盘魔术师Windows10系统改Windows7系统
1、首先,在进入PE启动主菜单后,选择04.启动windows_10PE_x64(精简版,适合常用维护)进入PE;
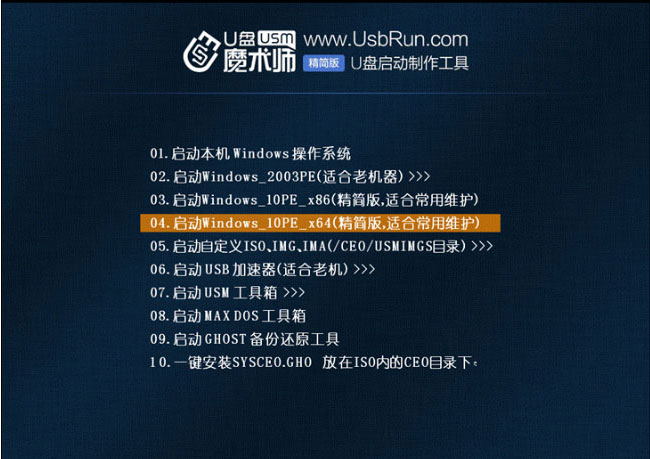
2、然后,在进入PE桌面后,运行桌面上分区工具,点击菜单栏上的硬盘,选择转换分区表类型为MBR格式(默认为GPT分区)最后再点击快速分区即可。
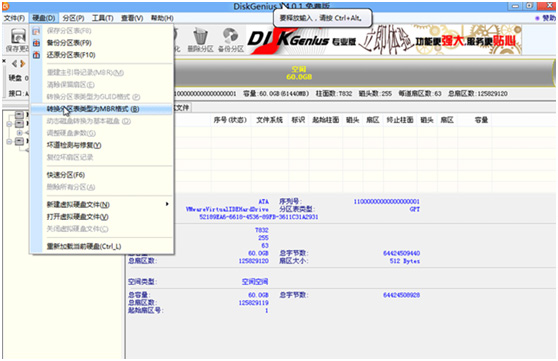
第四:技嘉B250主板用U盘魔术师Windows10系统改Windows7系统
1、首先,在双击打开桌面上装机助理一键备份还原,在选择要安装的Windows7系统(自动调用CeoMSX导入磁盘控制器及USB3.0驱动,不需要额外集成)在点击下一步;
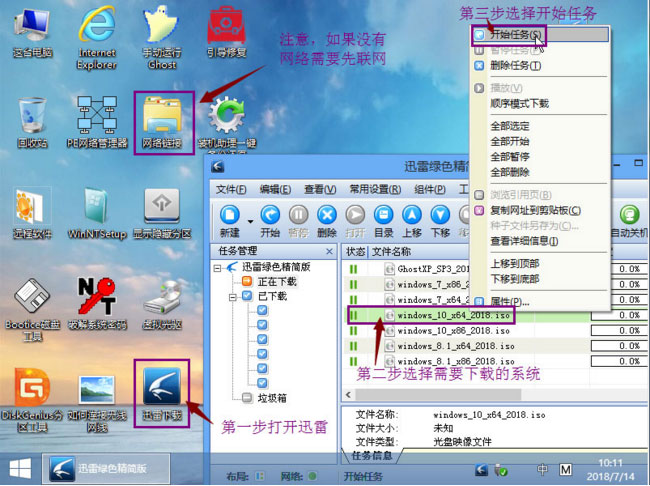
2、然后,在选择以C盘为系统盘,在点击下一步;
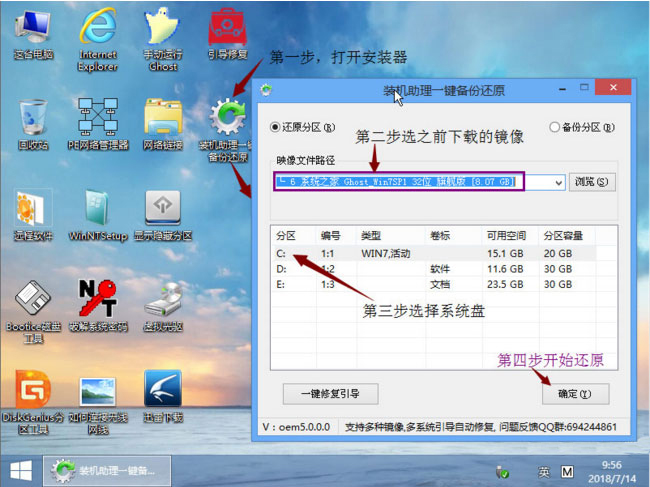
3、最后只需要耐心等待,电脑重启直到能进入桌面即可安装成功。
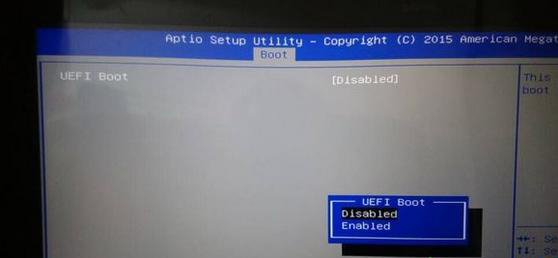
以上就是有关于技嘉B250主板用U盘魔术师Windows10系统改Windows7系统的教程方法了,同样适用于其它系列的机型,希望这个教程对大家有所帮助,如果想要了解更多的教程,请继续关注系统花园教程吧。
第一:安装前的准备工作(安装前记得要先备份好数据)
1、首先,在备份电脑数据,因为在进行GPT分区转化MBR分区的时候,要格式化;
2、准备一个USM启动U盘(USM启动U盘制作教程)并把需要安装的Windows7系统放到U盘里。操作过程需要用到转换分区务必做备份好重要的数据。
第二:技嘉B250主板用U盘魔术师Windows10系统改Windows7系统 Bios设置(技嘉新BIOS设置)步骤,同时也是安装Windows7重要的一步
1、首先,在重启电脑连续按DEL键进入技嘉主板BIOS的设置;
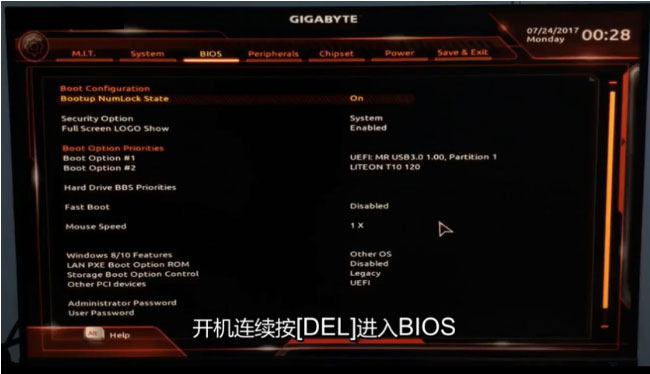
2、然后,在点击GIGABYTE技嘉右下角切换中文;

3、在切换到BIOS功能选项,将安全选项由默认的系统改为设定关闭安全启动;
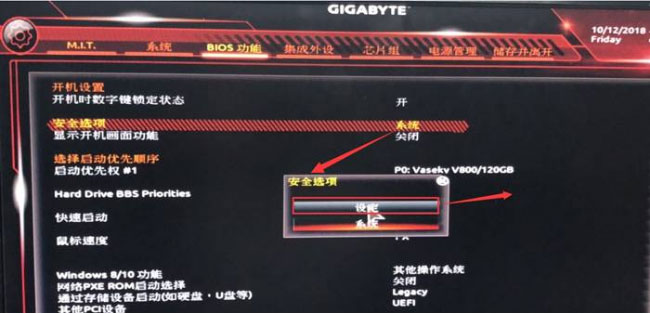
4、再将默认Windows8/10操作系统类型选项改成"其它操作系统(ohter os)选项,并通过存储设备启动默认的uefi改成legacy引导;
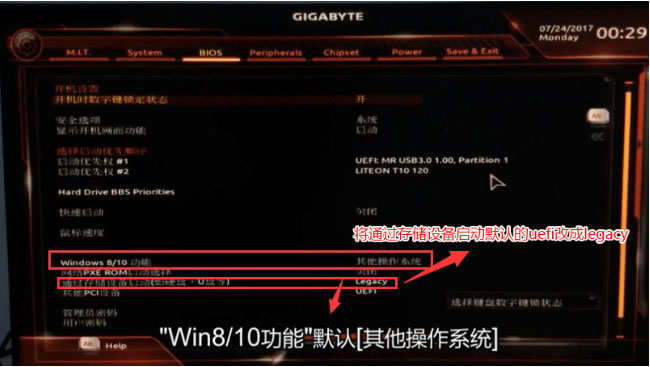
5、改好Bios后,在按键盘上的F10保存;

6、在插入制作好的U盘魔术师,重启时不停的按F12快捷键,选择识别到U盘启动项(默认有uefi U盘启动和传统模式,这里记得要uefi启动的就要制作支持uefi的U盘启动)回车,在选择对应的U盘,最后再按回车即可。
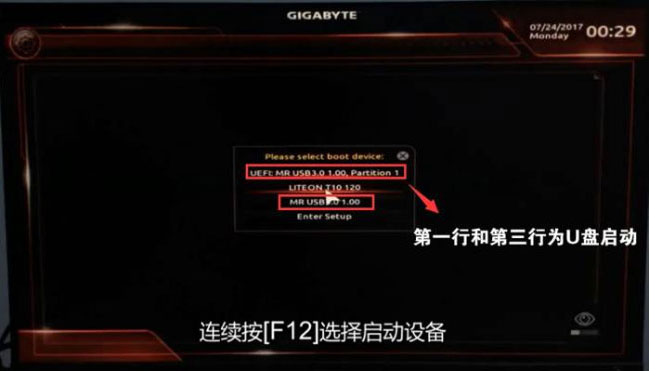
第三:技嘉B250主板用U盘魔术师Windows10系统改Windows7系统
1、首先,在进入PE启动主菜单后,选择04.启动windows_10PE_x64(精简版,适合常用维护)进入PE;
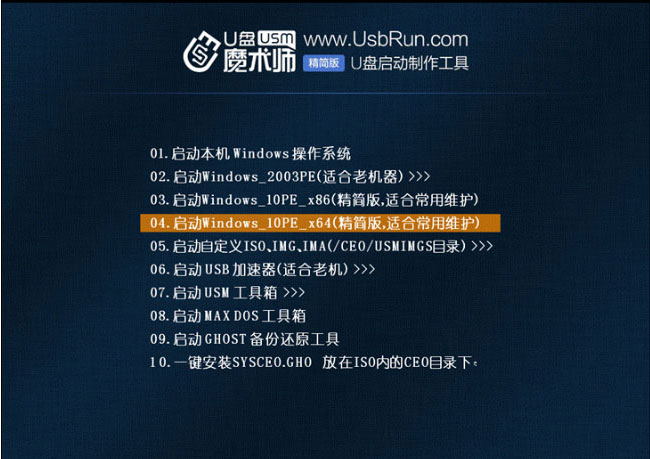
2、然后,在进入PE桌面后,运行桌面上分区工具,点击菜单栏上的硬盘,选择转换分区表类型为MBR格式(默认为GPT分区)最后再点击快速分区即可。
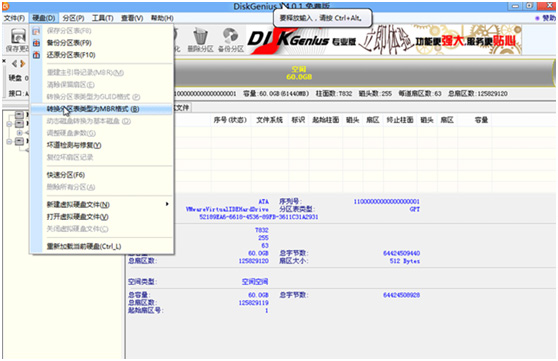
第四:技嘉B250主板用U盘魔术师Windows10系统改Windows7系统
1、首先,在双击打开桌面上装机助理一键备份还原,在选择要安装的Windows7系统(自动调用CeoMSX导入磁盘控制器及USB3.0驱动,不需要额外集成)在点击下一步;
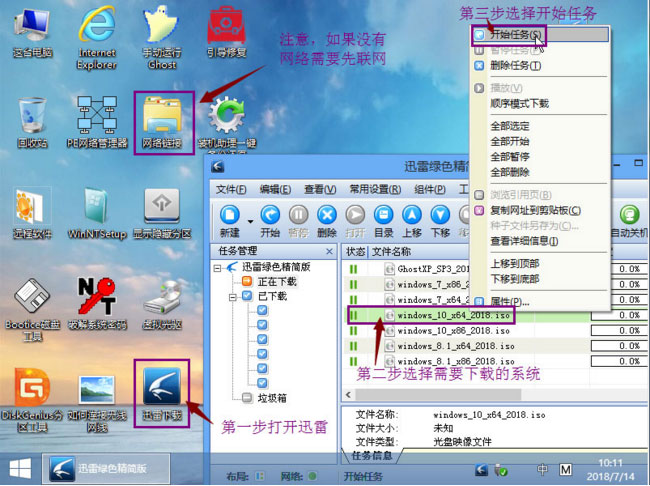
2、然后,在选择以C盘为系统盘,在点击下一步;
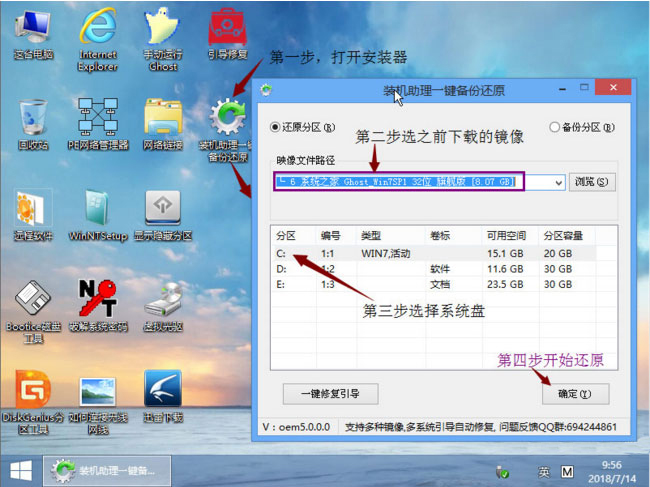
3、最后只需要耐心等待,电脑重启直到能进入桌面即可安装成功。
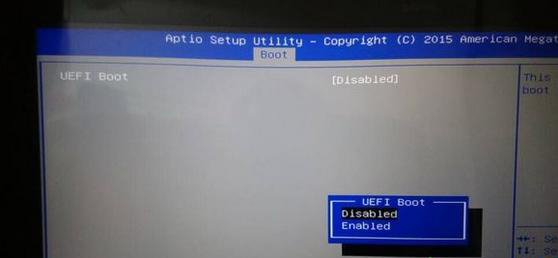
以上就是有关于技嘉B250主板用U盘魔术师Windows10系统改Windows7系统的教程方法了,同样适用于其它系列的机型,希望这个教程对大家有所帮助,如果想要了解更多的教程,请继续关注系统花园教程吧。
分享到:
