宏碁E5-773G笔记本U盘魔术师Windows10系统改windows7安装版系统的图文教程
时间:2019-03-09 11:15:31来源:装机助理重装系统www.zhuangjizhuli.com作者:由管理员整理分享
宏碁E5-773G笔记本电脑,一般默认预装的是Windows10系统,但是最近却有用户来反应,还是已经习惯了使用windows7安装版系统,所以想从默认的Windows10改Windows7,但由于预装Windows10的机型都是UEFI引导的,再加上宏碁E5-773G笔记本电脑用的是英特尔第六代的处理器,在安装Windows7的时候无法识别USB设备,安装起来相对比较麻烦,对此下面小编就来介绍一下宏碁E5-773G笔记本U盘魔术师改装Windows7的安装教程吧。
第一:准备一个USM启动U盘(USM启动U盘制作教程)并把需要安装的Windows7系统放到U盘里。
第二:宏碁E5-773G笔记本U盘魔术师改装Windows7 BIOS设置步骤
1、首先,开机连续按F2进入BIOS,选择Boot项后发现Secure Boot灰色不可选状态;
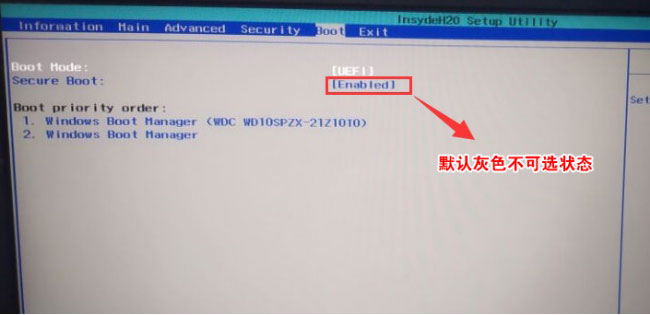
2、如果Secure Boot灰色无法设置,则转到Security,选择Set Supervisor Password回车设置密码,再返回Boot选项,将Secure Boot默认Enabled为Disabled(注:改完Secure Boot后再设置密码为空即可,要不每次进BIOS都要设置);
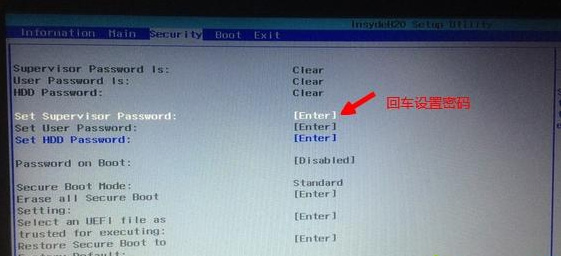
3、然后,在返回Boot选项,将Secure Boot默认Enabled为Disabled,关闭安全启动;
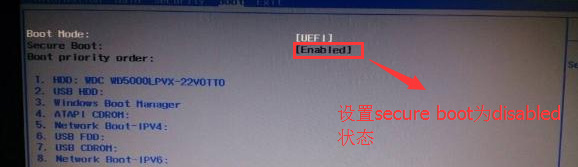
4、在切换到Boot,选择Boot Mode回车,选择Legacy回车;
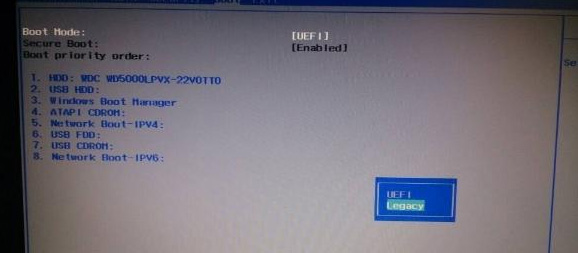
5、转到Main,选择F12 Boot Menu回车,设置为Enabled,最后再按F10选择Yes回车保存修改即可。
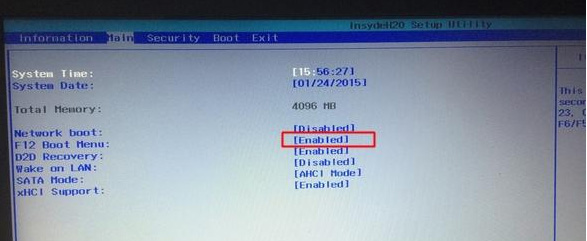
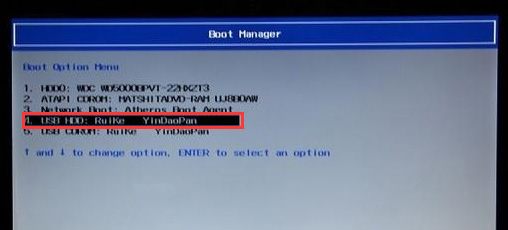
第三:
1、首先,插入制作好的U盘魔术师,重启时不停的按F12,在打开Boot Manager,在选择 USB HDD按回车从U盘启动;
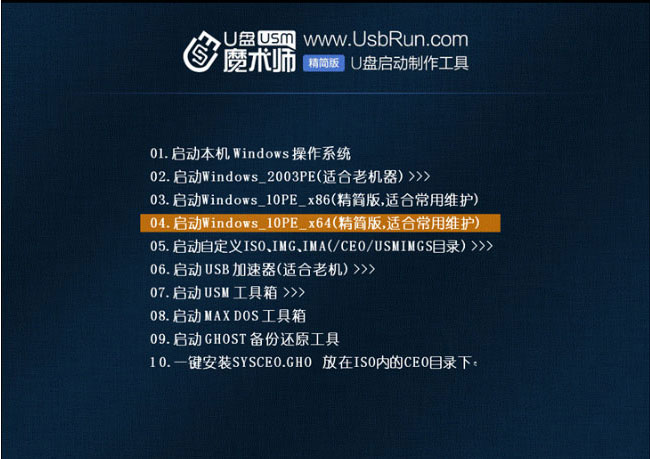
2、然后,在进入PE启动主菜单后,选择04.启动windows_10PE_x64(精简版,适合常用维护)进入PE;
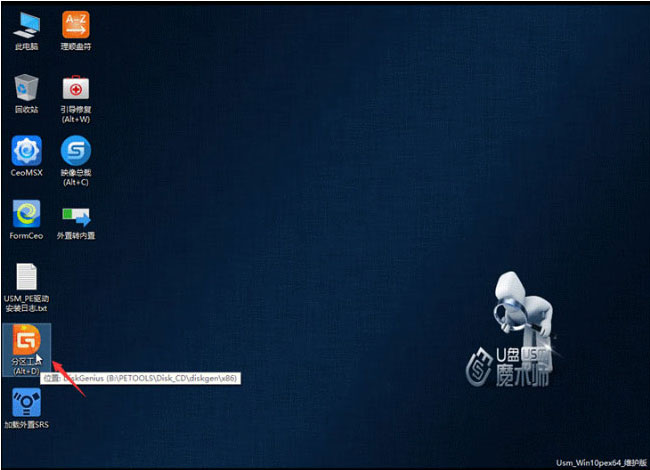
3、在进入PE桌面后,运行桌面上分区工具,点击菜单栏上的硬盘,选择转换分区表类型为MBR格式(默认为GPT分区)最后再点击快速分区即可。
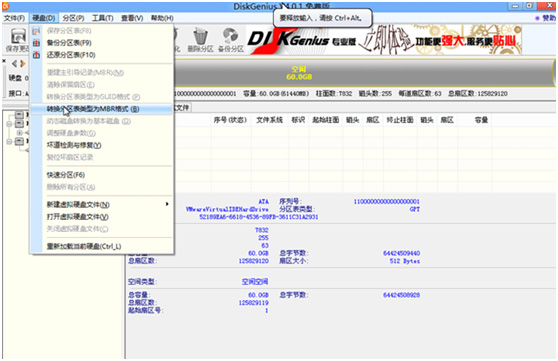
第四:
1、首先,在双击打开桌面上装机助理一键备份还原,选择要安装的Windows7系统(自动调用CeoMSX导入磁盘控制器及USB3.0驱动,不需要额外集成)在点击下一步;
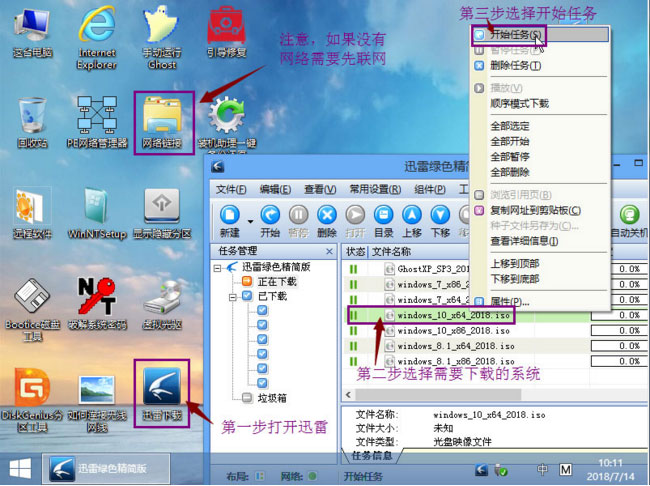
2、然后,在选择以C盘为系统盘,在点击下一步;
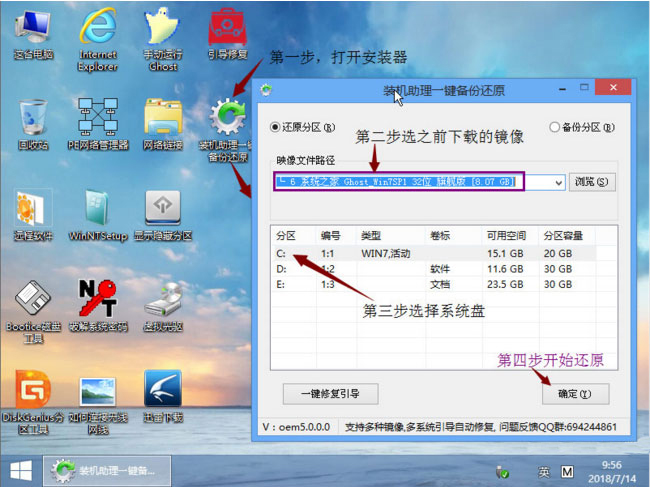
3、最后只需要耐心等待,电脑会在这个过程中重启不知道多少次,直到能进入桌面即可安装成功了。
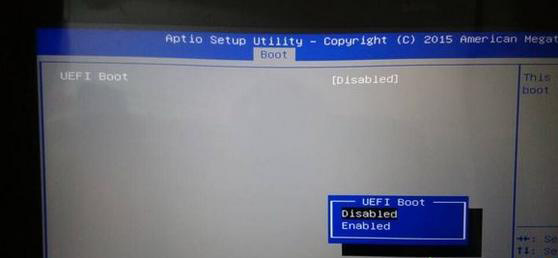
以上就是宏碁E5-773G笔记本U盘魔术师Windows10系统改Windows7方法教程,在安装过程中需要注意的是要将默认的UEFI+GPT方式改成LEGACY+MBR普通引导方式,希望这个教程对大家有所帮助,如果想要了解更多的教程,请继续关注系统教程吧。
第一:准备一个USM启动U盘(USM启动U盘制作教程)并把需要安装的Windows7系统放到U盘里。
第二:宏碁E5-773G笔记本U盘魔术师改装Windows7 BIOS设置步骤
1、首先,开机连续按F2进入BIOS,选择Boot项后发现Secure Boot灰色不可选状态;
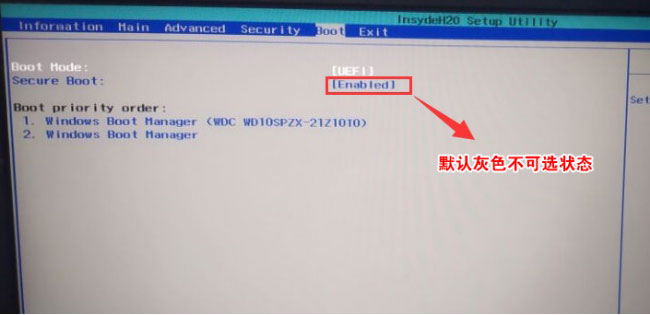
2、如果Secure Boot灰色无法设置,则转到Security,选择Set Supervisor Password回车设置密码,再返回Boot选项,将Secure Boot默认Enabled为Disabled(注:改完Secure Boot后再设置密码为空即可,要不每次进BIOS都要设置);
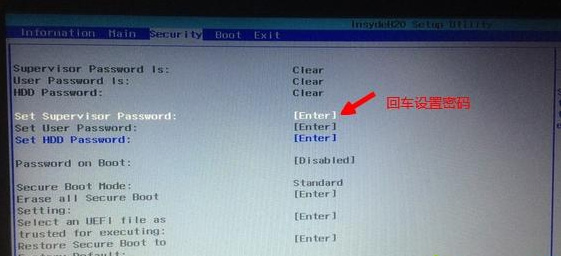
3、然后,在返回Boot选项,将Secure Boot默认Enabled为Disabled,关闭安全启动;
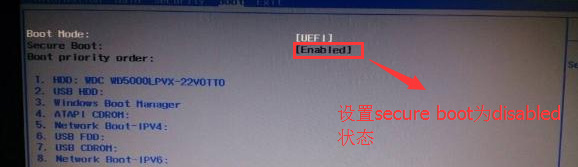
4、在切换到Boot,选择Boot Mode回车,选择Legacy回车;
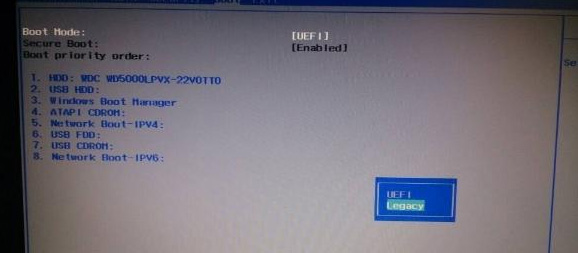
5、转到Main,选择F12 Boot Menu回车,设置为Enabled,最后再按F10选择Yes回车保存修改即可。
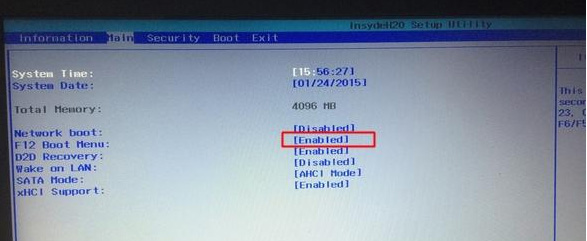
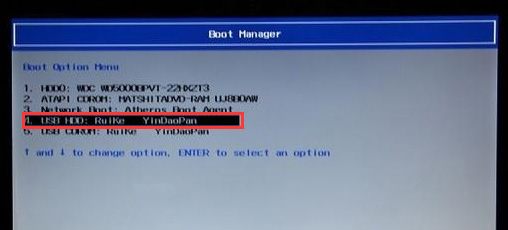
第三:
1、首先,插入制作好的U盘魔术师,重启时不停的按F12,在打开Boot Manager,在选择 USB HDD按回车从U盘启动;
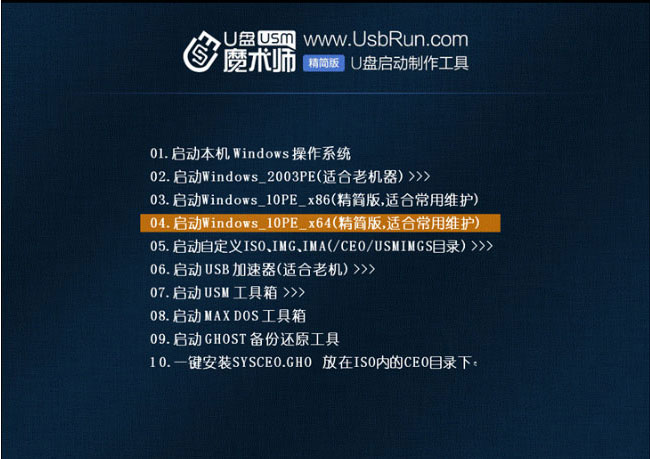
2、然后,在进入PE启动主菜单后,选择04.启动windows_10PE_x64(精简版,适合常用维护)进入PE;
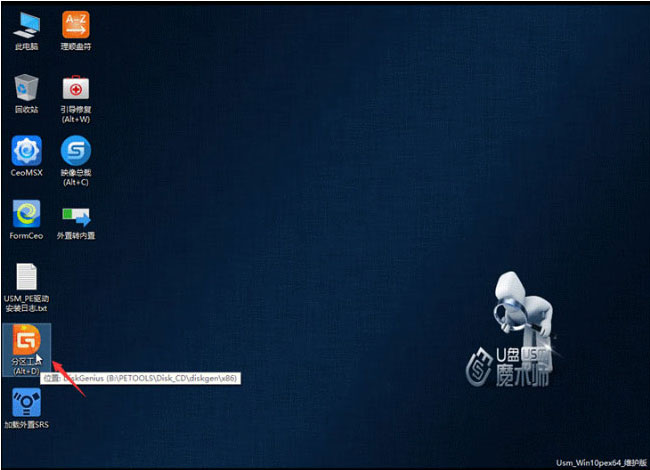
3、在进入PE桌面后,运行桌面上分区工具,点击菜单栏上的硬盘,选择转换分区表类型为MBR格式(默认为GPT分区)最后再点击快速分区即可。
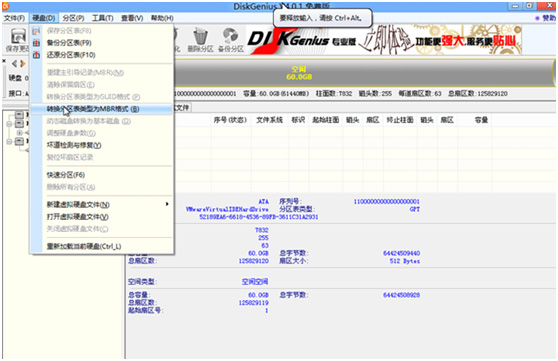
第四:
1、首先,在双击打开桌面上装机助理一键备份还原,选择要安装的Windows7系统(自动调用CeoMSX导入磁盘控制器及USB3.0驱动,不需要额外集成)在点击下一步;
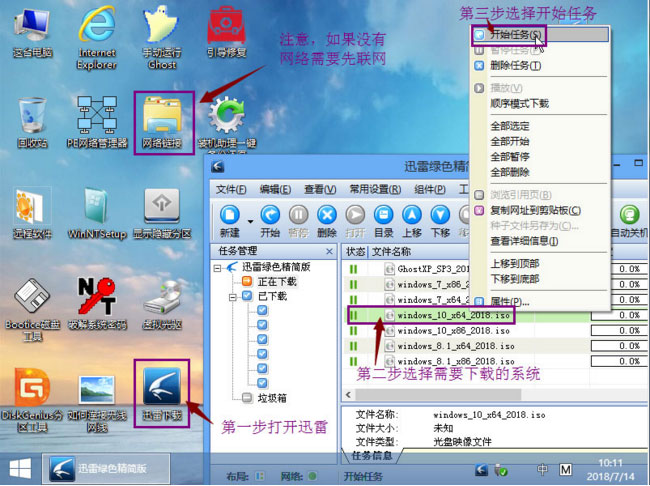
2、然后,在选择以C盘为系统盘,在点击下一步;
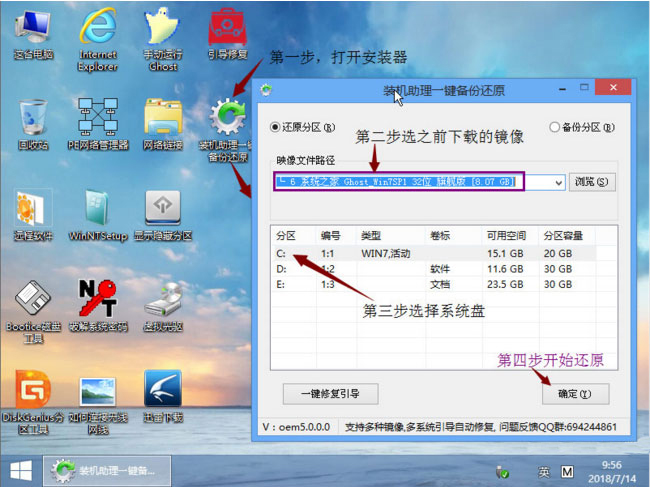
3、最后只需要耐心等待,电脑会在这个过程中重启不知道多少次,直到能进入桌面即可安装成功了。
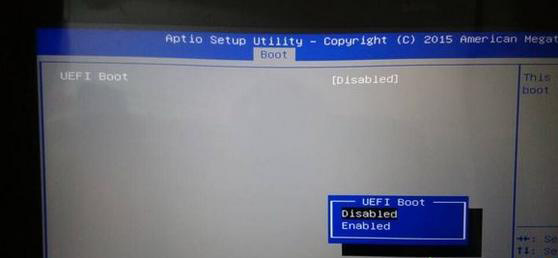
以上就是宏碁E5-773G笔记本U盘魔术师Windows10系统改Windows7方法教程,在安装过程中需要注意的是要将默认的UEFI+GPT方式改成LEGACY+MBR普通引导方式,希望这个教程对大家有所帮助,如果想要了解更多的教程,请继续关注系统教程吧。
分享到:
