Windows10系统电脑鼠标右键一直在转圈圈的解决方法
时间:2023-03-28 15:22:05来源:装机助理重装系统www.zhuangjizhuli.com作者:由管理员整理分享
一般在日常使用操作Windows系统电脑时,电脑右键可以展开很多功能菜单,但在使用过程中难免也会遇到这样或那样的问题,这不近日就有Windows10系统用户来反应,在使用电脑时出现了一用右键,电脑右键就转圈圈卡死的情况,对于这个问题都不知道该怎么办呢?对此下面小编就来介绍一下电脑鼠标右键一直在转圈圈的解决方法吧。
第一种方法:
1、首先,按Win+R组合快捷键,在打开运行命令行,输入 services.msc,在点击确定或按回车;
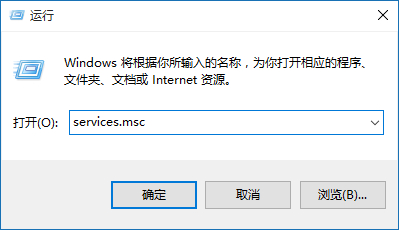
2、然后,在双击往下滑找到文件名为NVIDIA Display Container Ls,在双击进入;
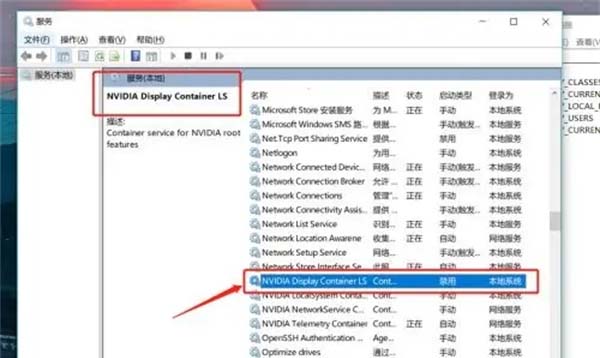
3、在选择启动类型禁用,最后再点击确定即可。
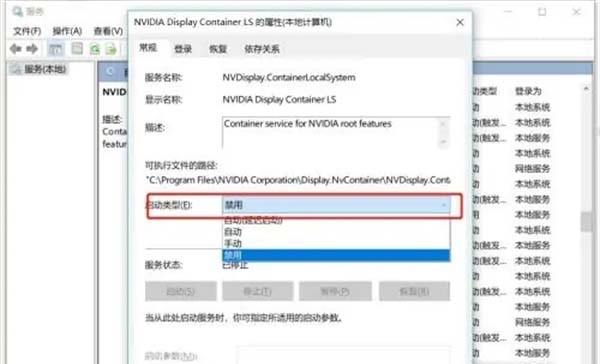
第二种方法:
1、首先,按Win+R组合快捷键,在打开运行窗口输入msconfig,在点击确定或按回车;
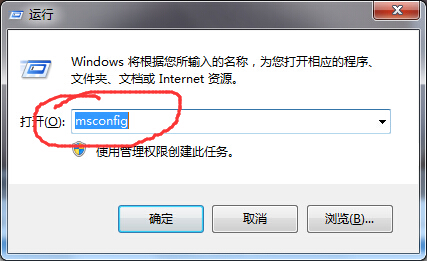
2、然后,在选择工具选项栏,在点击更改UAC设置,在点击启动;
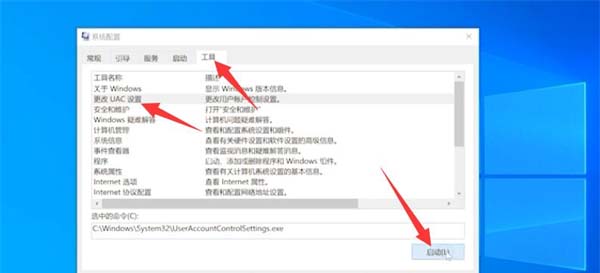
3、在将滑块调到最低,在点击确定,再点击确定,最后重启电脑即可。
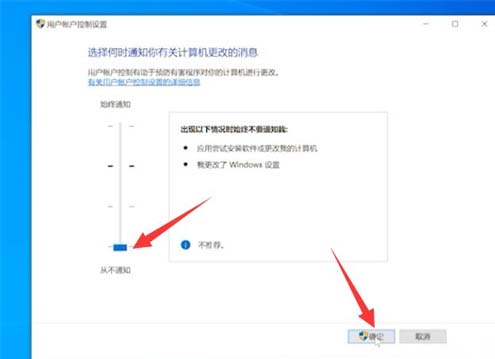
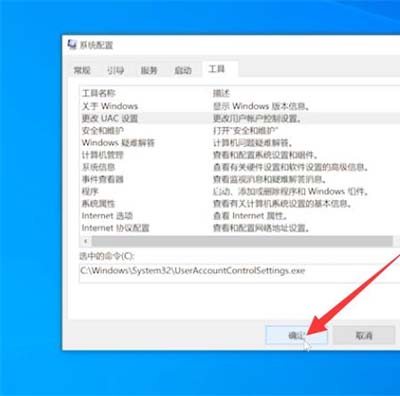
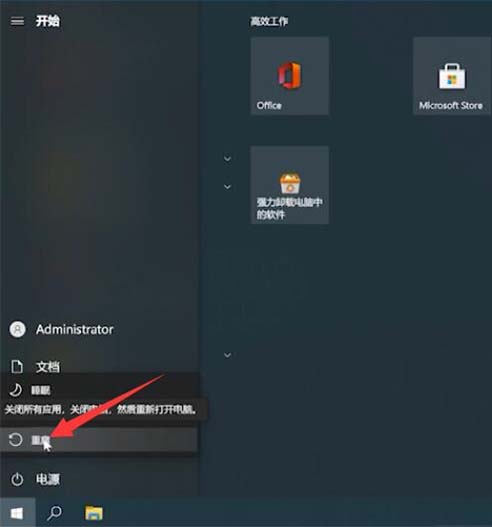
第三种方法:
1、首先,按Ctrl+Shift+Esc组合快捷键盘,在打开任务管理器;
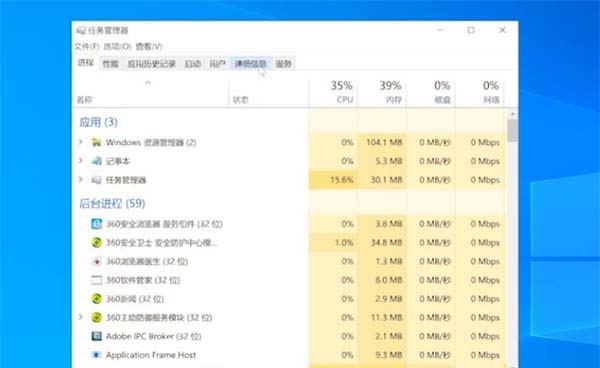
2、然后,在点击详细信息,在右键点击explorer.exe,结束任务,结束进程;
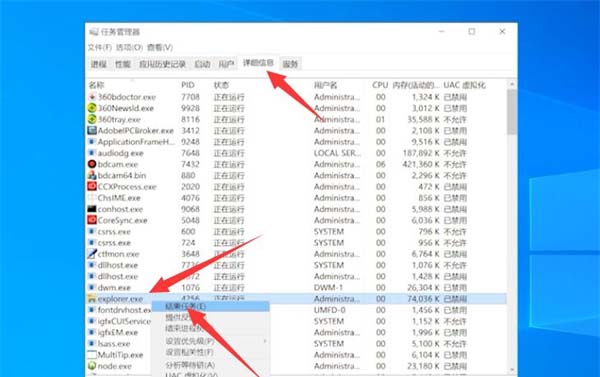
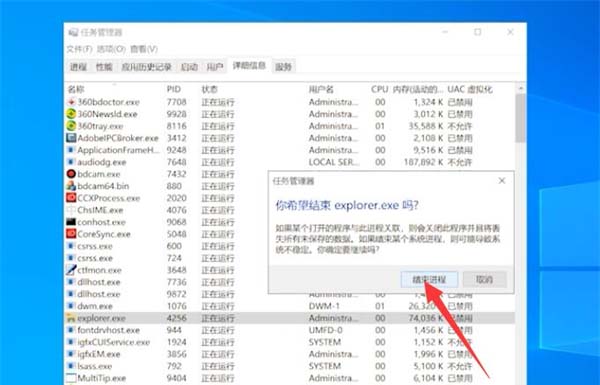
3、在点击文件,在运行新任务;
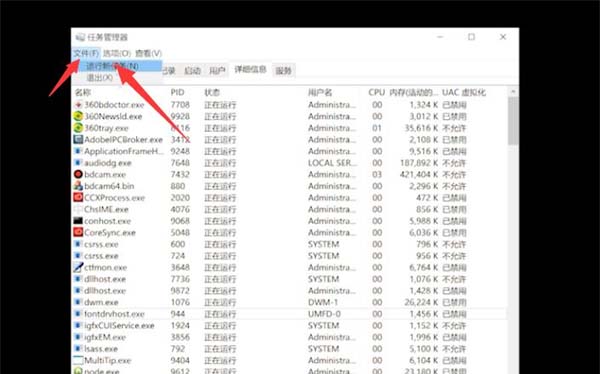
4、在输入explorer.exe,在点击确定,最后再等待桌面重启完成即可。
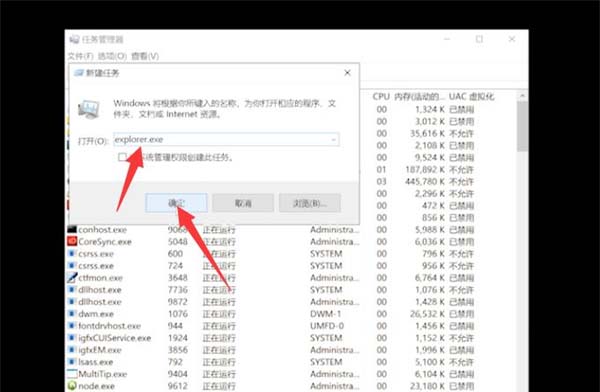
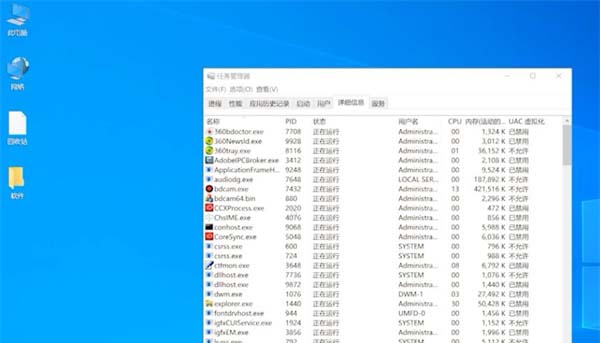
以上就是有关于电脑鼠标右键一直在转圈圈的解决方法就介绍到这了,如果想要了解更多的教程,请继续关注装机助理一键备份还原系统教程吧。
第一种方法:
1、首先,按Win+R组合快捷键,在打开运行命令行,输入 services.msc,在点击确定或按回车;
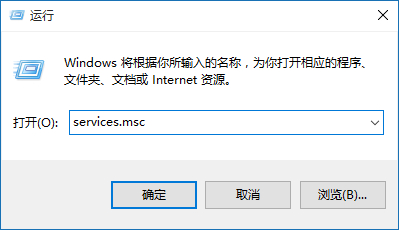
2、然后,在双击往下滑找到文件名为NVIDIA Display Container Ls,在双击进入;
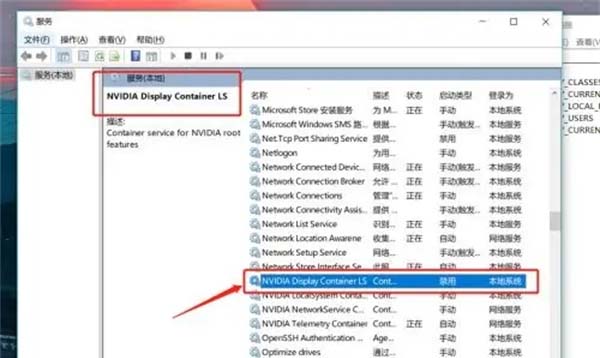
3、在选择启动类型禁用,最后再点击确定即可。
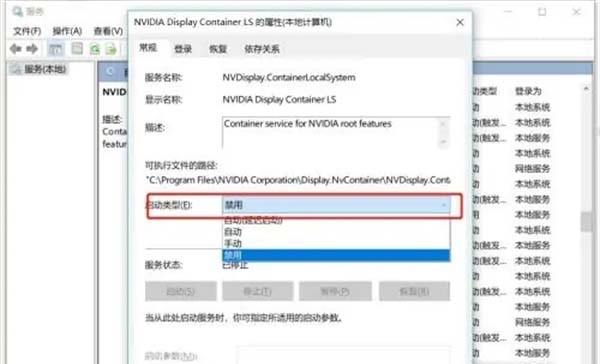
第二种方法:
1、首先,按Win+R组合快捷键,在打开运行窗口输入msconfig,在点击确定或按回车;
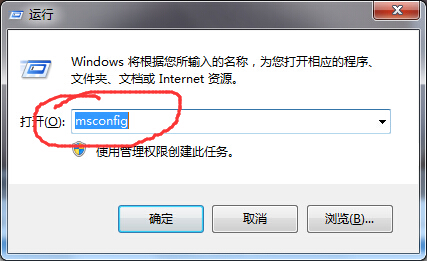
2、然后,在选择工具选项栏,在点击更改UAC设置,在点击启动;
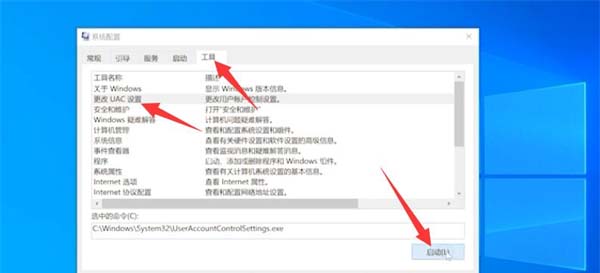
3、在将滑块调到最低,在点击确定,再点击确定,最后重启电脑即可。
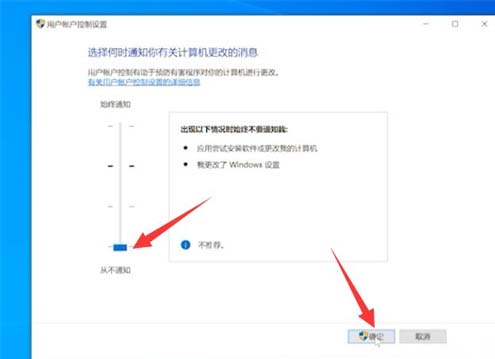
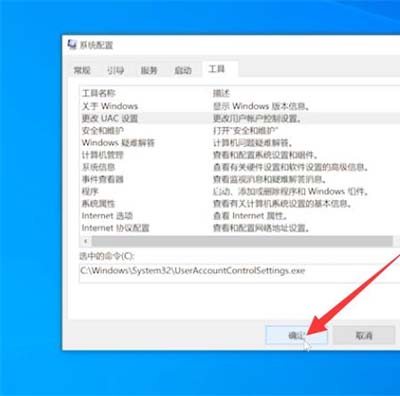
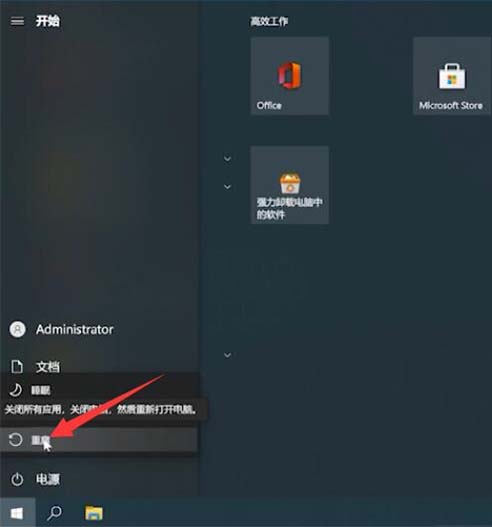
第三种方法:
1、首先,按Ctrl+Shift+Esc组合快捷键盘,在打开任务管理器;
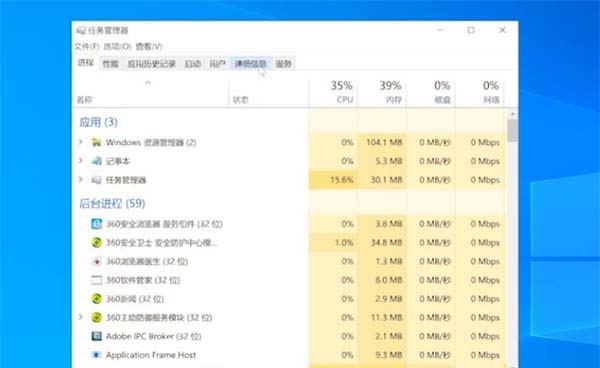
2、然后,在点击详细信息,在右键点击explorer.exe,结束任务,结束进程;
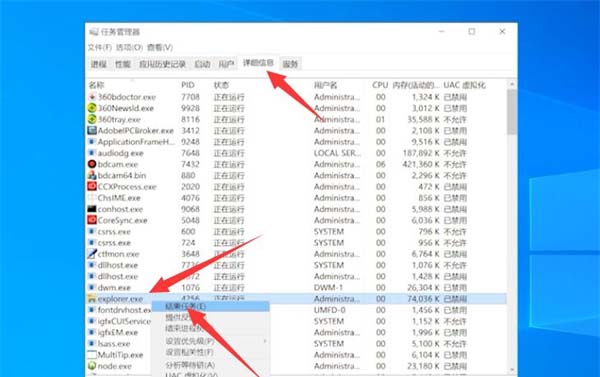
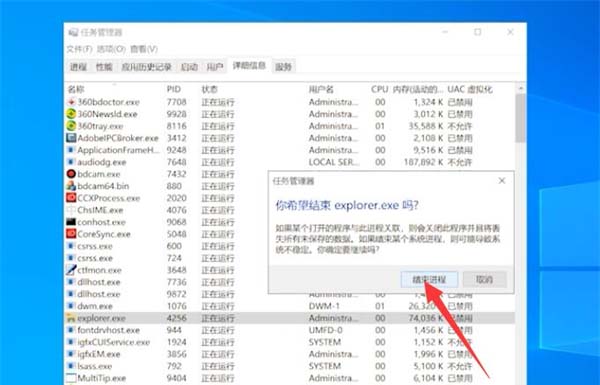
3、在点击文件,在运行新任务;
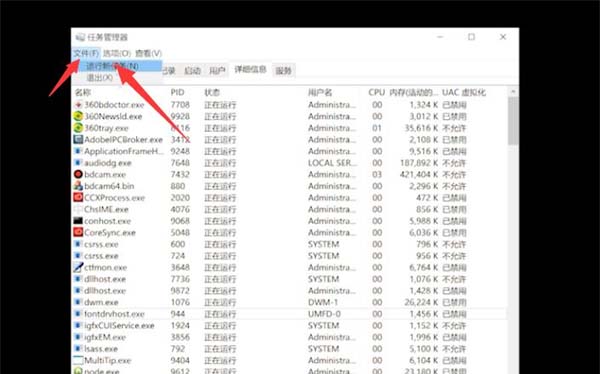
4、在输入explorer.exe,在点击确定,最后再等待桌面重启完成即可。
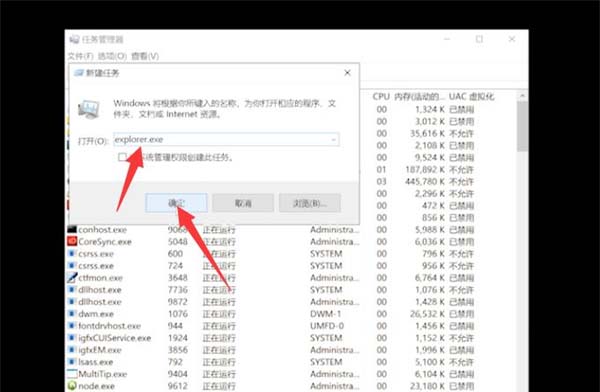
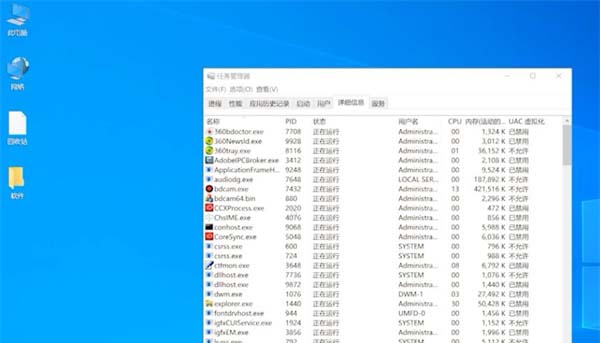
以上就是有关于电脑鼠标右键一直在转圈圈的解决方法就介绍到这了,如果想要了解更多的教程,请继续关注装机助理一键备份还原系统教程吧。
分享到:
