Windows10系统使用PPT制作霓虹灯效果的方法
时间:2023-03-14 09:11:42来源:装机助理重装系统www.zhuangjizhuli.com作者:由管理员整理分享
近日有Windows10系统用户认为霓虹灯效果十分炫酷,就想在PPT幻灯片的编辑中也运用此效果,那么对于这个效果该如何操作呢?对此下面小编就来介绍一下电脑使用PPT制作霓虹灯效果的方法吧。
1、首先,选择插入,在点击形状,在选择圆形,按shift键画出正圆。
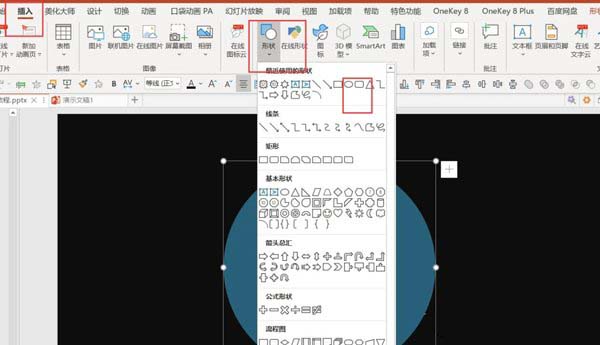
2、然后,在右键点击正圆,在设置形状格式,在选择渐变填充,在点击射线,在选择方向:从中心,渐变光圈保留两个,两个光圈都填充同一种颜色,右边光圈位置60,透明度100;
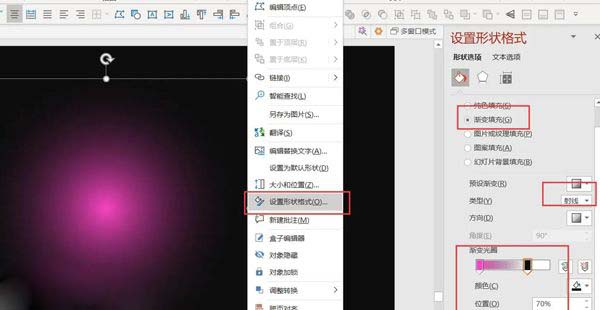
3、在选择插入,在点击形状,在选择六边形;
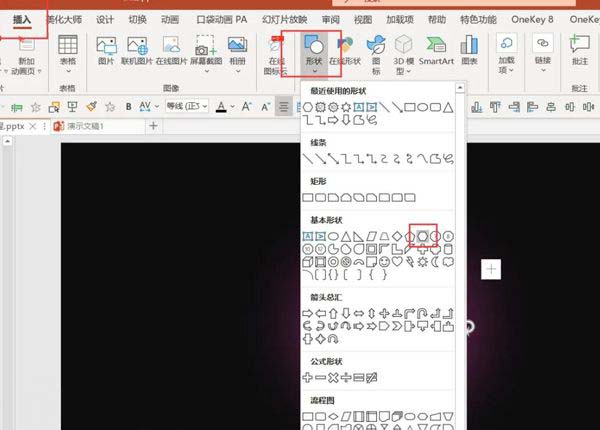
4、在放在正圆上方,在点击右键形状格式,在选择无填充,在点击实线,在选择颜色与圆的一致,在选择宽度2.25磅;
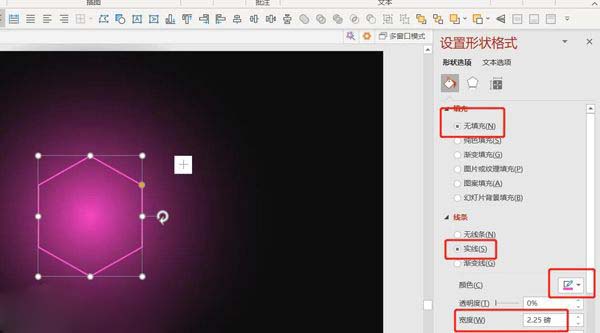
5、在选择发光,预设:第一个,颜色与前面一致,大小20磅;
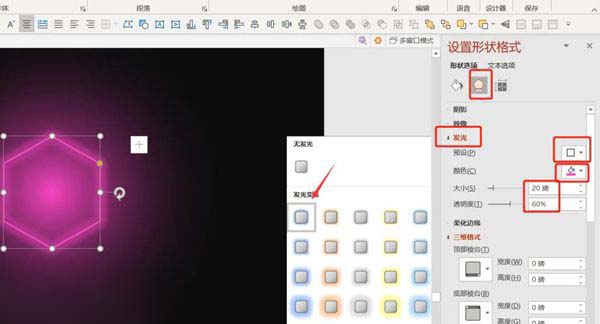
6、再插入一个六边形-填充:黑色-实线颜色与之前一样-宽度2.25磅;
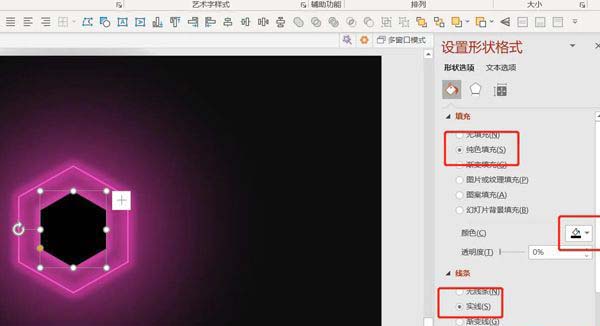
7、在点击发光,在选择预设第一个,在点击颜色一致,在选择大小15磅;
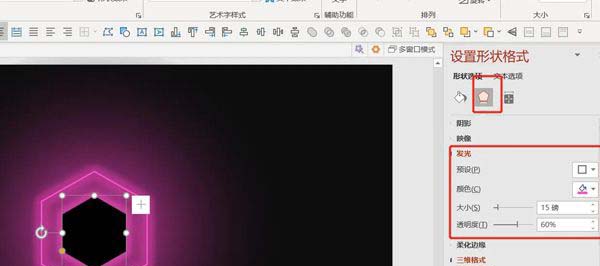
8、在插入文本框,在点击文本选项,在选择发光,在点击预设第一个,在选择颜色一致-大小20磅。
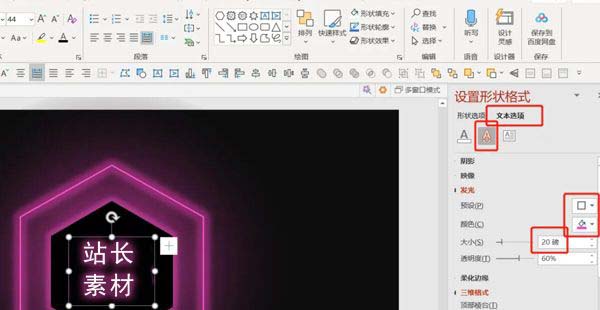
9、最后再点击预览即可,最终效果就完成了。

以上就是有关于电脑使用PPT制作霓虹灯效果的方法就介绍到这了,如果想要了解更多的教程,请继续关注装机助理一键备份还原系统教程吧。
1、首先,选择插入,在点击形状,在选择圆形,按shift键画出正圆。
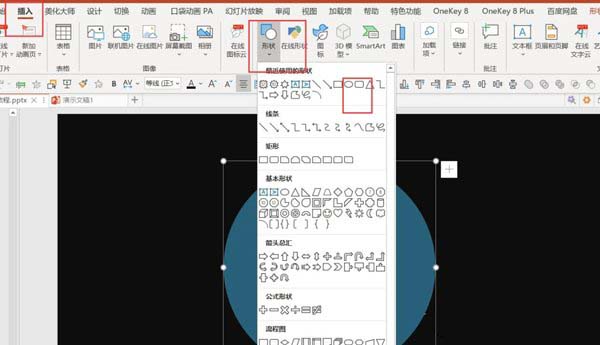
2、然后,在右键点击正圆,在设置形状格式,在选择渐变填充,在点击射线,在选择方向:从中心,渐变光圈保留两个,两个光圈都填充同一种颜色,右边光圈位置60,透明度100;
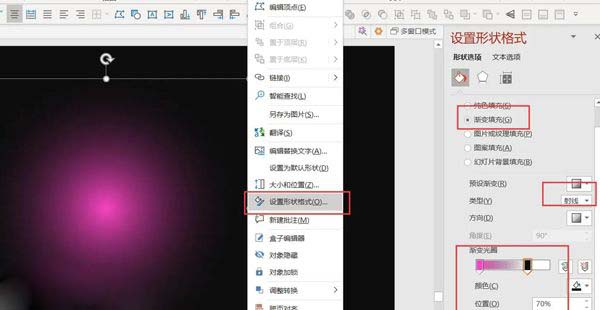
3、在选择插入,在点击形状,在选择六边形;
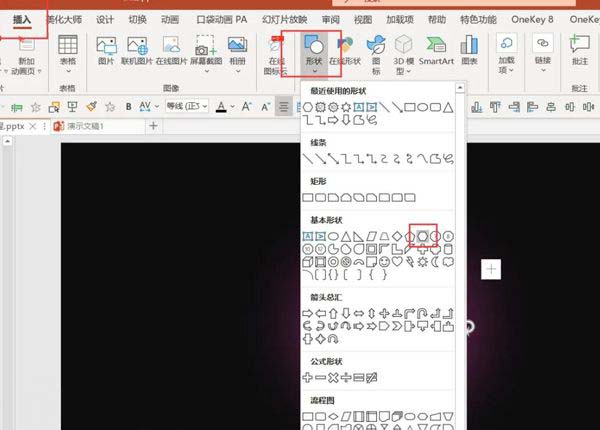
4、在放在正圆上方,在点击右键形状格式,在选择无填充,在点击实线,在选择颜色与圆的一致,在选择宽度2.25磅;
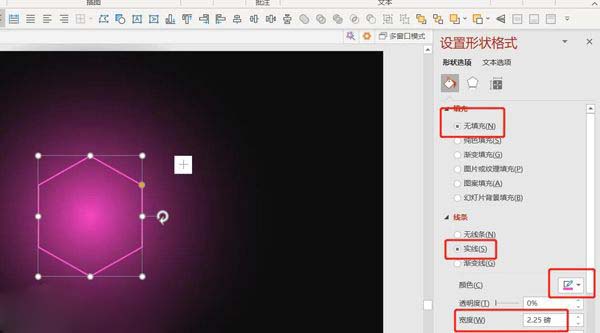
5、在选择发光,预设:第一个,颜色与前面一致,大小20磅;
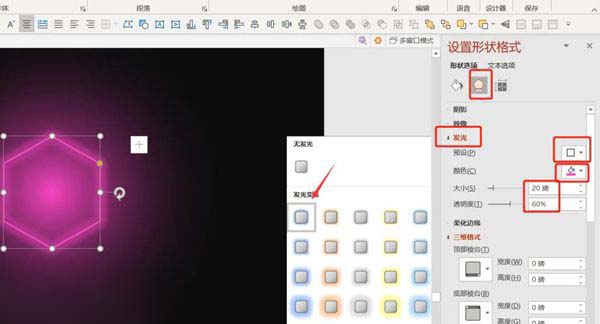
6、再插入一个六边形-填充:黑色-实线颜色与之前一样-宽度2.25磅;
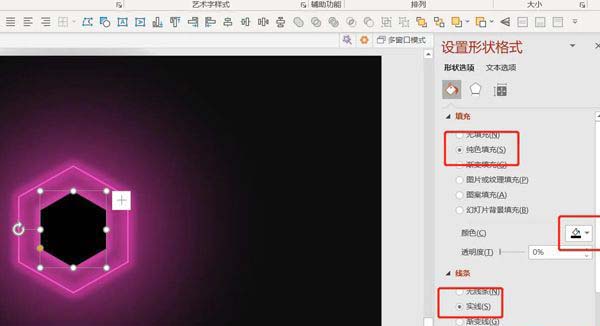
7、在点击发光,在选择预设第一个,在点击颜色一致,在选择大小15磅;
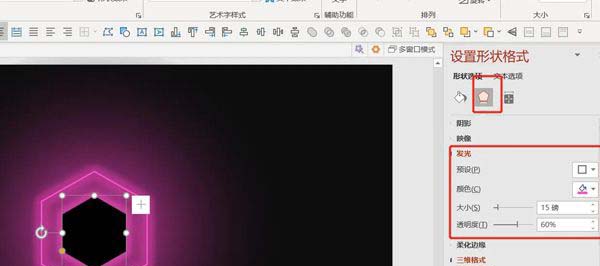
8、在插入文本框,在点击文本选项,在选择发光,在点击预设第一个,在选择颜色一致-大小20磅。
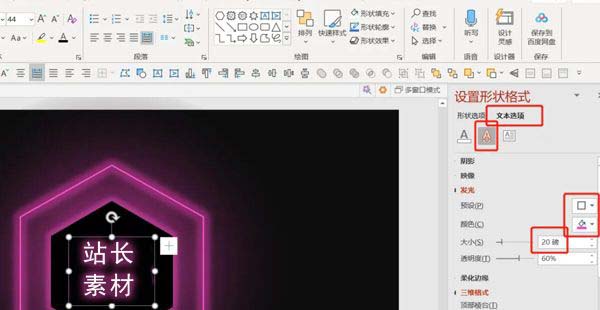
9、最后再点击预览即可,最终效果就完成了。

以上就是有关于电脑使用PPT制作霓虹灯效果的方法就介绍到这了,如果想要了解更多的教程,请继续关注装机助理一键备份还原系统教程吧。
分享到:
