Windows10系统任务栏卡死但桌面正常的解决方法
时间:2023-03-09 14:56:56来源:装机助理重装系统www.zhuangjizhuli.com作者:由管理员整理分享
一般操作Windows系统电脑使用久了之后,难免会遇到一些问题,这不最近就有Windows10系统用户来反应,在使用电脑时发现任务栏有时候会卡死,点任务栏上的图标没反应,或者任务栏上的图标直接消失闪一下又自己出来。对于这个问题该如何解决呢?对此下面小编就来介绍一下电脑任务栏卡死但桌面正常的解决方法吧。
第一种方法:
1、首先,在电脑桌面上右键点击任务栏,在选择任务栏设置,在点击设置,把多显示器和新闻兴趣关闭,最后再重启电脑即可。
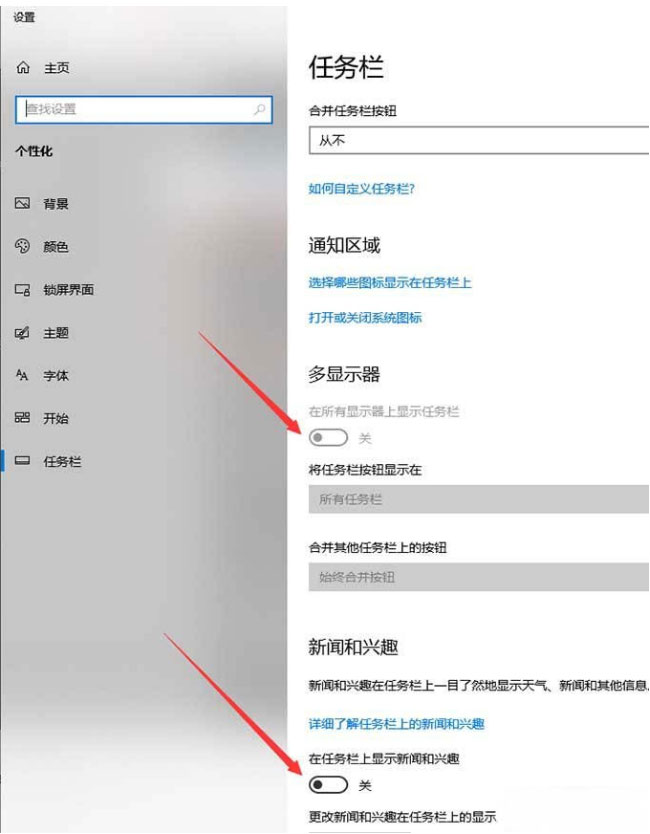
第二种方法:如果第一种方法无法解决,就用第二种方法。
1、首先,按Win+R组合快捷键,在运行窗口输入gpedit.msc,在点击确定或按回车,打开组策略;
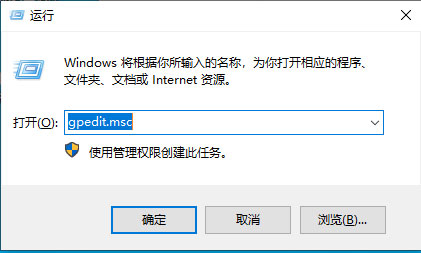
2、如果提示找不到gpedit.msc,按Win+R组合快捷键,在运行窗口输入notepad;
3、随后在记事本中复制以下代码,复制代码点一下另存为,取名为gpedit.bat,保存种类选择“全部文件”,点一下保存;
01@echo off
02pushd "%~dp0"
03dir /b %systemroot%WindowsservicingPackagesMicrosoft-Windows-GroupPolicy-ClientExtensions-Package~3*.mum >gp.txt
04dir /b %systemroot%servicingPackagesMicrosoft-Windows-GroupPolicy-ClientTools-Package~3*.mum >>gp.txt
05for /f %%i in ('findstr /i . gp.txt 2^>nul') do dism /online /norestart /add-package:"%systemroot%servicingPackages%%i"
06pause
4、在保存的gpedit.bat上右键选择以管理员真实身份运行,以上流程进行后,最终等候批处理命令实行结束就可以;
5、按Win+R组合快捷键,在运行窗口输入gpedit.msc,点击确定或按回车即可,打开组策略;
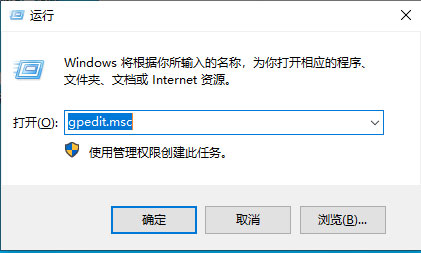
6、在找到Windows组件,右侧找到资讯和兴趣,在双击打开;
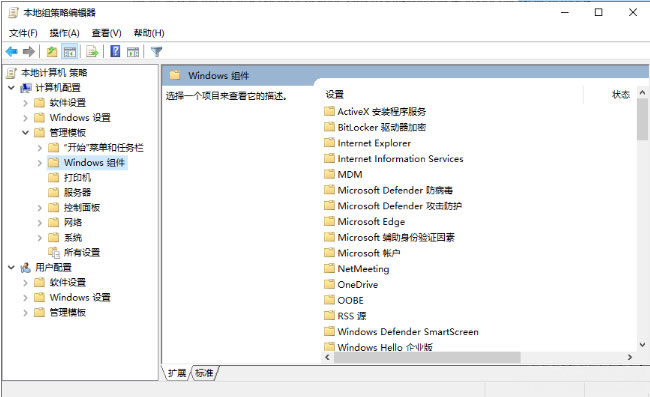
7、在点开在任务栏上启用资讯和兴趣;
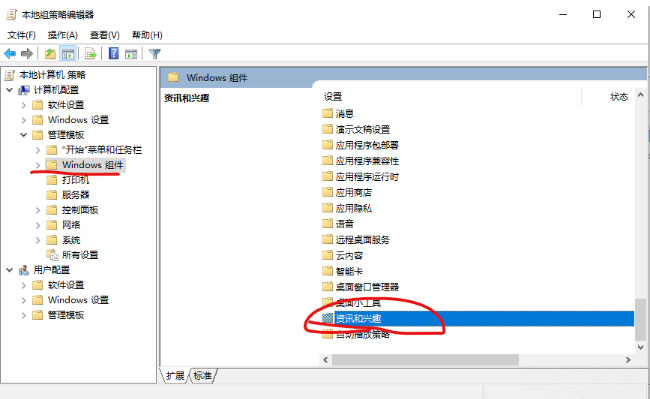
8、点进去,改为已禁用,最后再重启电脑即可解决。
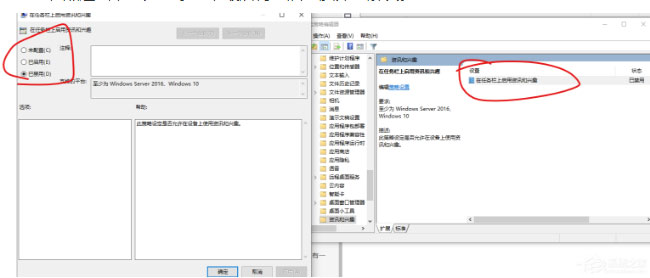
以上就是有关于电脑任务栏卡死但桌面正常的解决方法就介绍到这了,如果想要了解更多的教程,请继续关注装机助理一键备份还原系统教程吧。
第一种方法:
1、首先,在电脑桌面上右键点击任务栏,在选择任务栏设置,在点击设置,把多显示器和新闻兴趣关闭,最后再重启电脑即可。
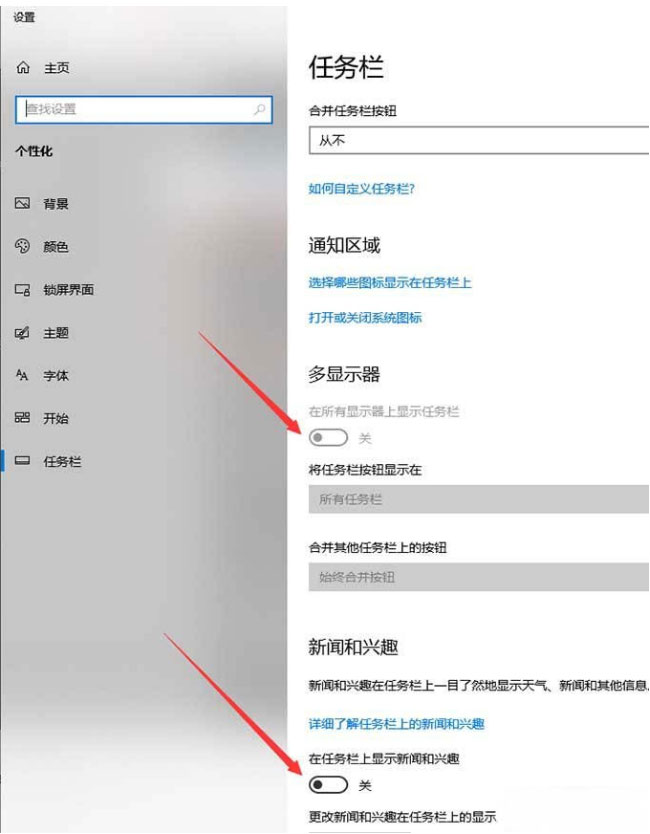
第二种方法:如果第一种方法无法解决,就用第二种方法。
1、首先,按Win+R组合快捷键,在运行窗口输入gpedit.msc,在点击确定或按回车,打开组策略;
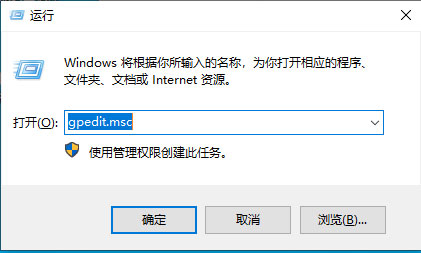
2、如果提示找不到gpedit.msc,按Win+R组合快捷键,在运行窗口输入notepad;
3、随后在记事本中复制以下代码,复制代码点一下另存为,取名为gpedit.bat,保存种类选择“全部文件”,点一下保存;
01@echo off
02pushd "%~dp0"
03dir /b %systemroot%WindowsservicingPackagesMicrosoft-Windows-GroupPolicy-ClientExtensions-Package~3*.mum >gp.txt
04dir /b %systemroot%servicingPackagesMicrosoft-Windows-GroupPolicy-ClientTools-Package~3*.mum >>gp.txt
05for /f %%i in ('findstr /i . gp.txt 2^>nul') do dism /online /norestart /add-package:"%systemroot%servicingPackages%%i"
06pause
4、在保存的gpedit.bat上右键选择以管理员真实身份运行,以上流程进行后,最终等候批处理命令实行结束就可以;
5、按Win+R组合快捷键,在运行窗口输入gpedit.msc,点击确定或按回车即可,打开组策略;
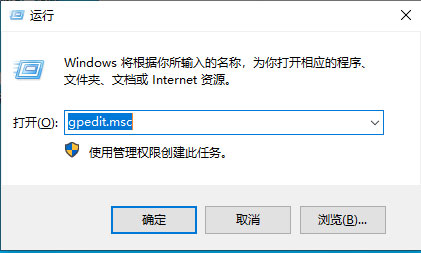
6、在找到Windows组件,右侧找到资讯和兴趣,在双击打开;
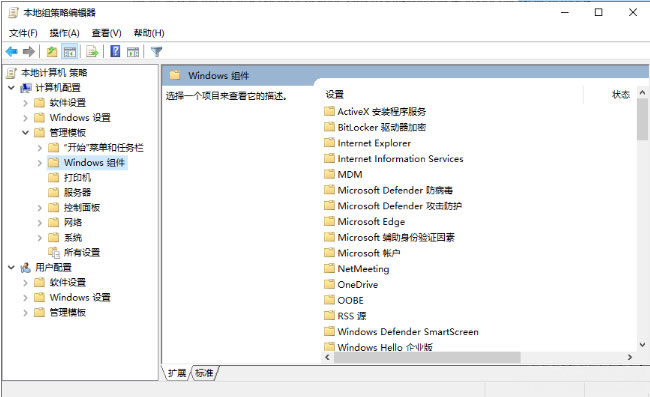
7、在点开在任务栏上启用资讯和兴趣;
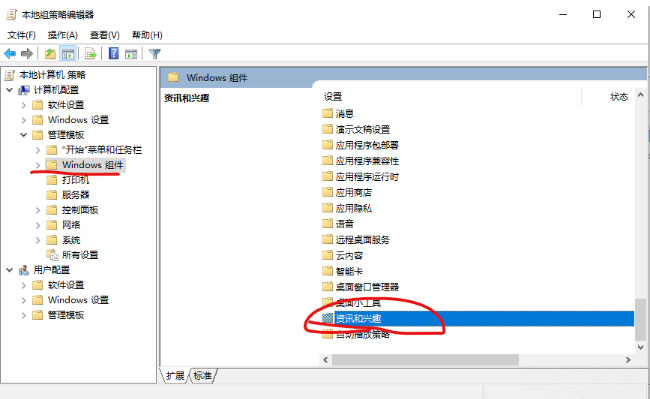
8、点进去,改为已禁用,最后再重启电脑即可解决。
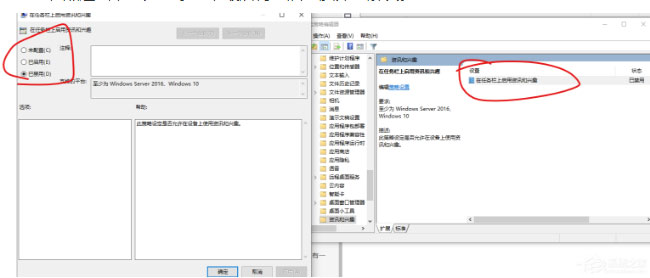
以上就是有关于电脑任务栏卡死但桌面正常的解决方法就介绍到这了,如果想要了解更多的教程,请继续关注装机助理一键备份还原系统教程吧。
分享到:
