Windows10系统PPT制作出的撕纸效果的方法
时间:2023-03-01 08:47:35来源:装机助理重装系统www.zhuangjizhuli.com作者:由管理员整理分享
一般在使用Windows系统电脑在PPT文档的编辑中,经常会遇到插入各种图表以及图片,而且还会对插入的图表以及图片进行二次创作,但在使用过程中难免会遇到一些问题,这不近日就有Windows10系统用户来反应,在使用电脑PPT时如何制作手撕纸张效果呢?对于这个问题该如何解决呢?对此下面小编就来介绍一下电脑PPT制作出的撕纸效果的方法吧。
1、首先,打开PPT插入,在选择图片;
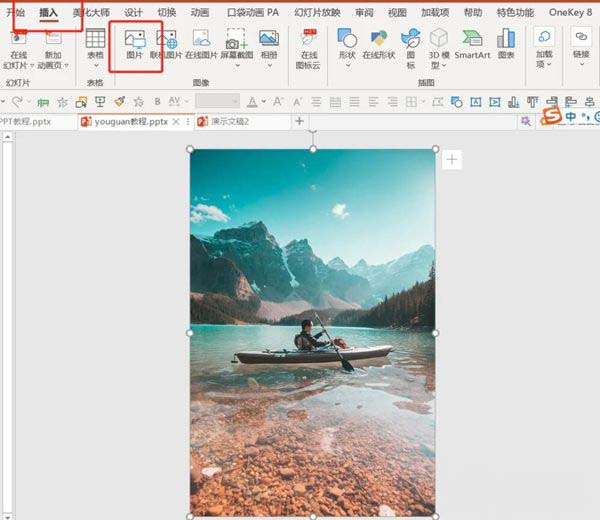
2、然后,在点击插入,在选择形状,在点击矩形,在选择绘制矩形在图片的下半部分;
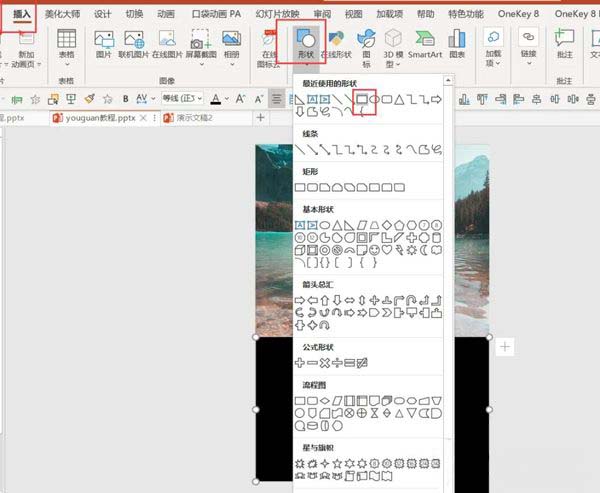
3、在右键矩形设置形状格式,在选择纯色填充:黑色,无线条;
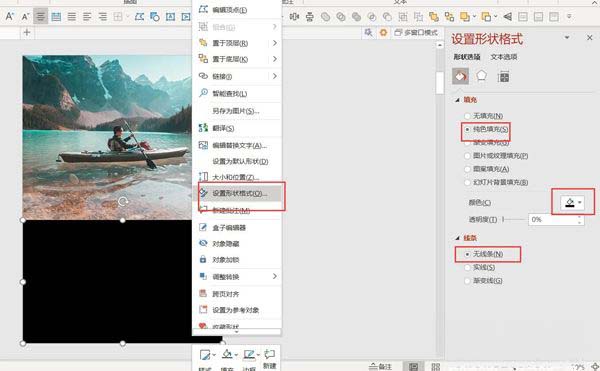
4、在点击插入,在选择形状,在点击三角形;
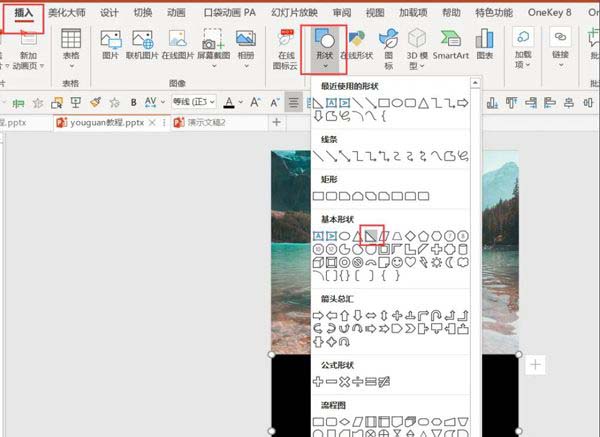
5、在选择绘制三角形,在点击形状格式,在选择旋转,在点击水平翻转;
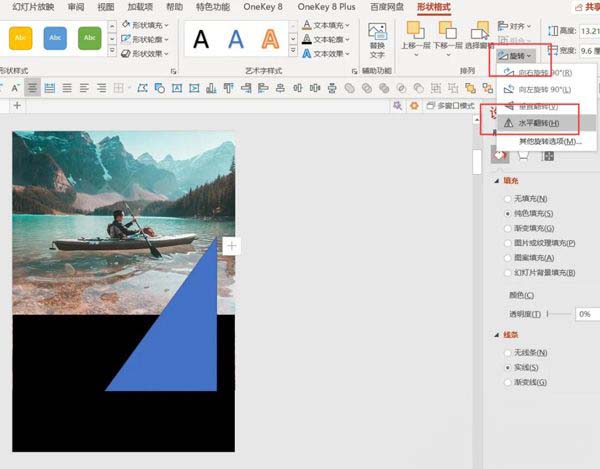
6、在选择拖动三角形调整位置和大小,在按Ctrl先点击图片再点击矩形,在点击形状格式,在选择合并形状,在点击剪除;
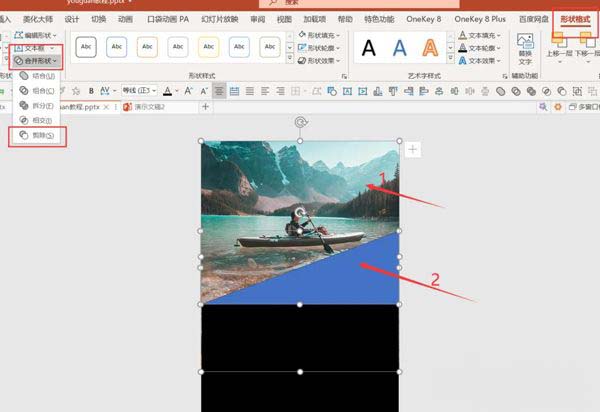
7、在选择插入,在点击形状,在选择自由曲线;
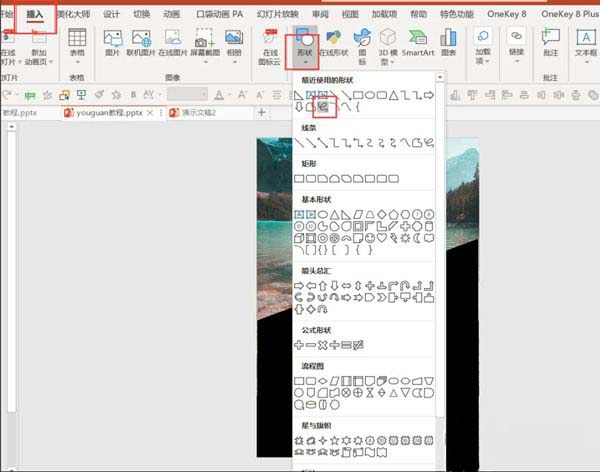
8、在按住鼠标绘制锯齿形状,在点击纯色填充:白色,在选择无线条;
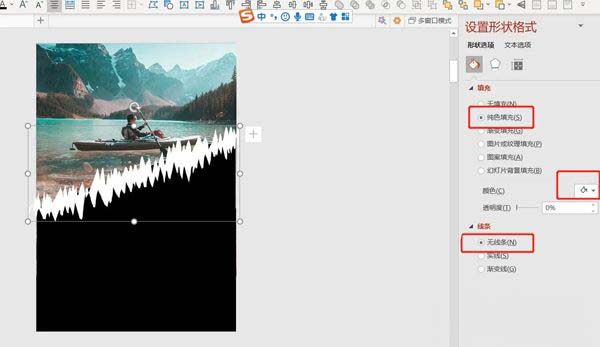
9、在点击阴影,在选择预设,内部:左上;
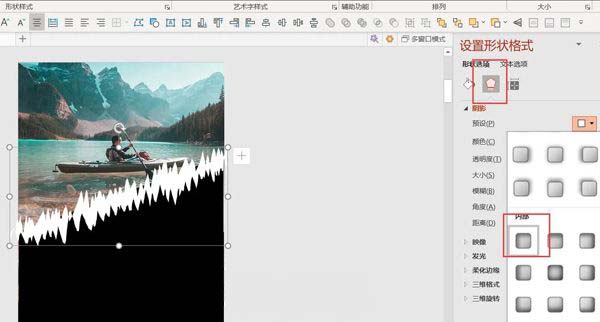
10、最后再点击效果即可完成了。
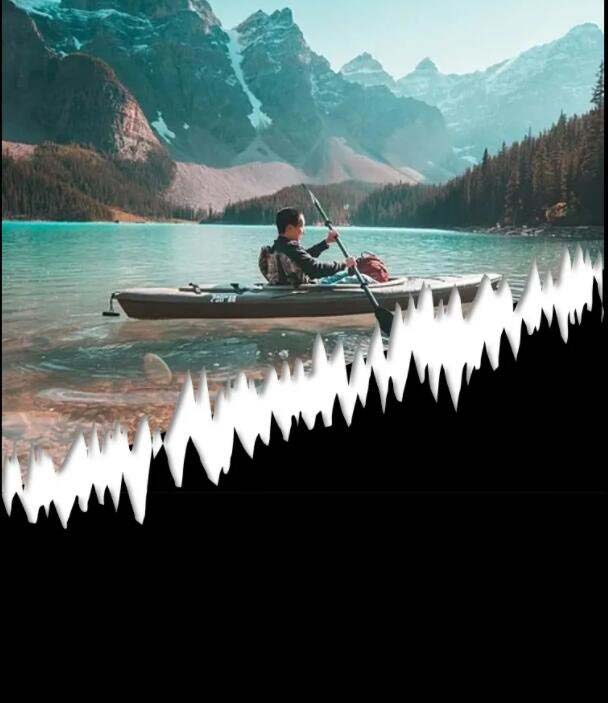
以上就是有关于电脑PPT制作出的撕纸效果的方法就介绍到这了,如果想要了解更多的教程,请继续关注装机助理一键备份还原系统教程吧。
1、首先,打开PPT插入,在选择图片;
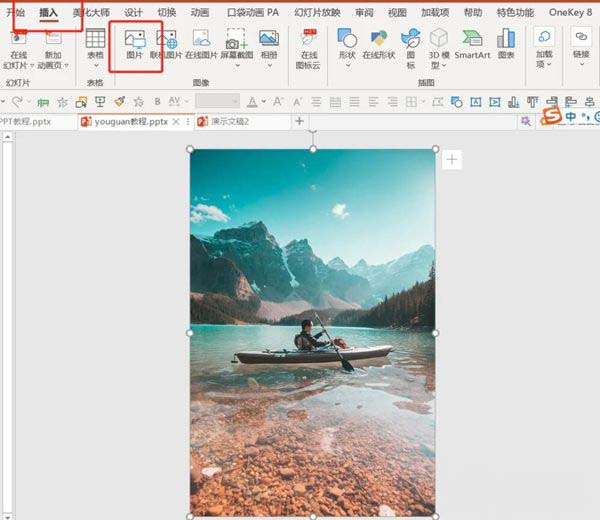
2、然后,在点击插入,在选择形状,在点击矩形,在选择绘制矩形在图片的下半部分;
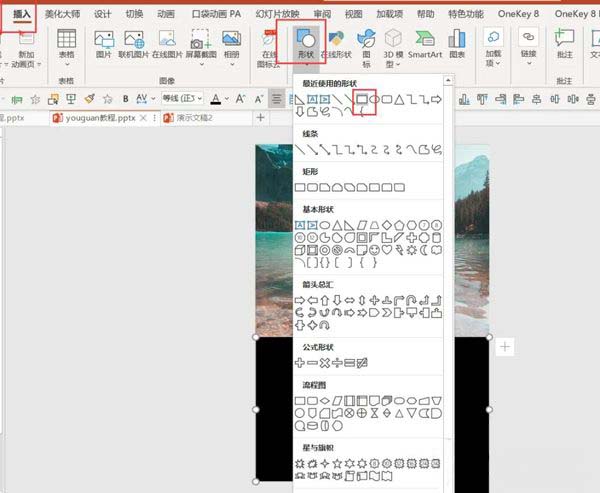
3、在右键矩形设置形状格式,在选择纯色填充:黑色,无线条;
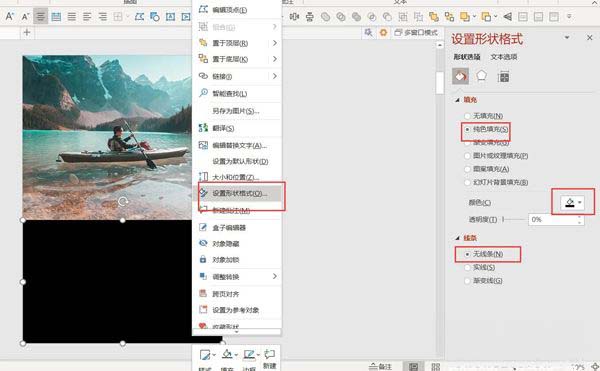
4、在点击插入,在选择形状,在点击三角形;
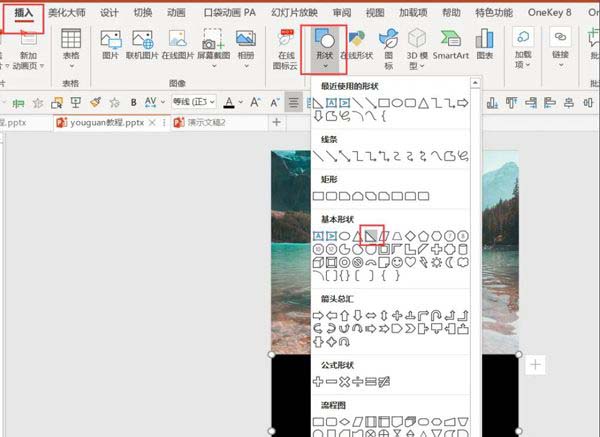
5、在选择绘制三角形,在点击形状格式,在选择旋转,在点击水平翻转;
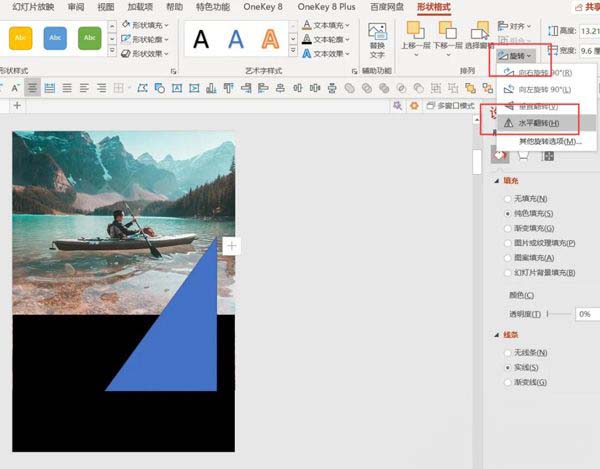
6、在选择拖动三角形调整位置和大小,在按Ctrl先点击图片再点击矩形,在点击形状格式,在选择合并形状,在点击剪除;
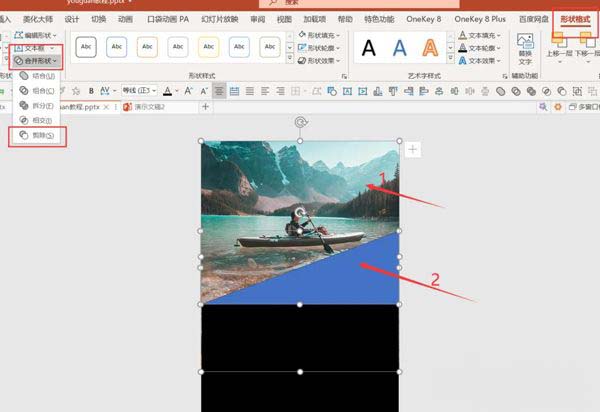
7、在选择插入,在点击形状,在选择自由曲线;
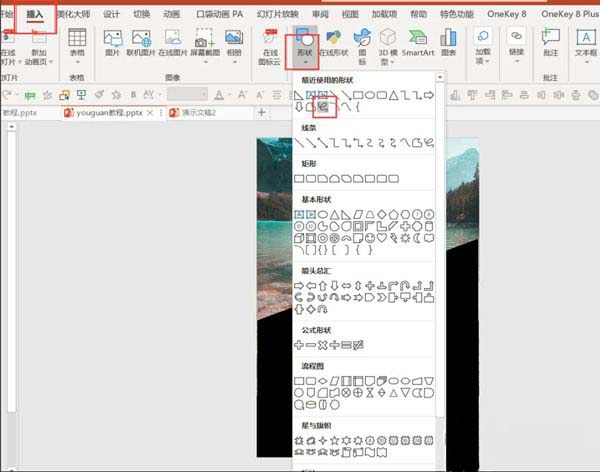
8、在按住鼠标绘制锯齿形状,在点击纯色填充:白色,在选择无线条;
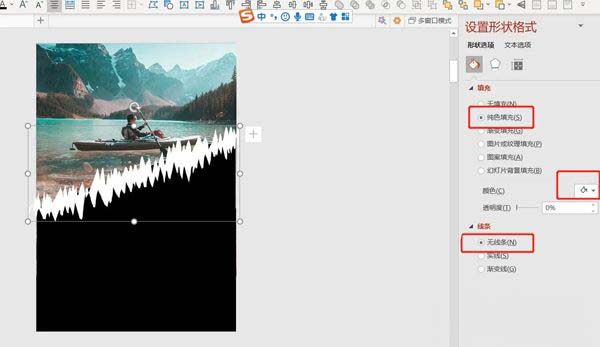
9、在点击阴影,在选择预设,内部:左上;
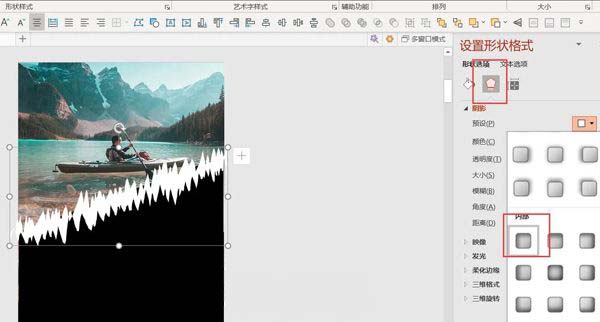
10、最后再点击效果即可完成了。
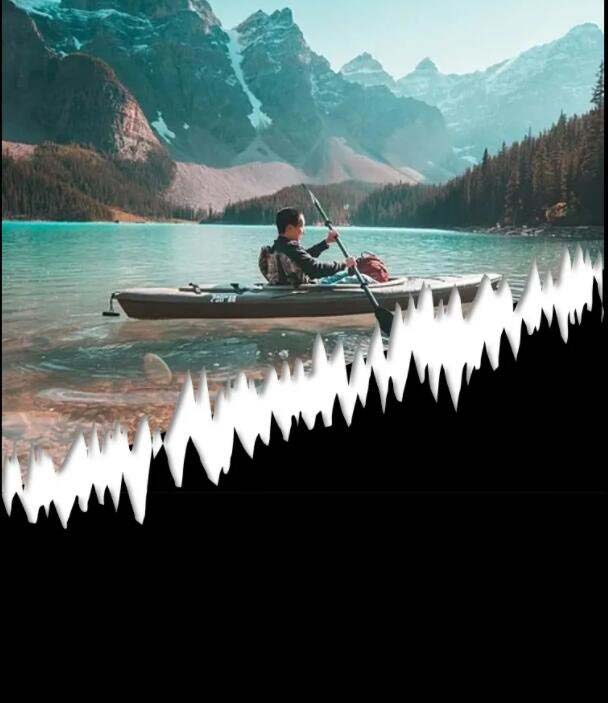
以上就是有关于电脑PPT制作出的撕纸效果的方法就介绍到这了,如果想要了解更多的教程,请继续关注装机助理一键备份还原系统教程吧。
分享到:
