Windows10系统谷歌浏览器无法自动更新的解决方法
时间:2023-02-09 14:26:33来源:装机助理重装系统www.zhuangjizhuli.com作者:由管理员整理分享
一般谷歌浏览器是一款很多用户都在使用的浏览器,而在使用的过程中难免会遇到一些问题,这不近日就有Windows10系统用户来反应,在使用电脑谷歌浏览器时忽然无法自动升级更新了,那么遇到这样的问题时该如何解决呢?对于这个问题小编就来介绍一下电脑谷歌浏览器无法自动更新的解决方法吧。
1、首先,打开谷歌Chrome浏览器,在点击浏览器设置功能区(图标是小扳手或三条横线);
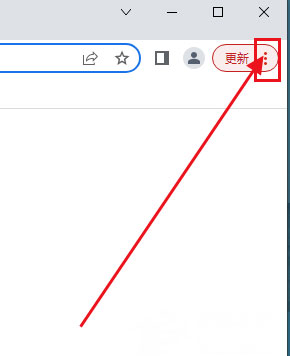
2、然后,在点击关于Google Chrome;
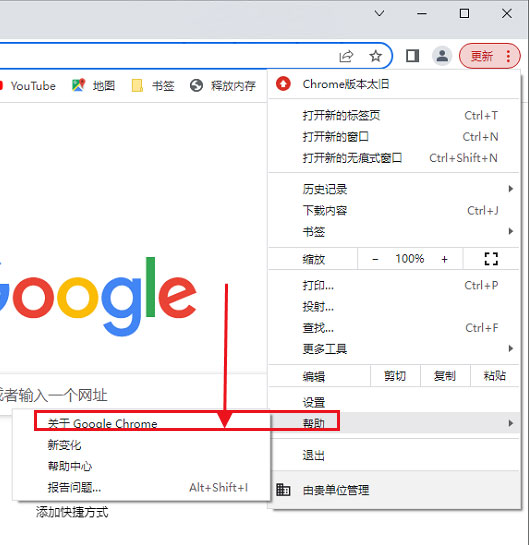
3、Chrome浏览器不能自动更新时;
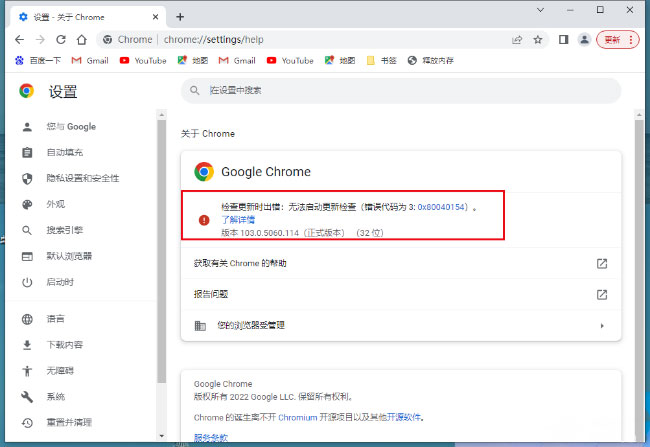
4、在电脑桌面任务栏空白处鼠标右键点击,就会出现对话框,在点击任务管理器;
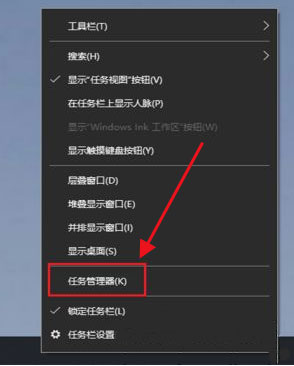
5、在任务管理器页面,在点击左上角的文件;
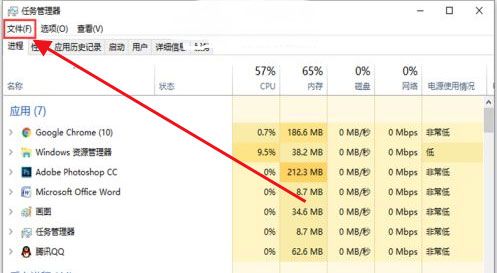
6、就会出现的下拉选项,在点击运行新任务;
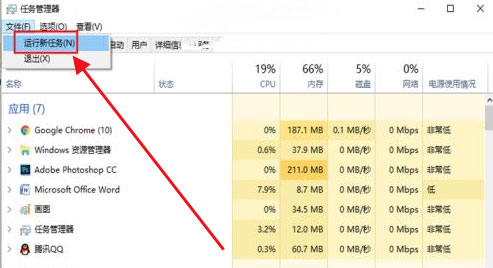
7、在新建任务窗口,输入services.msc,在点击确定;
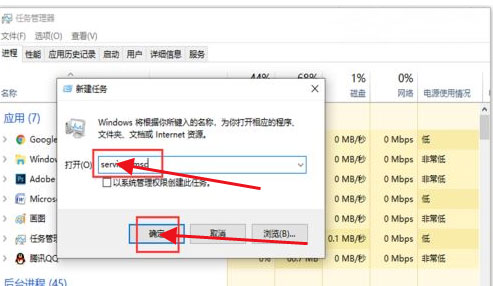
8、在服务页面,往下滑动页面,找到Google更新服务(gupdate)鼠标右击选中它;
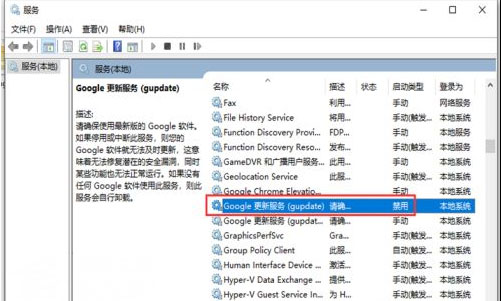
9、就会出现窗口,在点击属性;
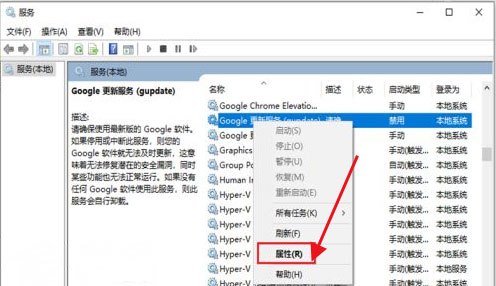
10、进入以下页面,在启动类型中,在选择自动,再点击右下角的应用;
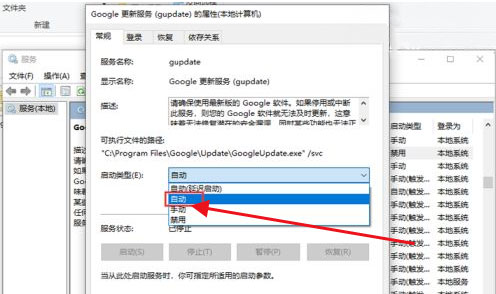
11、应用成功后后,在页面中,再点击启动;
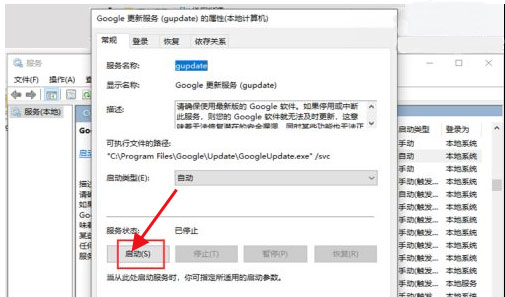
12、完成后,返回服务页面,找到Google更新服务(gupdatem)鼠标右击选中它,就会出现窗口,在点击属性;
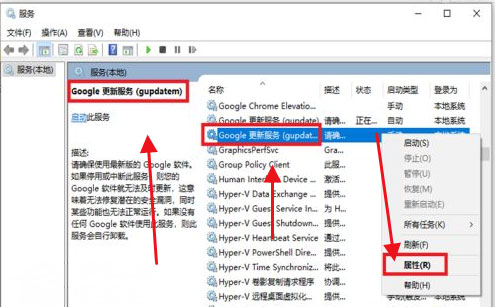
13、在进入页面后,在启动类型中,在选择自动,再点击右下角的应用;
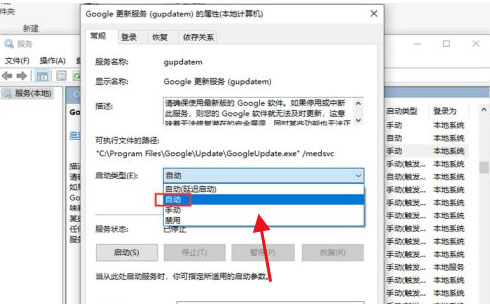
14、应用成功后后,在页面中,再点击启动;
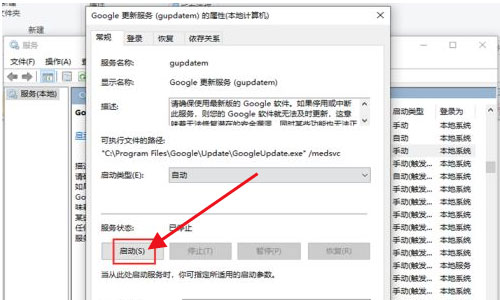
15、最后再完成后打开谷歌浏览器即可更新升级了。
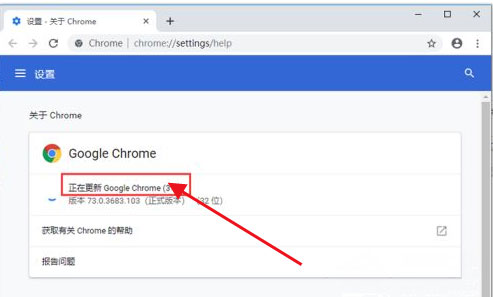
以上就是有关于电脑谷歌浏览器无法自动更新的解决方法就介绍到这了,如果想要了解更多的教程,请继续关注装机助理一键备份还原系统教程吧。
1、首先,打开谷歌Chrome浏览器,在点击浏览器设置功能区(图标是小扳手或三条横线);
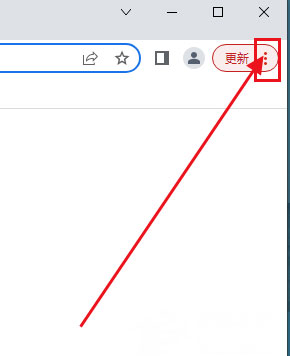
2、然后,在点击关于Google Chrome;
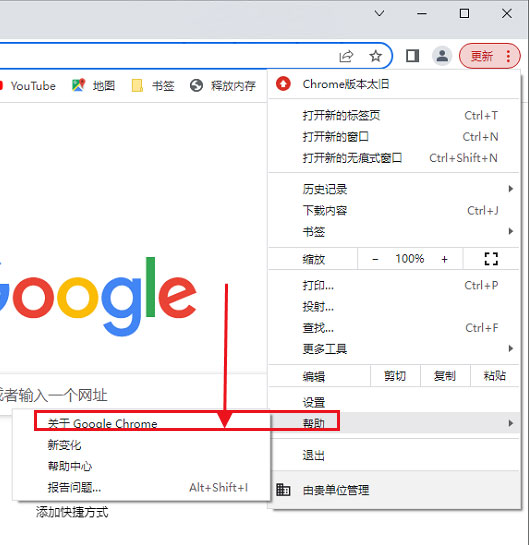
3、Chrome浏览器不能自动更新时;
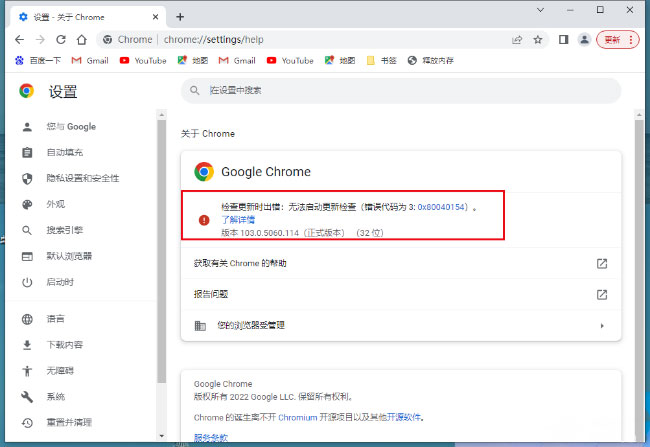
4、在电脑桌面任务栏空白处鼠标右键点击,就会出现对话框,在点击任务管理器;
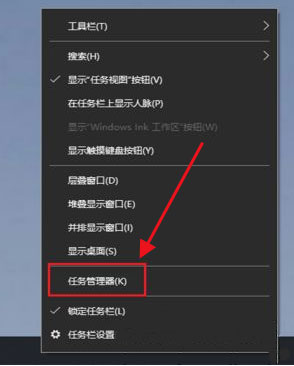
5、在任务管理器页面,在点击左上角的文件;
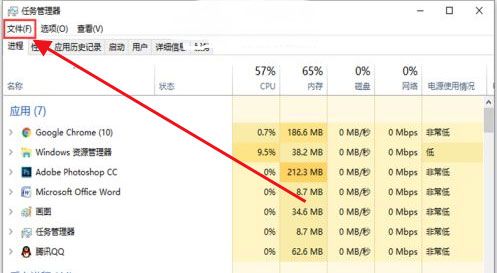
6、就会出现的下拉选项,在点击运行新任务;
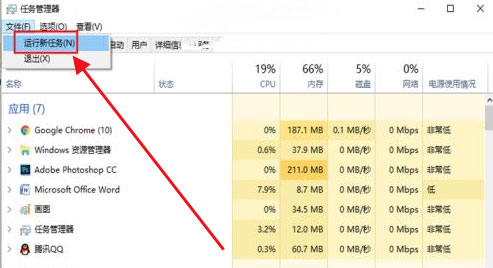
7、在新建任务窗口,输入services.msc,在点击确定;
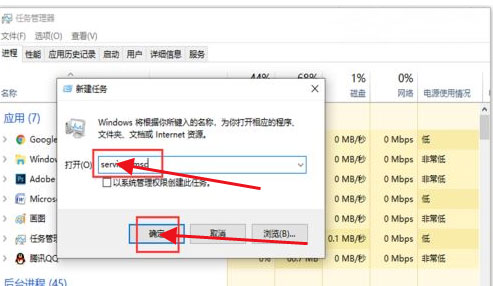
8、在服务页面,往下滑动页面,找到Google更新服务(gupdate)鼠标右击选中它;
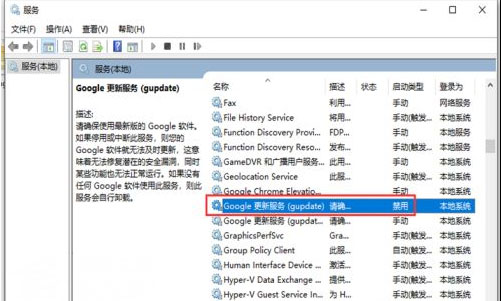
9、就会出现窗口,在点击属性;
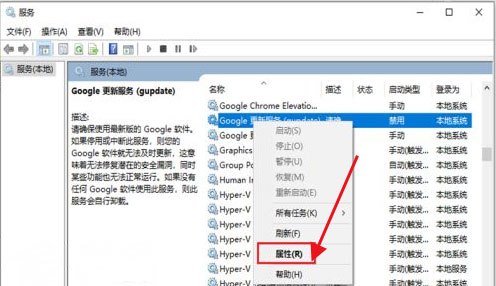
10、进入以下页面,在启动类型中,在选择自动,再点击右下角的应用;
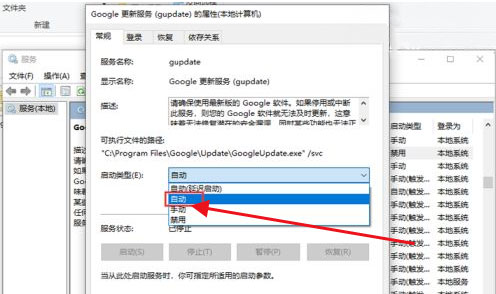
11、应用成功后后,在页面中,再点击启动;
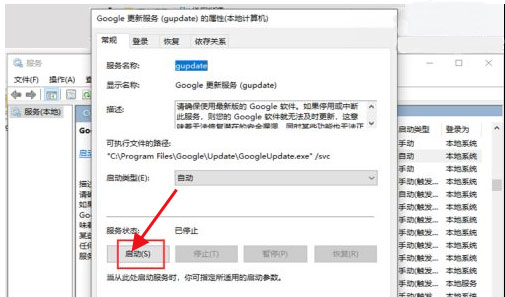
12、完成后,返回服务页面,找到Google更新服务(gupdatem)鼠标右击选中它,就会出现窗口,在点击属性;
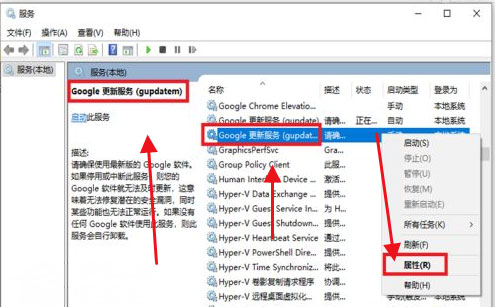
13、在进入页面后,在启动类型中,在选择自动,再点击右下角的应用;
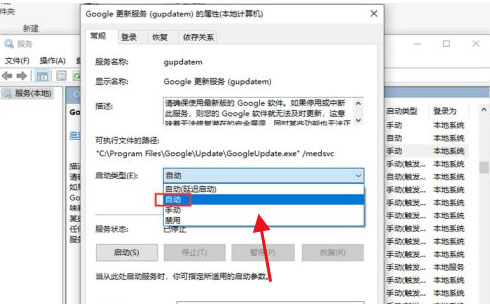
14、应用成功后后,在页面中,再点击启动;
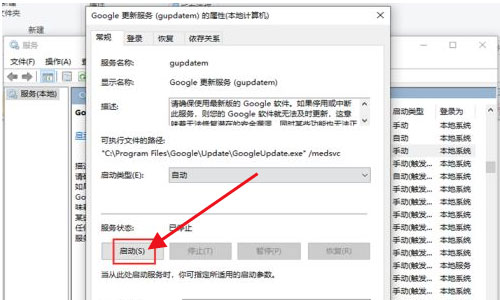
15、最后再完成后打开谷歌浏览器即可更新升级了。
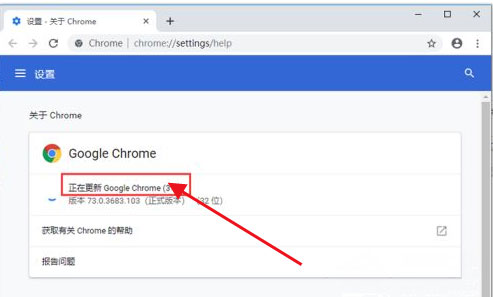
以上就是有关于电脑谷歌浏览器无法自动更新的解决方法就介绍到这了,如果想要了解更多的教程,请继续关注装机助理一键备份还原系统教程吧。
分享到:
