Windows10系统开机黑屏很久才进入桌面的解决方法
时间:2022-12-10 09:21:02来源:装机助理重装系统www.zhuangjizhuli.com作者:由管理员整理分享
一般操作Windows系统在应用计算机的过程中难免会遇到过开机黑屏的状况,这不近期就有Windows10系统用户来反应,在使用电脑开机黑屏很久才进入桌面,不清楚电脑开机为什么黑屏呢?对于这个问题该如何解决呢?对此小编就来介绍一下电脑开机黑屏很久才进入桌面的解决方法吧。
1、首先,在电脑桌面空白处上点击鼠标右键,在选择新建,在下拉菜单中选择文本文档;
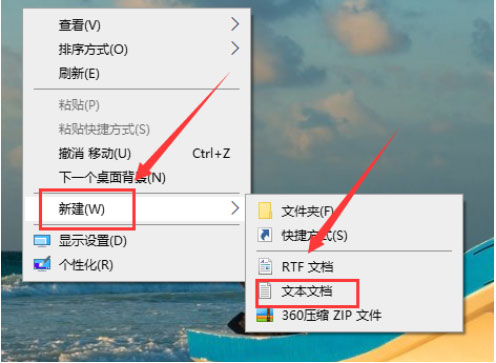
2、然后,在双击鼠标打开创建文本文档,将下列复制到文本文档。
Windows申请注册版本号5.00。
[HKEY_LOCAL_MACHINESYSTEMControlSet001{4D36E968-E325-11CE-BFC1-08002BE10318}000]
'EnableULPS=dword:00000000。
[HKEY_LOCAL_MACHINESYSTEMControlSet001{4D36E968-E325-11CE-BFC1-08002BE10318}001]
'EnableULPS=dword:00000000。
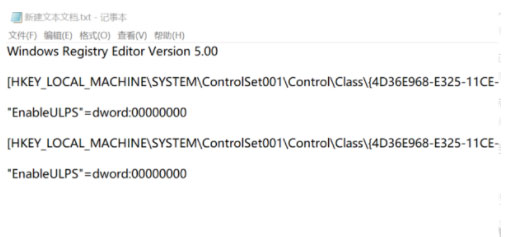
3、在全部文字都黏贴完以后,点一下左侧的文件,在点击另存为;
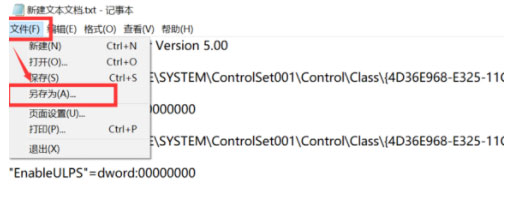
4、在选择文本文档另存有的桌面,随后将该文件命名为修补已开启的死机.reg,再将储存种类更改成储存种类;
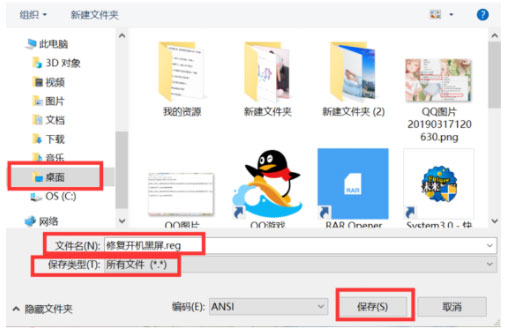
5、当储存过去进行时,桌面发生一个程序流程,右键该程序流程,并在下一级菜单中选择合拼;
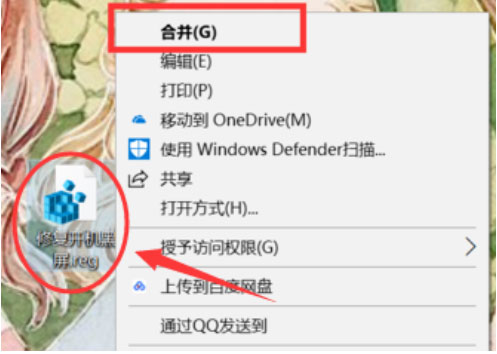
6、在将弹出来一个注册表文件在线编辑器对话框,最后再点击是选择项即可进行插电黑屏修复。
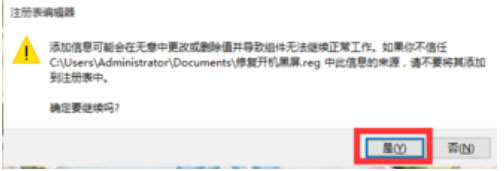
以上就是有关于电脑开机黑屏很久才进入桌面的解决方法的全部内容了,如果想要了解更多的教程,请继续关注装机助理一键备份还原系统教程吧。
1、首先,在电脑桌面空白处上点击鼠标右键,在选择新建,在下拉菜单中选择文本文档;
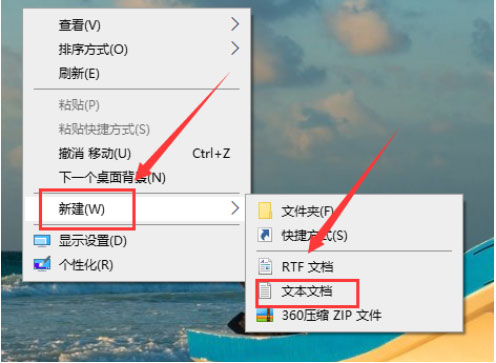
2、然后,在双击鼠标打开创建文本文档,将下列复制到文本文档。
Windows申请注册版本号5.00。
[HKEY_LOCAL_MACHINESYSTEMControlSet001{4D36E968-E325-11CE-BFC1-08002BE10318}000]
'EnableULPS=dword:00000000。
[HKEY_LOCAL_MACHINESYSTEMControlSet001{4D36E968-E325-11CE-BFC1-08002BE10318}001]
'EnableULPS=dword:00000000。
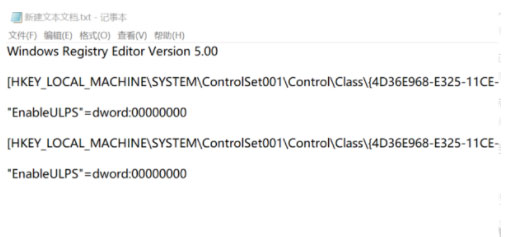
3、在全部文字都黏贴完以后,点一下左侧的文件,在点击另存为;
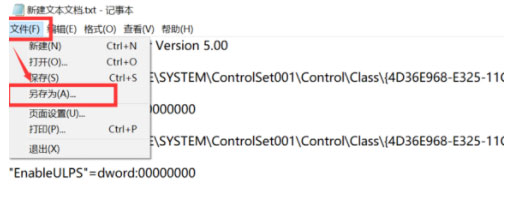
4、在选择文本文档另存有的桌面,随后将该文件命名为修补已开启的死机.reg,再将储存种类更改成储存种类;
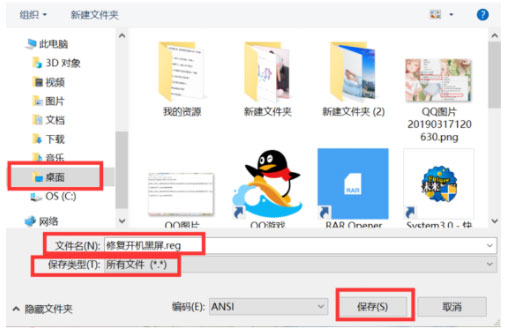
5、当储存过去进行时,桌面发生一个程序流程,右键该程序流程,并在下一级菜单中选择合拼;
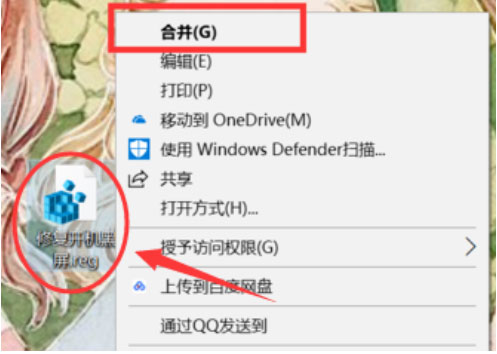
6、在将弹出来一个注册表文件在线编辑器对话框,最后再点击是选择项即可进行插电黑屏修复。
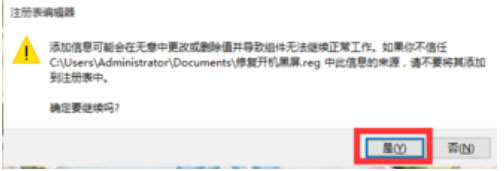
以上就是有关于电脑开机黑屏很久才进入桌面的解决方法的全部内容了,如果想要了解更多的教程,请继续关注装机助理一键备份还原系统教程吧。
分享到:
