Windows10系统设置电脑定时重启的方法
时间:2022-12-07 10:28:28来源:装机助理重装系统www.zhuangjizhuli.com作者:由管理员整理分享
近日有Windows10系统用户来反应,在使用电脑时该怎么定时重启可以有效的保护电脑,那么电脑定时重启又是怎么设置的呢?对于这个问题该如何设置电脑定时重启呢?对此下面小编就来介绍一下电脑定时重启的设置方法吧。
1、首先,在电脑桌面上新建一个记事本,命名为reset,在里面输入shutdown -r -f -t 0;
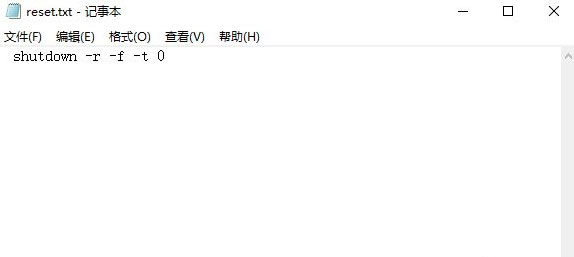
2、然后,保存完文件后,在改后缀为bat;
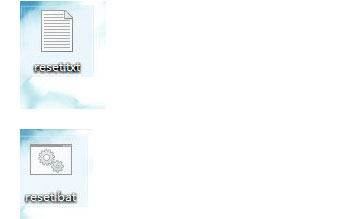
3、在打开任务计划程序,在创建基本任务;
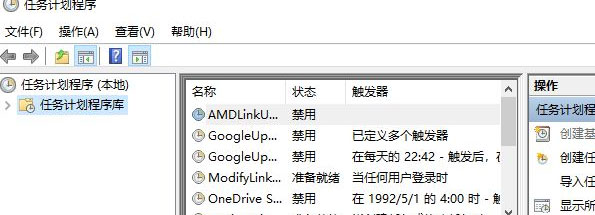
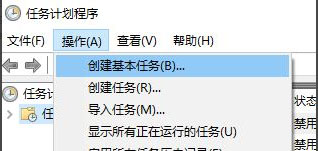
4、在出现了以下界面,设置名称reset,在点击下一步;
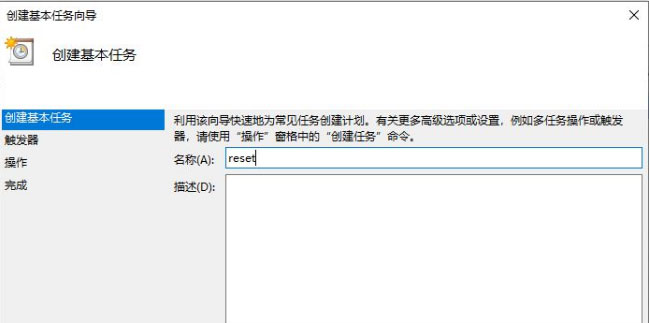
5、这个界面是设置频率的,直接点击下一步;
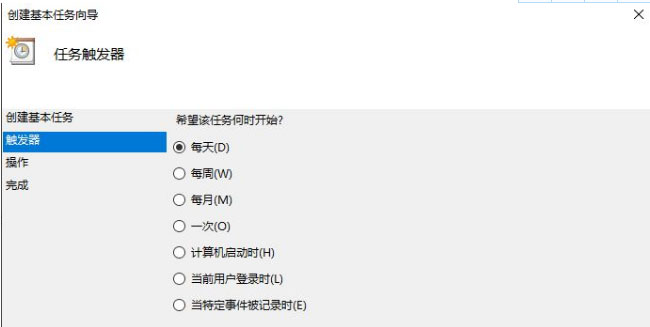
6、这里设置时间触发器,在选择一个时间段,改完再点击下一步;
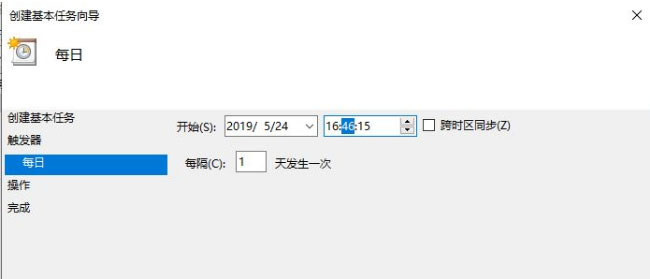
7、在点击下一步;
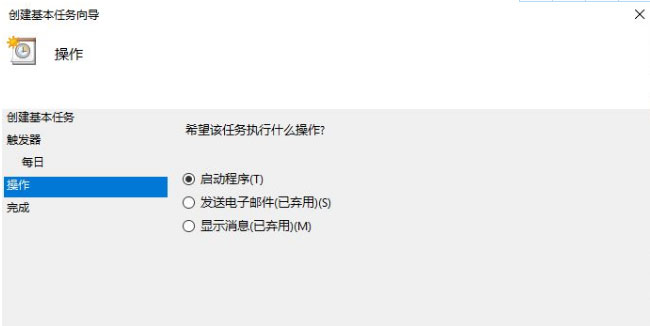
8、这个界面点击浏览,在选择保存桌面上的reset.bat,在点击下一布就行;
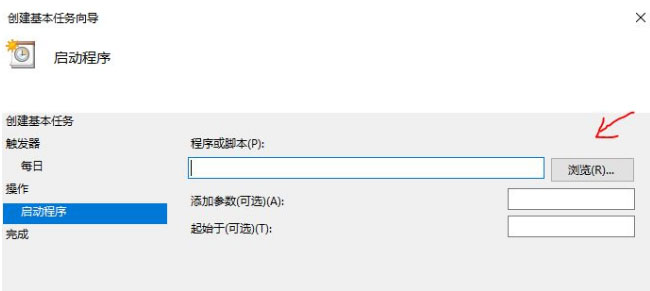
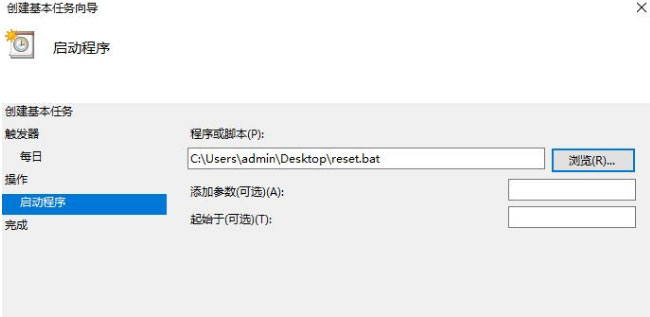
9、在点击完成;
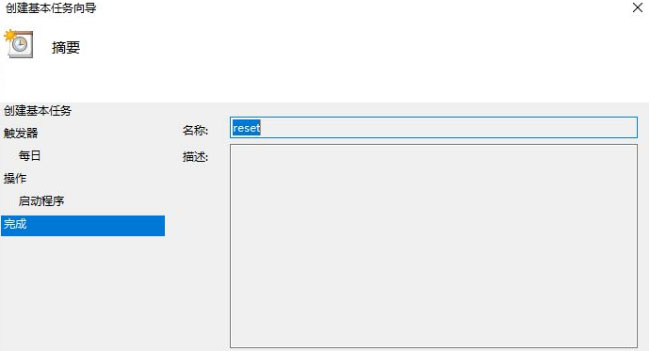
10、在任务计划程序中找到命名为reset的任务,最后在点击运行即可。
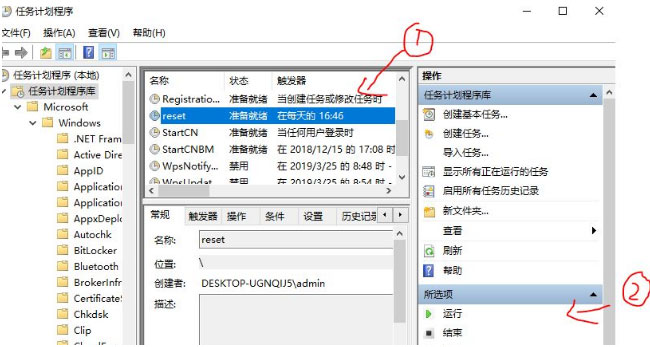
以上就是有关于设置电脑定时重启的方法的全部内容了,如果想要了解更多的教程,请继续关注装机助理一键备份还原系统教程吧。
1、首先,在电脑桌面上新建一个记事本,命名为reset,在里面输入shutdown -r -f -t 0;
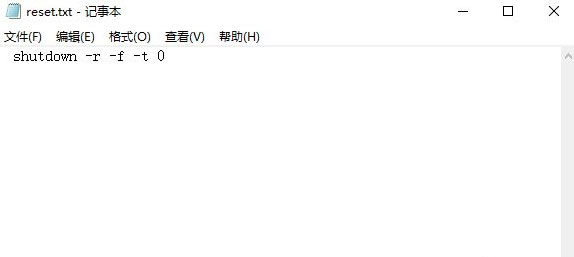
2、然后,保存完文件后,在改后缀为bat;
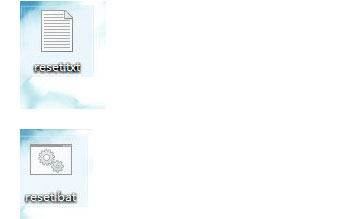
3、在打开任务计划程序,在创建基本任务;
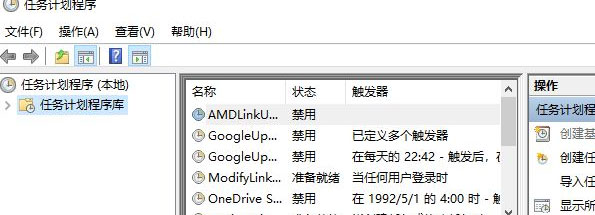
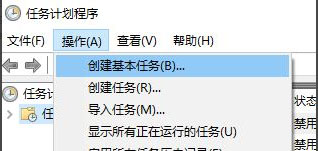
4、在出现了以下界面,设置名称reset,在点击下一步;
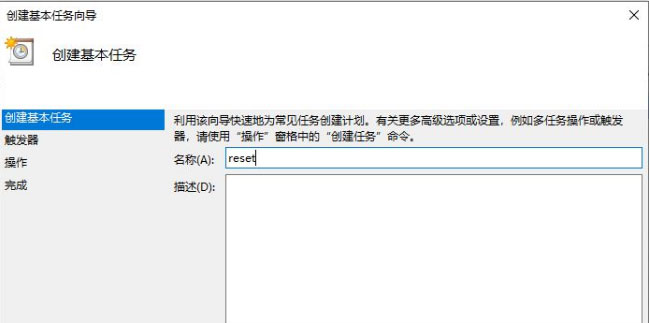
5、这个界面是设置频率的,直接点击下一步;
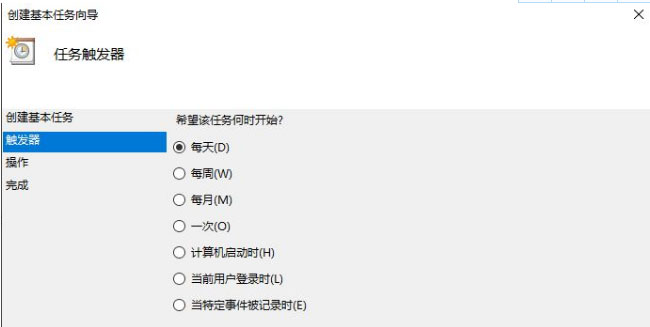
6、这里设置时间触发器,在选择一个时间段,改完再点击下一步;
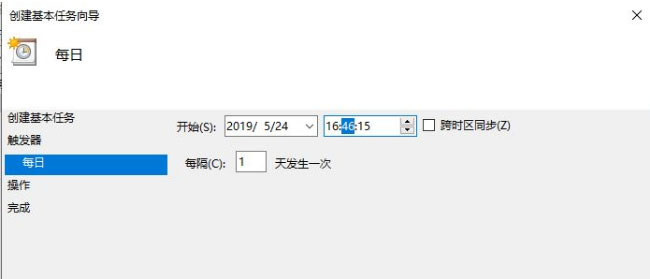
7、在点击下一步;
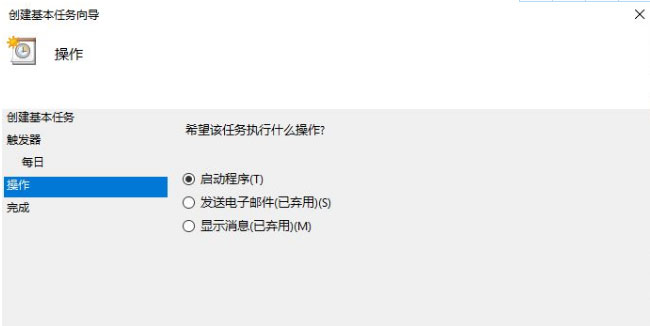
8、这个界面点击浏览,在选择保存桌面上的reset.bat,在点击下一布就行;
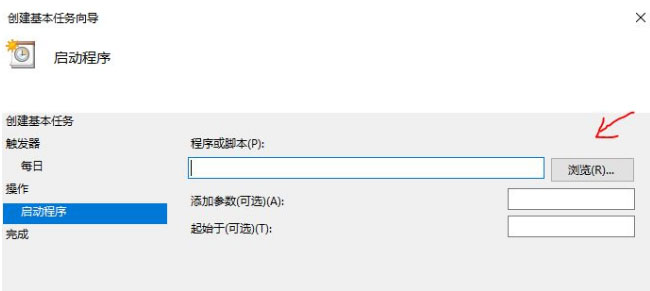
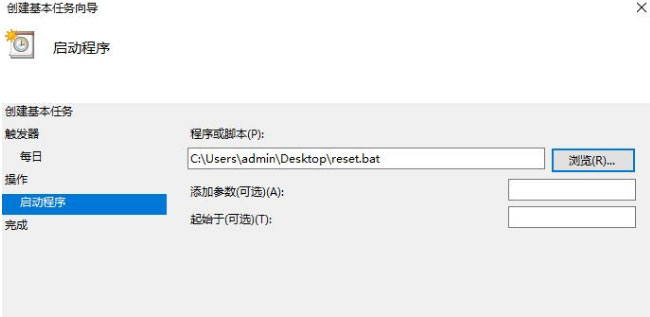
9、在点击完成;
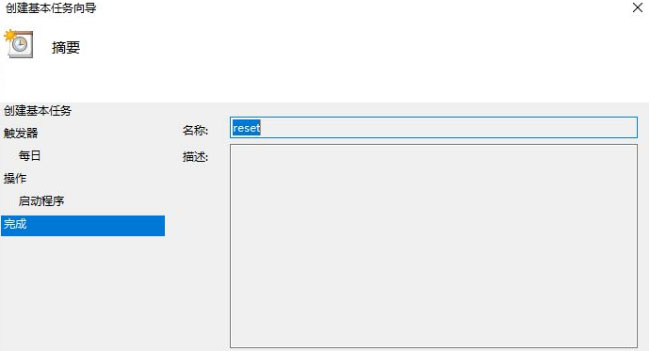
10、在任务计划程序中找到命名为reset的任务,最后在点击运行即可。
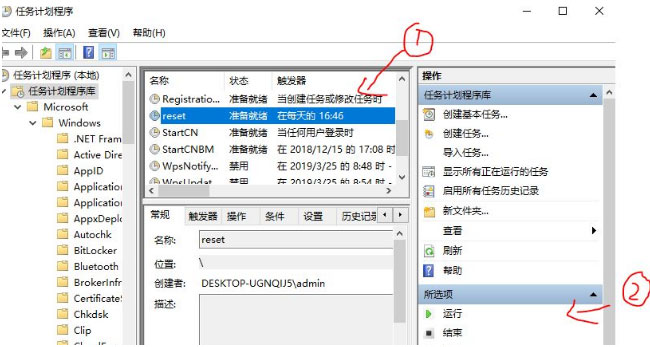
以上就是有关于设置电脑定时重启的方法的全部内容了,如果想要了解更多的教程,请继续关注装机助理一键备份还原系统教程吧。
分享到:
