Windows10系统excel表格打印在一张纸上的设置方法
时间:2022-10-09 15:03:55来源:装机助理重装系统www.zhuangjizhuli.com作者:由管理员整理分享
一般操作Windows系统都会直接使用缩放功能将表格强制缩放为一张纸打印。虽然实现了将表格打印在一张纸上的目的,但在使用过程中难免会遇到一些问题,这不近日就有Windows10系统用户来反应,在使用电脑Excel表格打印时直接缩放功能会导致表格的字号过小不利于阅读数据,那么有没有更好的操作方法呢?对于这个问题,就来介绍一下电脑Excel表格打印在一张纸上的方法吧。
第一种方法:更改纸张的打印方法
1、首先,纸张的打印方向需要根据实际情况来设置,如果表格很宽就将打印方向设置为横向打印,如果表格很长,就将表格设置为纵向打印,就可以在页面布局功能组中找到纸张方向选项来设置纸张的打印方向;
2、根据表格最长的表来确定纸张打印方法,横边长设置横向打印,纵边长设置为纵向打印。
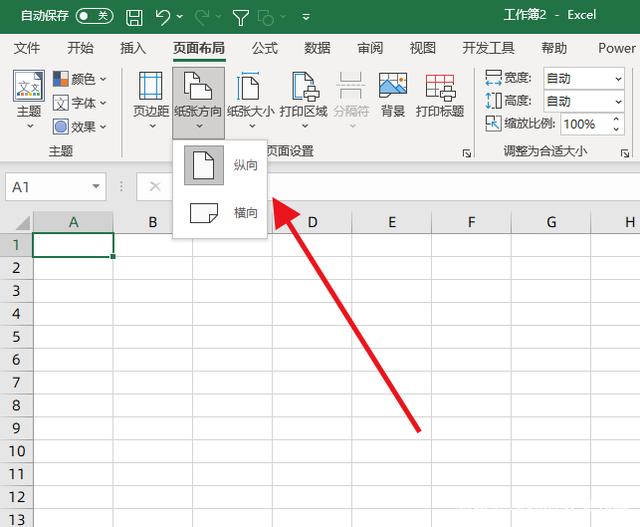
第二种方法:缩小行高或者列宽
1、更改纸张方向后,就需要缩小表格的列宽或者行高了,可以先选择一列数据,在向右拖动来选择整个表格,在将鼠标放在两列之间,当鼠标变为左右箭头时双击一下,这个时候就调整最合适的列宽,紧接着将一些表头字段比较多的字段换行防止继续缩小列宽,将字表标题变为双行的原则是不影响下面的数据显示,这一步其实就是减小表格的宽度或者高度。
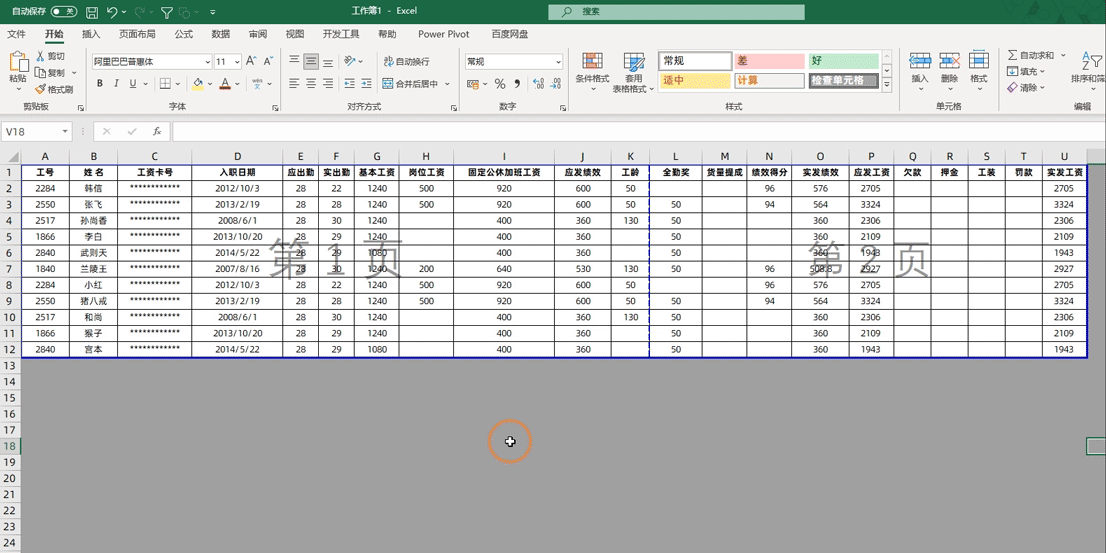
第三种方法:增大打印区域
1、增大打印区域最简单的方法就是增大打印纸张,如果无法增大打印纸张就只能减小页边距,这个操作只能让多打印两三列数据,效果不是特别大。
2、首先,在点击页面设置功能组找到页边距,在选择自定义在跳出的界面中将上下左右的页边距都设置的小一些,在这里设置为了0.3,如果表格没有页眉页脚可以考虑将页脚设置为0。
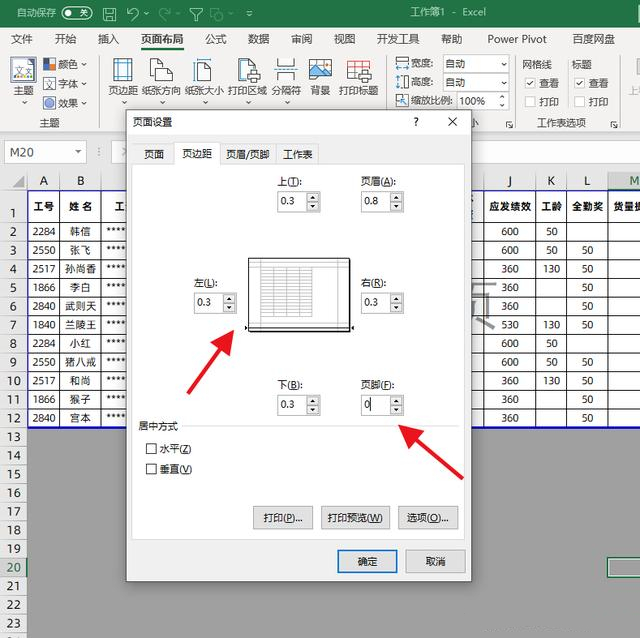
第四种方法:缩放
1、如果经过以上设置,表格依然不能打印在一张纸中,这个时候就只能使用缩放功能强制表格设置为一页纸打印了。
2、在设置之前,就需要使用自动缩小字体这个功能来根据列宽自动调整字体的大小,这么做是为了防止缩放表格后一些数据显示为#号,它的设置方法也非常的简单,在选择除了表格之外的左右数据(表头存在换行已经不能设置缩小自动填充了)按Ctrl+1组合快捷键,在点击对齐,在勾选自动缩小字体填充即可设置完毕后,在按Ctrl+P组合快捷键进入打印预览在左侧找到将工作表调整为一页即可设置完毕了。
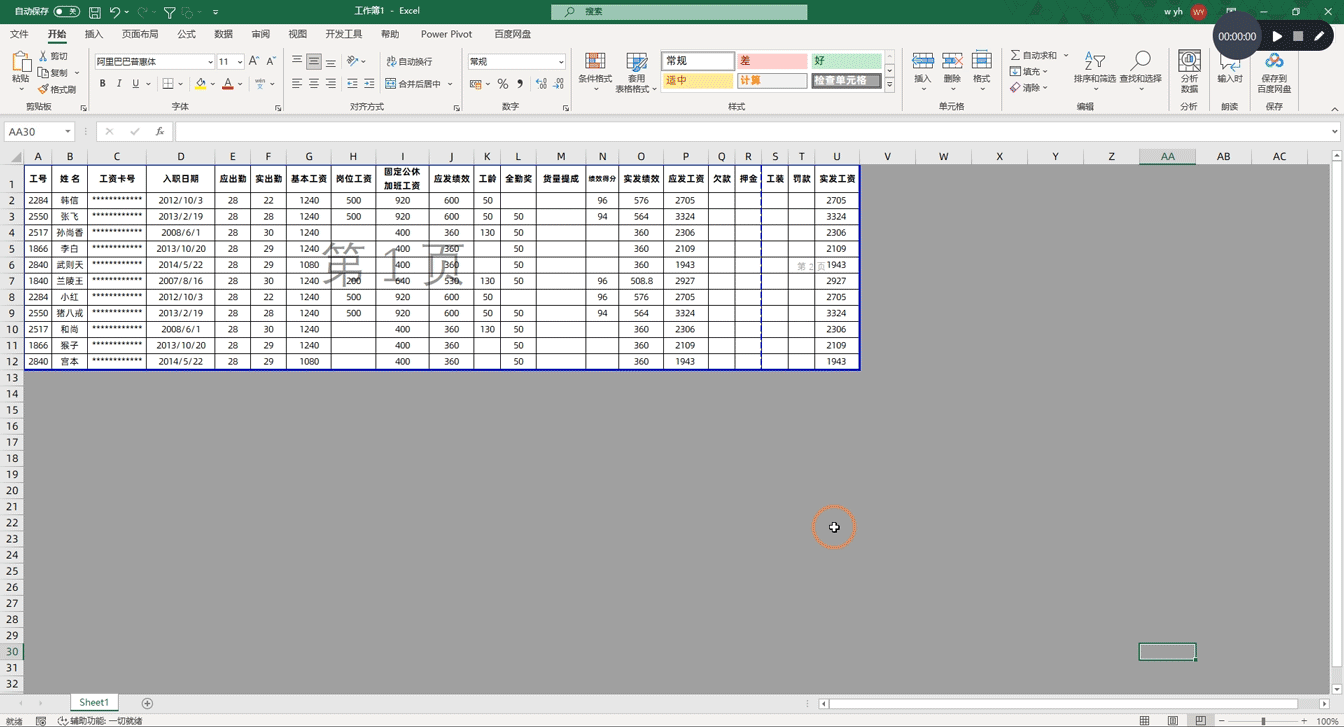
以上就是有关于电脑excel表格打印在一张纸上的设置方法就介绍到这了,如果以后用户也遇到这样的问题,不妨按照教程去解决操作吧,希望这个教程对大家有所帮助。
第一种方法:更改纸张的打印方法
1、首先,纸张的打印方向需要根据实际情况来设置,如果表格很宽就将打印方向设置为横向打印,如果表格很长,就将表格设置为纵向打印,就可以在页面布局功能组中找到纸张方向选项来设置纸张的打印方向;
2、根据表格最长的表来确定纸张打印方法,横边长设置横向打印,纵边长设置为纵向打印。
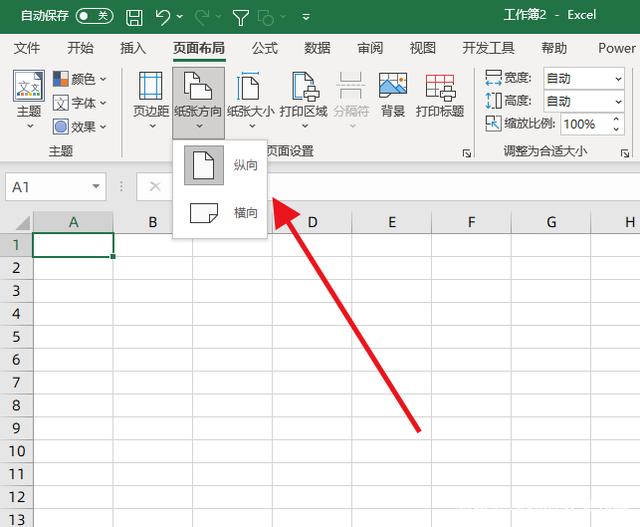
第二种方法:缩小行高或者列宽
1、更改纸张方向后,就需要缩小表格的列宽或者行高了,可以先选择一列数据,在向右拖动来选择整个表格,在将鼠标放在两列之间,当鼠标变为左右箭头时双击一下,这个时候就调整最合适的列宽,紧接着将一些表头字段比较多的字段换行防止继续缩小列宽,将字表标题变为双行的原则是不影响下面的数据显示,这一步其实就是减小表格的宽度或者高度。
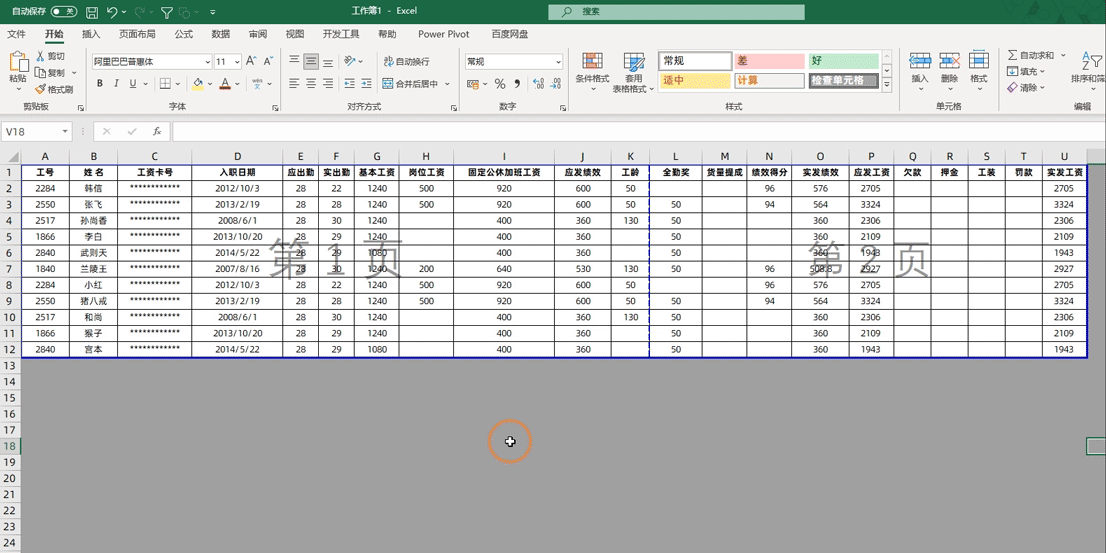
第三种方法:增大打印区域
1、增大打印区域最简单的方法就是增大打印纸张,如果无法增大打印纸张就只能减小页边距,这个操作只能让多打印两三列数据,效果不是特别大。
2、首先,在点击页面设置功能组找到页边距,在选择自定义在跳出的界面中将上下左右的页边距都设置的小一些,在这里设置为了0.3,如果表格没有页眉页脚可以考虑将页脚设置为0。
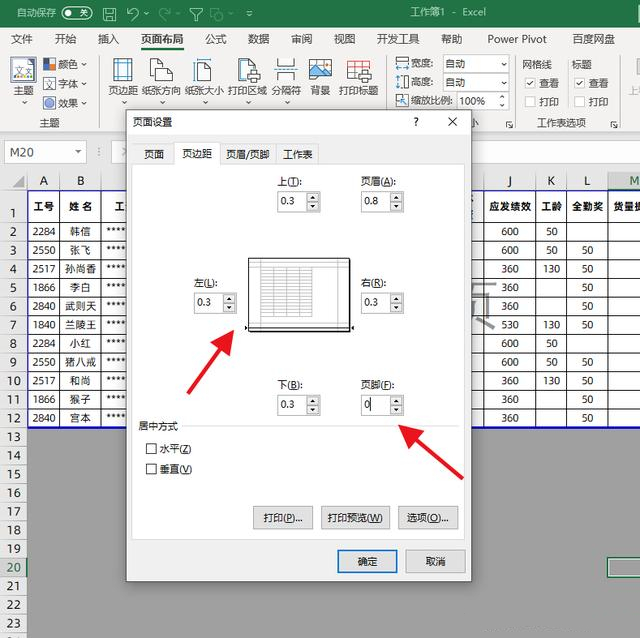
第四种方法:缩放
1、如果经过以上设置,表格依然不能打印在一张纸中,这个时候就只能使用缩放功能强制表格设置为一页纸打印了。
2、在设置之前,就需要使用自动缩小字体这个功能来根据列宽自动调整字体的大小,这么做是为了防止缩放表格后一些数据显示为#号,它的设置方法也非常的简单,在选择除了表格之外的左右数据(表头存在换行已经不能设置缩小自动填充了)按Ctrl+1组合快捷键,在点击对齐,在勾选自动缩小字体填充即可设置完毕后,在按Ctrl+P组合快捷键进入打印预览在左侧找到将工作表调整为一页即可设置完毕了。
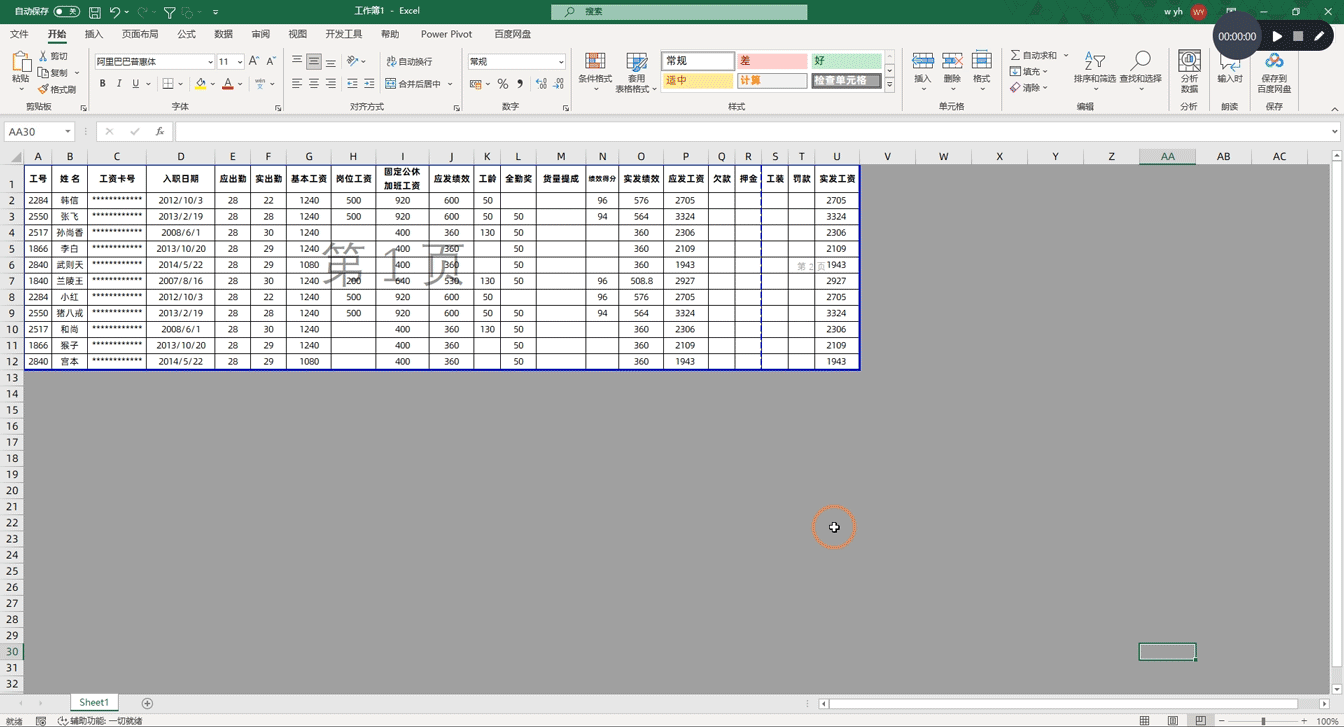
以上就是有关于电脑excel表格打印在一张纸上的设置方法就介绍到这了,如果以后用户也遇到这样的问题,不妨按照教程去解决操作吧,希望这个教程对大家有所帮助。
分享到:
