Windows10系统无法连接共享打印机拒绝访问的解决方法
时间:2022-09-27 15:24:44来源:装机助理重装系统www.zhuangjizhuli.com作者:由管理员整理分享
一般经常使用打印机的操作Windows系统用户,都会经常给多台电脑共享一台打印机,但在使用过程中难免会遇到一些问题,这不近日就有Windows10系统用户来反应,在使用电脑共享打印机时却出现了无法连接共享打印机拒绝访问的问题,对于电脑共享打印机拒绝访问该怎么办呢?其实只需要在组策略里将从网络访问此计算机的guest删掉即可,下面就来介绍一下电脑无法连接共享打印机拒绝访问的解决方法吧。
1、首先,按Win+R组合快捷键(在电脑桌面上鼠标右键点击开始菜单图标)打开运行窗口;
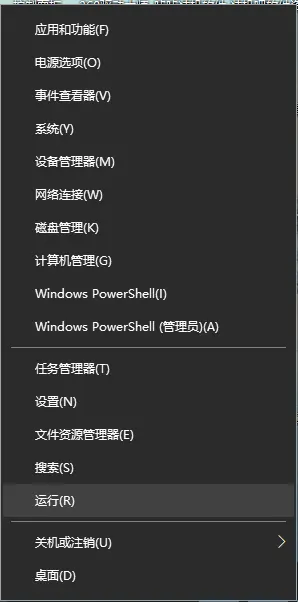
2、然后,在运行窗口输入框中输入gpedit.msc再按下回车。
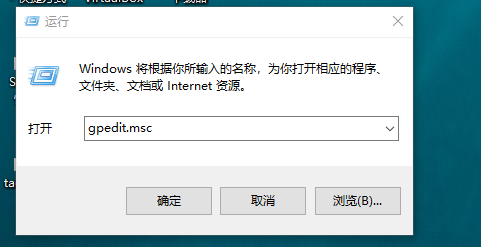
3、在本地安全策略的窗口内,在左侧栏目按照安全设置-本地策略-用户权限分配的配置点击打开。
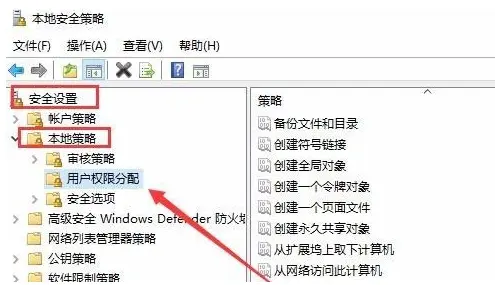
4、在展开的右侧窗口中找到从网络访问此计算机这个服务项,在右键点击后再点击属性;
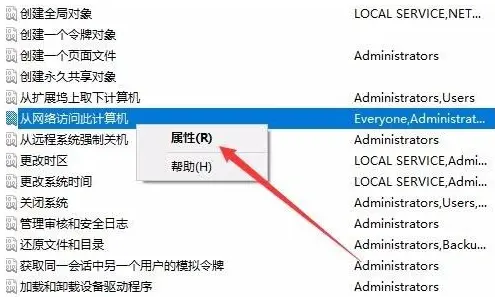
5、在从网络访问此计算机的属性窗口中,在点击添加用户或组进去;
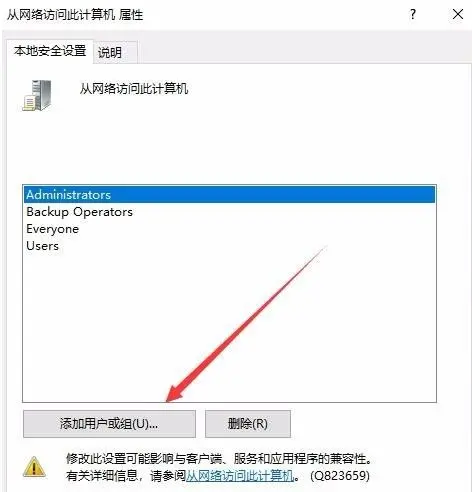
6、在选择用户或组的窗口中,在点击高级。
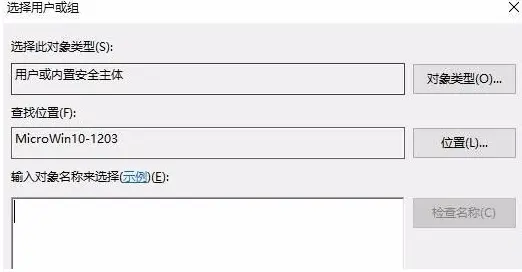
7、在点击立即查找,点击用户名为Guest的用户,再点击确定;
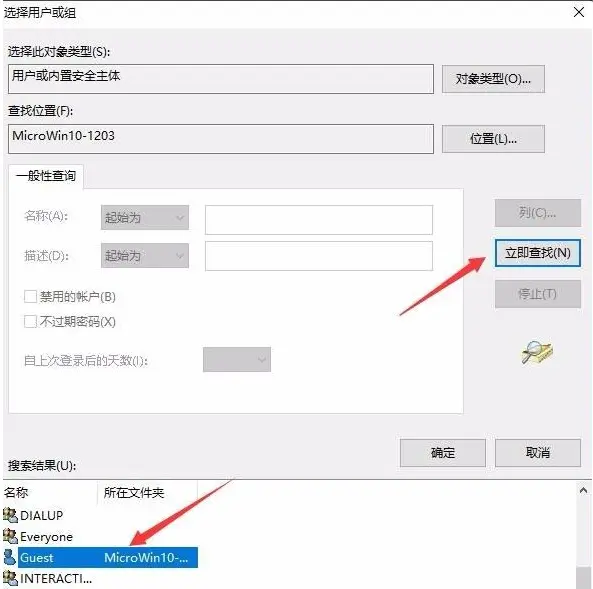
8、在双击打开拒绝从网络访问这台计算机这个服务项;
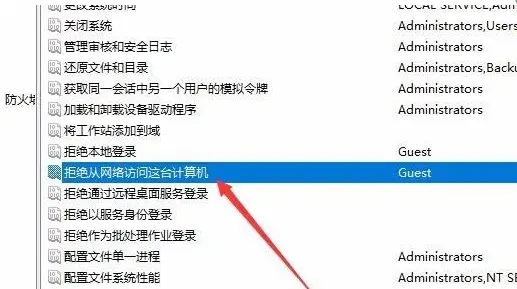
9、再点击用户名为Guest的用户,在点击删除,最后再点击确定即可完成了。
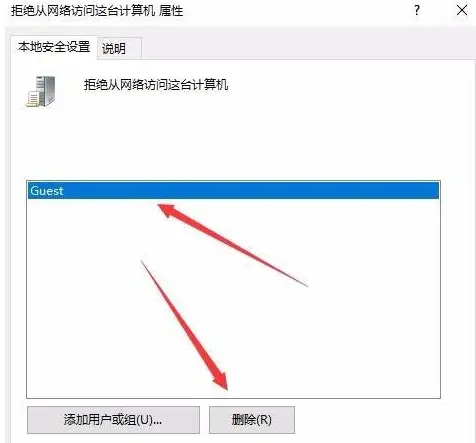
以上就是电脑无法连接共享打印机拒绝访问的解决方法就介绍到这了,如果想要了解更多的教程,请继续关注装机助理一键备份还原系统教程吧。
1、首先,按Win+R组合快捷键(在电脑桌面上鼠标右键点击开始菜单图标)打开运行窗口;
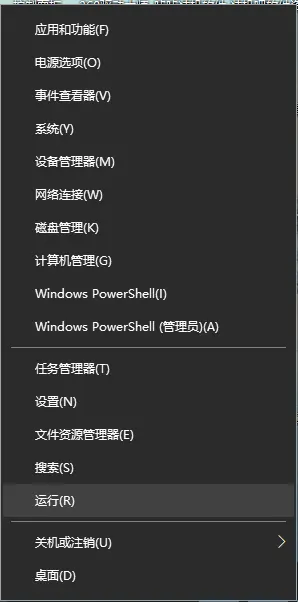
2、然后,在运行窗口输入框中输入gpedit.msc再按下回车。
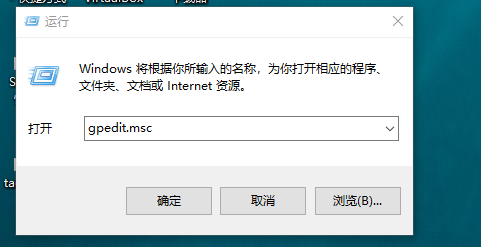
3、在本地安全策略的窗口内,在左侧栏目按照安全设置-本地策略-用户权限分配的配置点击打开。
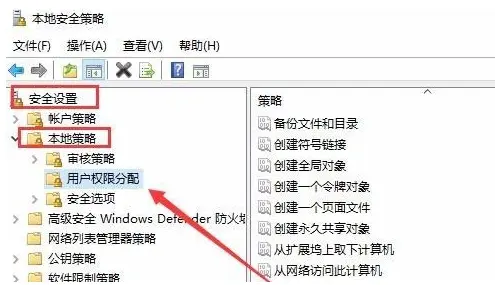
4、在展开的右侧窗口中找到从网络访问此计算机这个服务项,在右键点击后再点击属性;
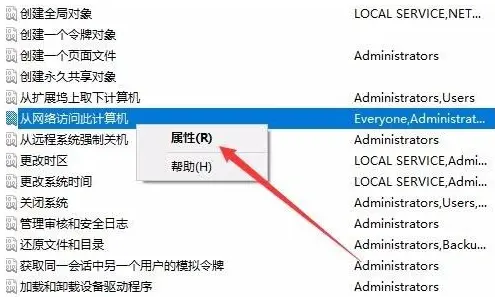
5、在从网络访问此计算机的属性窗口中,在点击添加用户或组进去;
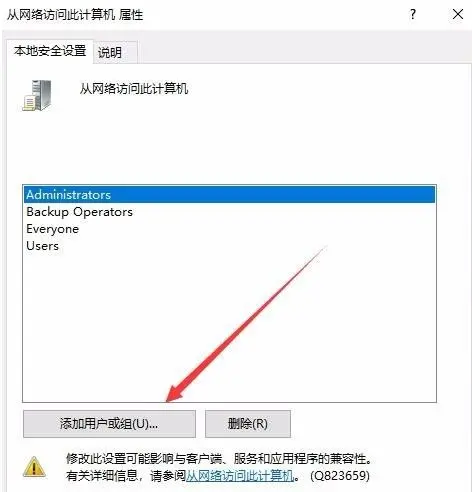
6、在选择用户或组的窗口中,在点击高级。
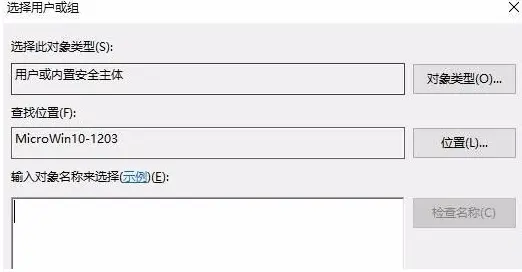
7、在点击立即查找,点击用户名为Guest的用户,再点击确定;
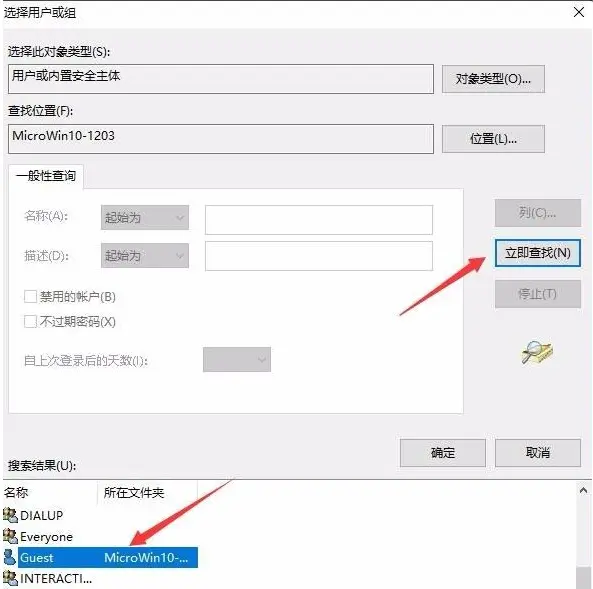
8、在双击打开拒绝从网络访问这台计算机这个服务项;
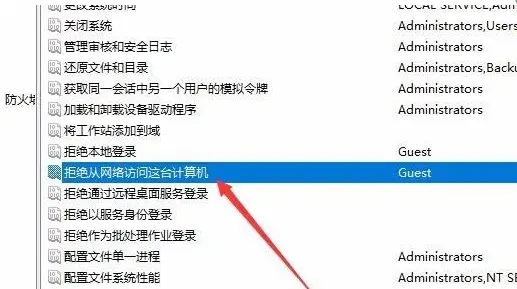
9、再点击用户名为Guest的用户,在点击删除,最后再点击确定即可完成了。
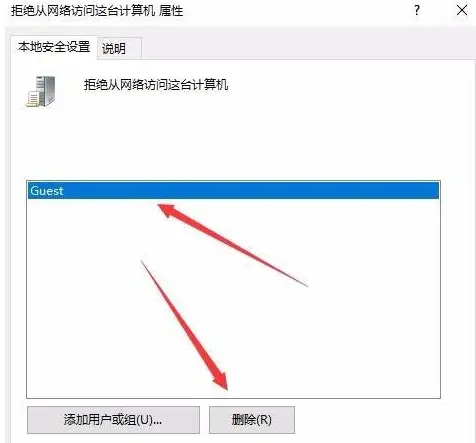
以上就是电脑无法连接共享打印机拒绝访问的解决方法就介绍到这了,如果想要了解更多的教程,请继续关注装机助理一键备份还原系统教程吧。
分享到:
