Windows10系统C盘满了的清理方法
时间:2022-09-14 14:41:18来源:装机助理重装系统www.zhuangjizhuli.com作者:由管理员整理分享
一般在操作Windows系统使用久了之后,难免会遇到一些问题,这不近日有Windows10系统用户来反应,在使用电脑C盘时间轴发红了,这是怎么回事呢?又该如何解决昵?其实发红代表的是系统盘满了,这个时候就必须及时清理了,不然会影响到正常使用,那么又该怎么清理呢?其实可以打开C盘的特性窗口,点击硬盘清理,这个操作能够完成基本的清理。要想开展深层清理的话,还要开启下面提醒的途径开展清理。对此下面小编就来介绍一下电脑C盘满了的清理方法吧。
第一:基本硬盘清理
1、首先,打开我的电脑,电脑鼠标右键系统盘C,在选择属性,在打开硬盘清理;
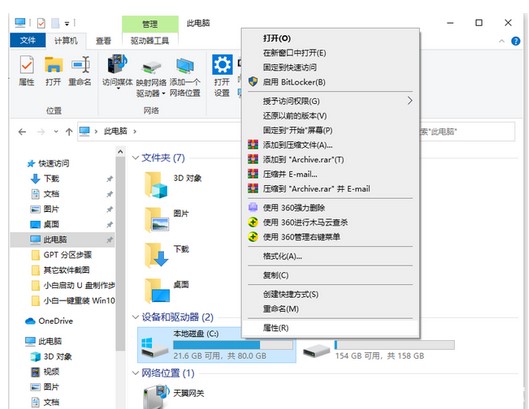
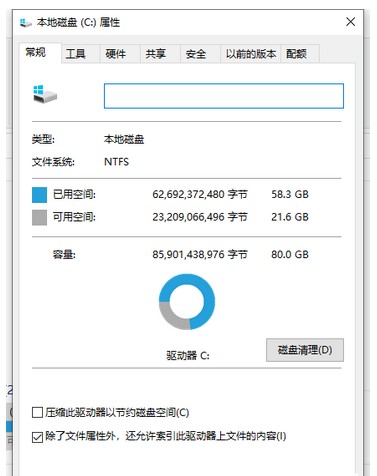
2、然后,在要删除的文件选项下面,务必删掉的系统资料文档选项,在点击清理安装文件;
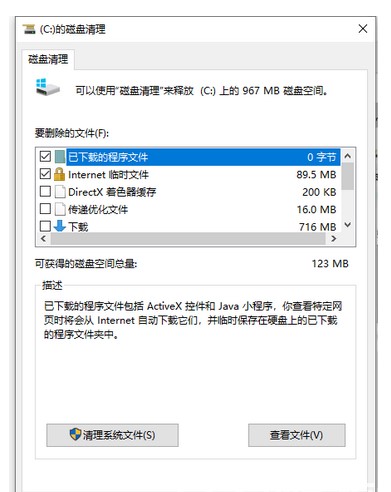
3、系统提前准备清理系统资料文档,最后再耐心等待即可。
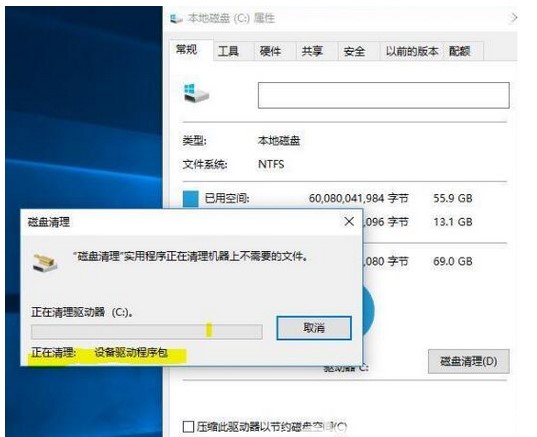
第二:深层文件清理
1、首先,系统更新补丁包文档,开展C:WindowsSoftwareDistributionDownload方式文件夹是系统更新补丁包下载默认方式,里面文件夹还能够准时清理一次;
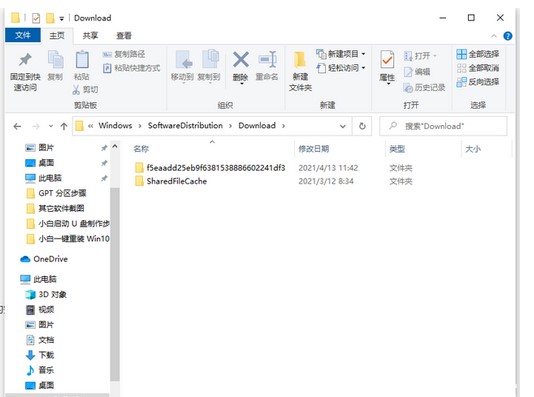
2、最后再清理软件缓存和信息数据即可(C:Users(客户)登录名(你在电脑上输入的登录名)AppData会占据特别大的室内空间,appdata下面有三个文件夹,分别是Local、LocalLow和Roaming)。
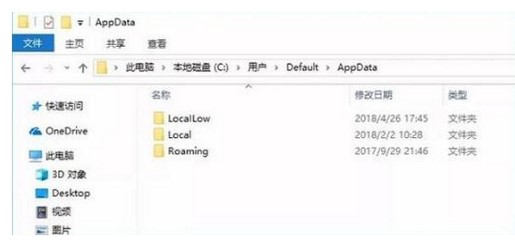
第三:缩小休眠文件的容量
1、首先,按Win+R组合快捷键,在打开运行界面并输入CMD,在打开命令提示符窗口,输入以下的内容:powercfg-Hsize50,这一指令的意思是,将休眠文件的容量缩小到50%的尺寸。在其中,50说明50%的含意。再根据具体情况设定缩小比例即可;
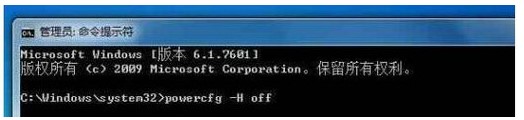
2、倘若感觉缩小之后或者感觉内存不够得话,可以立即将这一休眠功效关掉,关闭休眠文档实行的指令是:powercfg-Hoff,倘若之后务必开启休眠功效得话,只必须将上面指令里的off换成on就行了。
以上就是有关于电脑C盘满了的清理方法就介绍到这了,如果以后用户也遇到这样的问题,不妨按照教程去解决操作吧,希望这个教程对大家有所帮助。
第一:基本硬盘清理
1、首先,打开我的电脑,电脑鼠标右键系统盘C,在选择属性,在打开硬盘清理;
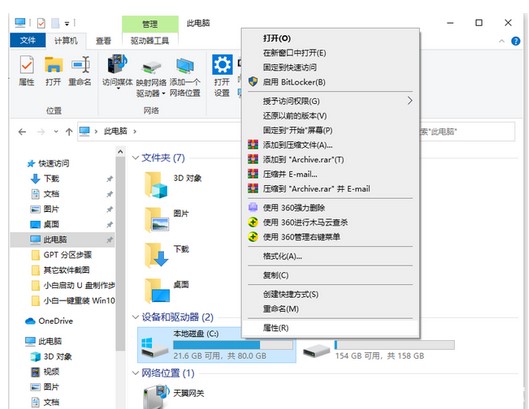
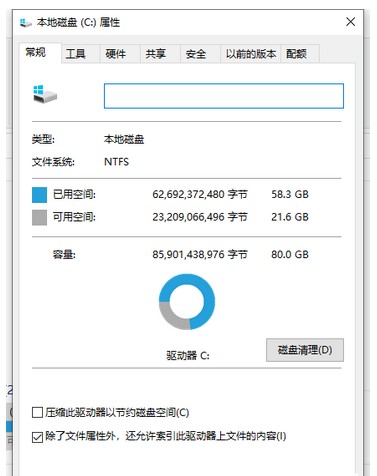
2、然后,在要删除的文件选项下面,务必删掉的系统资料文档选项,在点击清理安装文件;
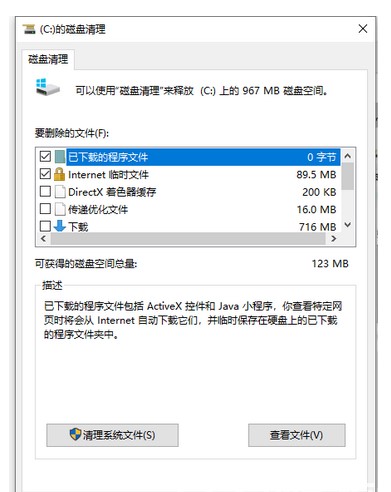
3、系统提前准备清理系统资料文档,最后再耐心等待即可。
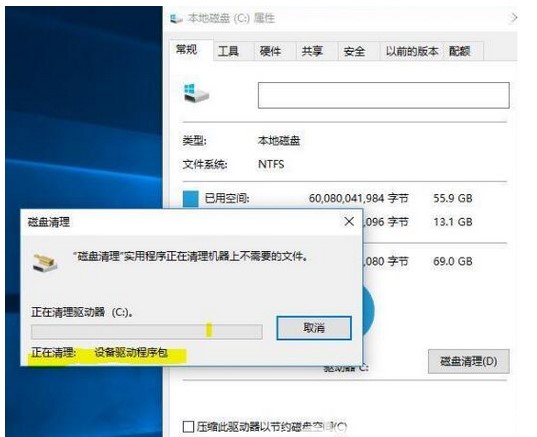
第二:深层文件清理
1、首先,系统更新补丁包文档,开展C:WindowsSoftwareDistributionDownload方式文件夹是系统更新补丁包下载默认方式,里面文件夹还能够准时清理一次;
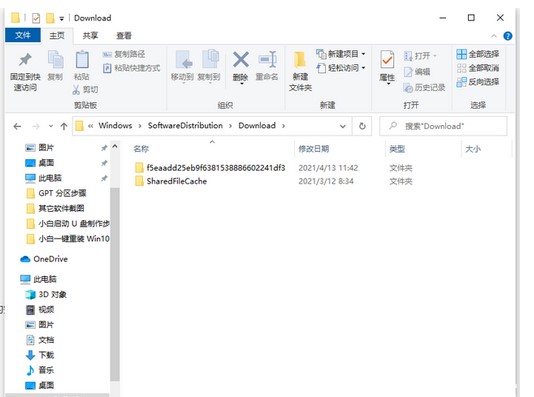
2、最后再清理软件缓存和信息数据即可(C:Users(客户)登录名(你在电脑上输入的登录名)AppData会占据特别大的室内空间,appdata下面有三个文件夹,分别是Local、LocalLow和Roaming)。
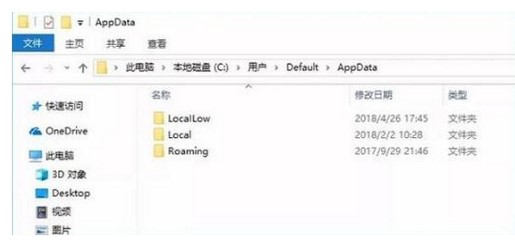
第三:缩小休眠文件的容量
1、首先,按Win+R组合快捷键,在打开运行界面并输入CMD,在打开命令提示符窗口,输入以下的内容:powercfg-Hsize50,这一指令的意思是,将休眠文件的容量缩小到50%的尺寸。在其中,50说明50%的含意。再根据具体情况设定缩小比例即可;
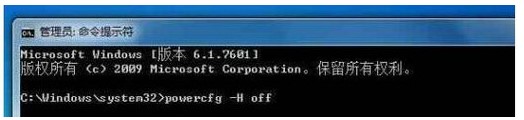
2、倘若感觉缩小之后或者感觉内存不够得话,可以立即将这一休眠功效关掉,关闭休眠文档实行的指令是:powercfg-Hoff,倘若之后务必开启休眠功效得话,只必须将上面指令里的off换成on就行了。
以上就是有关于电脑C盘满了的清理方法就介绍到这了,如果以后用户也遇到这样的问题,不妨按照教程去解决操作吧,希望这个教程对大家有所帮助。
分享到:
