Windows10系统创建密码重置盘的方法
时间:2022-06-06 14:34:31来源:装机助理重装系统www.zhuangjizhuli.com作者:由管理员整理分享
一般操作Windows系统通常都会给电脑设置登录密码,但在使用过程中难免会遇到一些问题,这不近日就有Windows10系统用户来反应,在使用电脑时忘记登录密码,就可能导致进不了系统。对于这个问题该如何解决呢?其实可以事先制作一个密码重置盘,忘记密码无法进入系统时,就可以通过密码重置盘来修改登录密码。对此下面小编就来介绍一下电脑制作密码重置盘的方法吧。
1、首先,制作密码重置盘需要准备一个U盘,再将U盘插入电脑,打开控制面板,用户账户,创建密码重置盘;
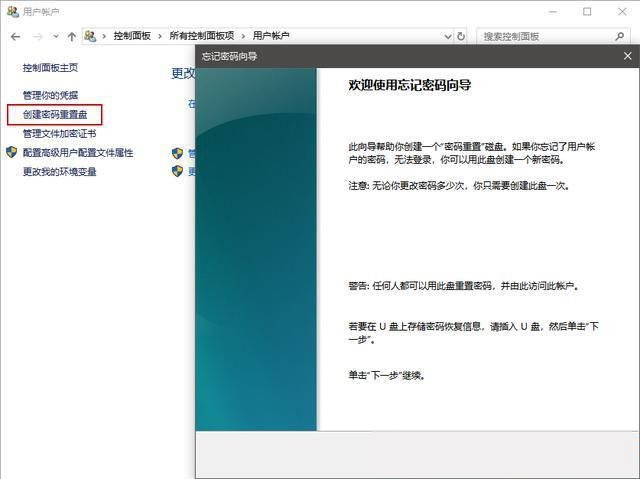
2、在制作过程中,选择将密码信息保存到U盘;
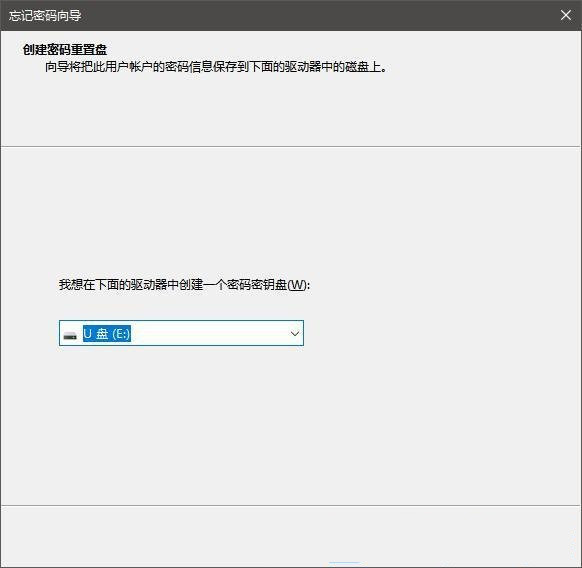
3、就会提示输入当前用户账户密码(如果此账户没有密码,保留此框为空白);
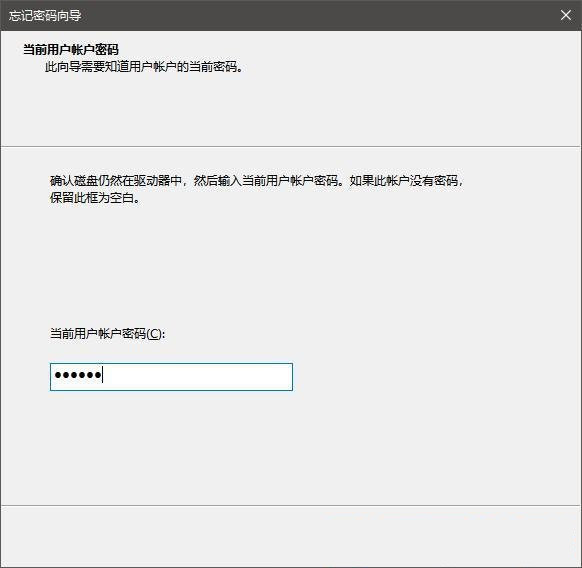
4、这时候,就是耐心等待的过程中了,大概几秒钟,就能够制作完成;
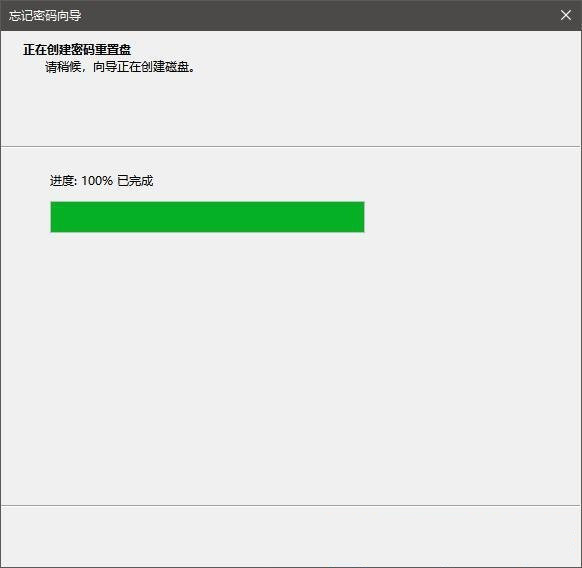
5、如果出现提示此用户账户已经有一个重置盘,提示:此用户账户已经有一个重置盘。创建一个新的将使旧的不可用,你想继续吗?点击是即可(出现该提示,说明之前已经创建过密码重置盘了,如果继续创建,则之前制作的密码重置盘就会失效);
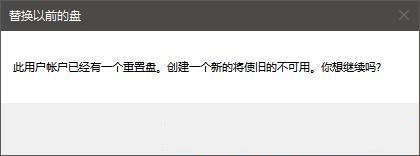
6、创建完成的密码重置盘,U盘里面会多出个名称为 userkey.psw 的文件(有了userkey.psw文件的U盘,就可以作为密码重置盘来使用);
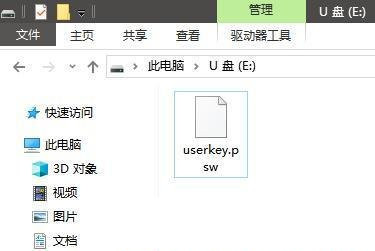
7、使用密码重置盘修改密码,在登录系统时,如果忘记密码,在尝试输入密码错误后,会出现重置密码选项。这个时候,再将之前制作好的密码重置盘插入电脑,并点击重置密码,按照提示修改系统登录密码就可以了。
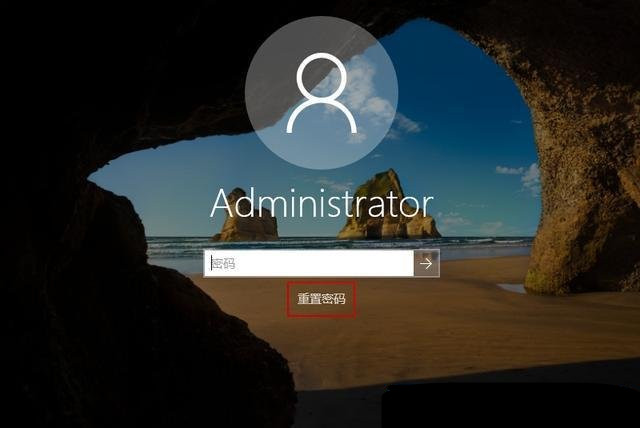
感兴趣的用户也可以试试哟,希望这个教程对大家有所帮助,如果想要了解更多的教程,请继续关注装机助理一键备份还原系统教程吧。
1、首先,制作密码重置盘需要准备一个U盘,再将U盘插入电脑,打开控制面板,用户账户,创建密码重置盘;
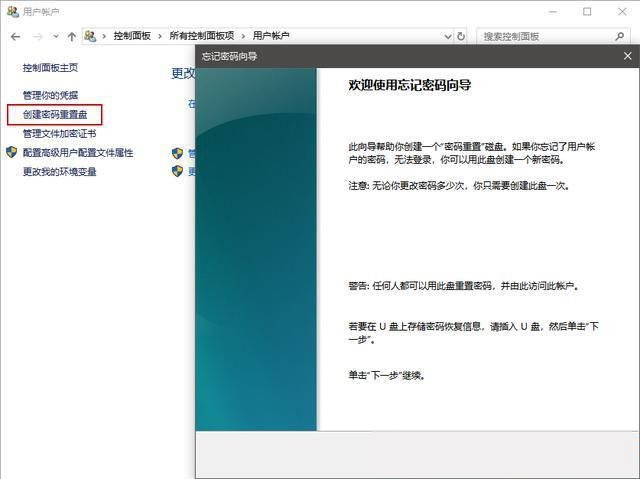
2、在制作过程中,选择将密码信息保存到U盘;
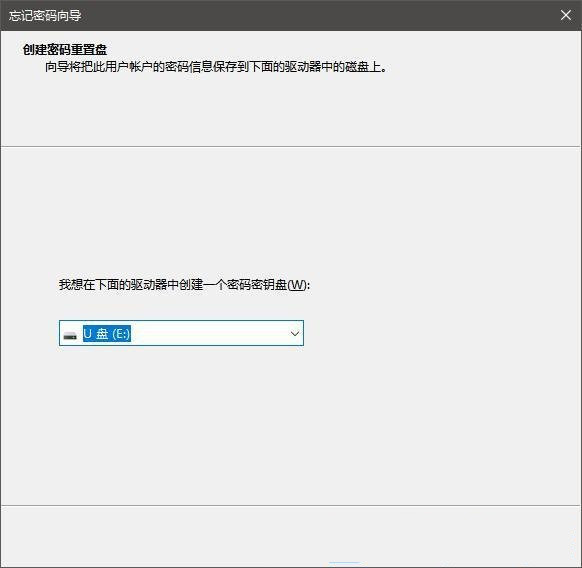
3、就会提示输入当前用户账户密码(如果此账户没有密码,保留此框为空白);
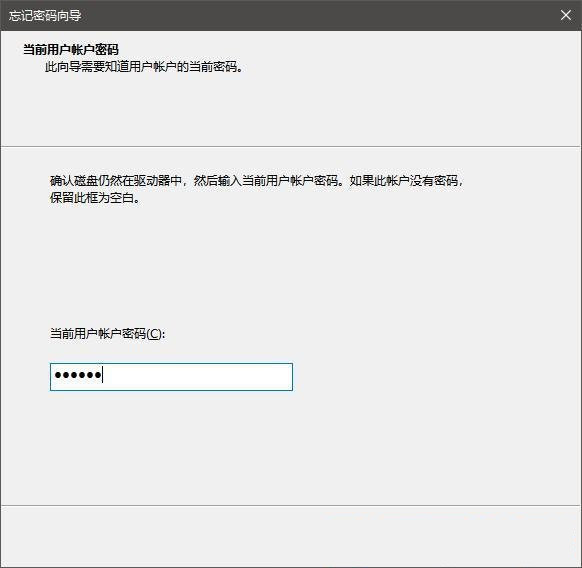
4、这时候,就是耐心等待的过程中了,大概几秒钟,就能够制作完成;
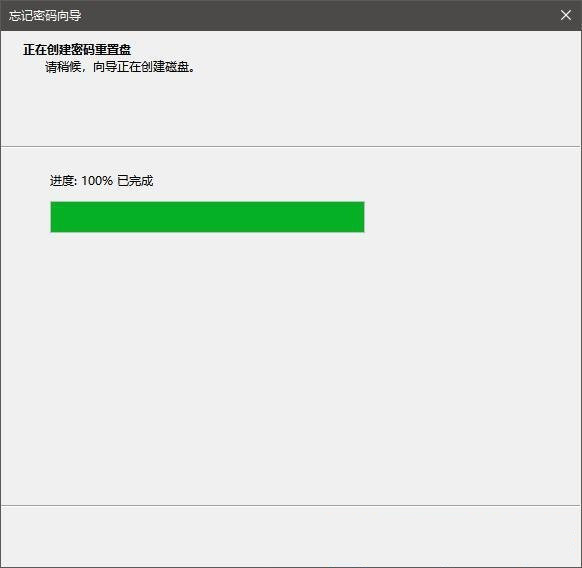
5、如果出现提示此用户账户已经有一个重置盘,提示:此用户账户已经有一个重置盘。创建一个新的将使旧的不可用,你想继续吗?点击是即可(出现该提示,说明之前已经创建过密码重置盘了,如果继续创建,则之前制作的密码重置盘就会失效);
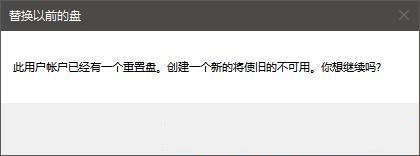
6、创建完成的密码重置盘,U盘里面会多出个名称为 userkey.psw 的文件(有了userkey.psw文件的U盘,就可以作为密码重置盘来使用);
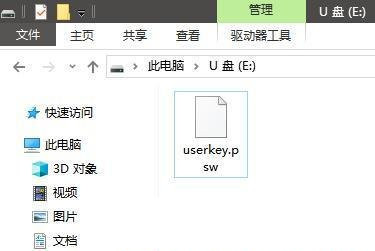
7、使用密码重置盘修改密码,在登录系统时,如果忘记密码,在尝试输入密码错误后,会出现重置密码选项。这个时候,再将之前制作好的密码重置盘插入电脑,并点击重置密码,按照提示修改系统登录密码就可以了。
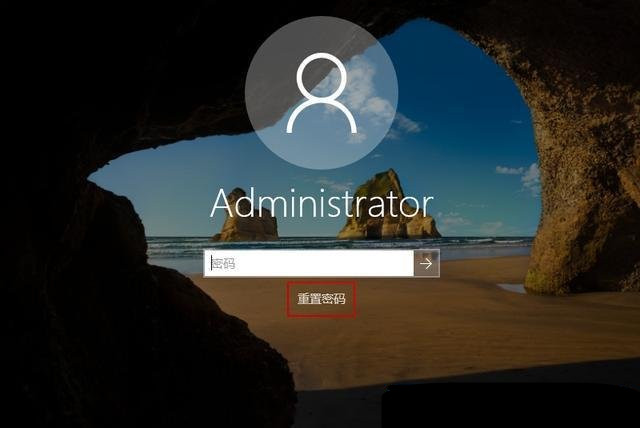
感兴趣的用户也可以试试哟,希望这个教程对大家有所帮助,如果想要了解更多的教程,请继续关注装机助理一键备份还原系统教程吧。
分享到:
