Windows10系统关闭家庭组配置维护服务的方法
时间:2022-03-21 14:25:46来源:装机助理重装系统www.zhuangjizhuli.com作者:由管理员整理分享
一般操作Windows系统在使用电脑久了之后,难免会遇到这样或那样的问题,这不近日就有Windows10系统用户来反应,在使用电脑时发现占用大量磁盘空间,长时间使用可能会死机,导致运行速度过慢。这个时候就可以选择关闭家庭组和自动维护程序,那么对于这个问题该如何操作呢?对此下面小编就来介绍一下电脑关闭家庭组配置维护服务的方法吧。
1、首先,右键点击系统桌面左下角的开始菜单,在开始菜单中点击运行;
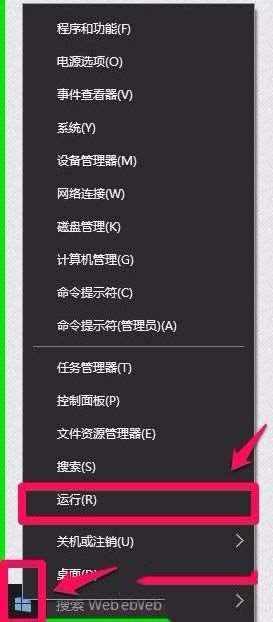
2、然后,在打开的运行对话框中输入services.msc命令,在点击确定或按回车,打开本地服务(也可以控制面板,在点击管理工具,在打开本地服务窗口);
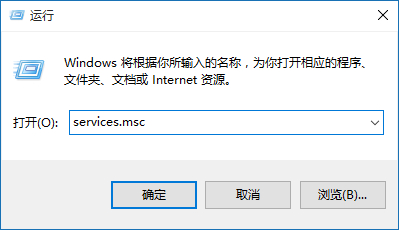
3、在服务窗口,在找到HomeGroupListener(家庭组)服务,并左键双击Home Group Listener;
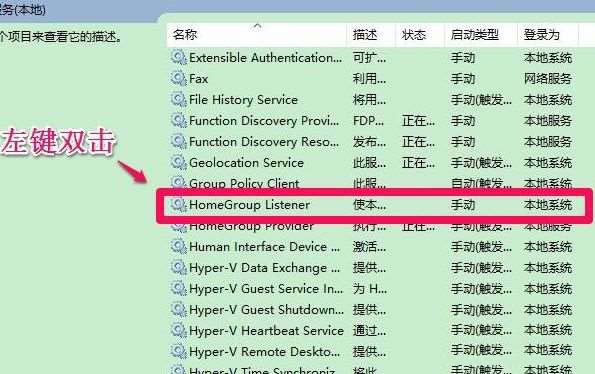
4、在Home Group Listener的属性窗口,就可以看到启动类型(E)为手动,服务状态为正在运行;说明:使本地计算机更改与加入家庭组的计算机的配置和维护相关联(如果停止或禁用此服务,你的计算机将无法在家庭组中正常工作,且你的家庭组也可能无法正常工作。建议你保持此服务的运行状态;如果不需要家庭组,就可以禁用);
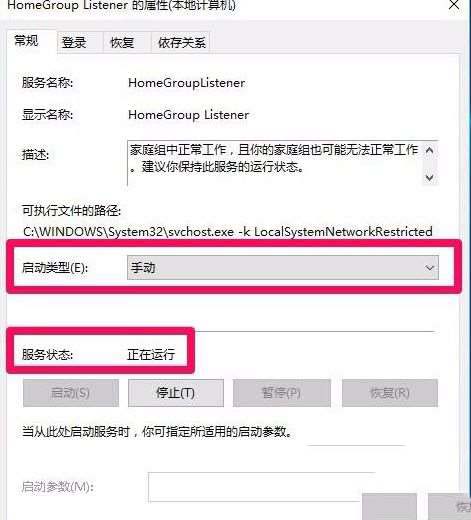
5、接下来,在点击启动类型(E)手动后面的小勾,在下拉菜单中点击禁用,再点击服务状态的停止;
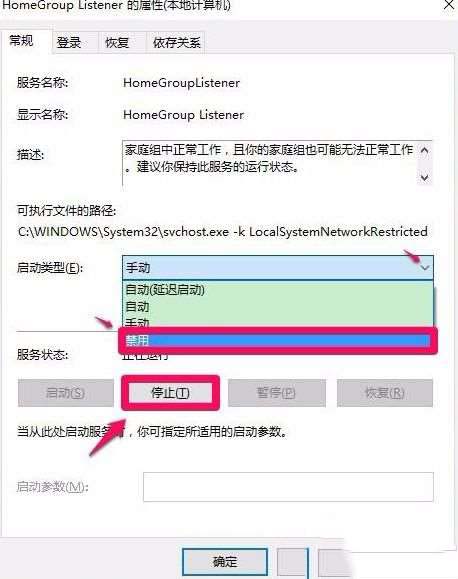
6、操作以后,Home Group Listener 的启动类型(E)为禁用,服务状态为停止,再点击应用,在选择点击确定;
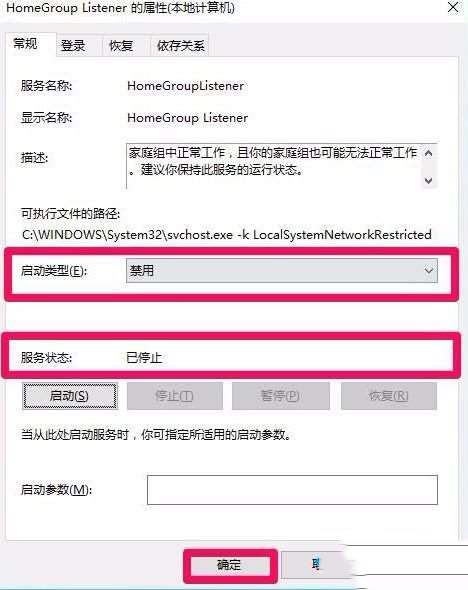
7、在返回到本地服务窗口,可见Home Group Listener的启动类型为禁用,退出本地服务;
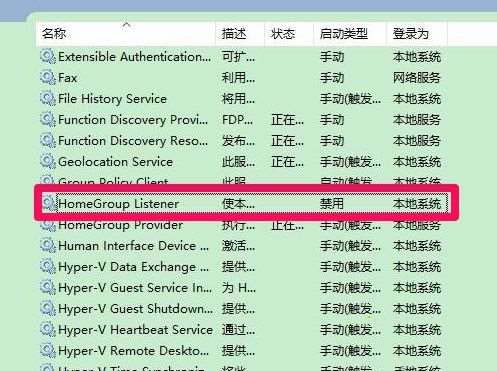
8、在关闭Windows10系统的自动维护程序进入资源管理器,在左键双击Windows-10586(C:);
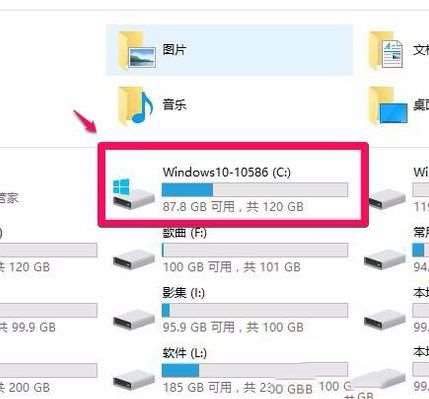
9、在打开的C:中,在依次展开WindowsSystem32TasksMicrosoftWindows;
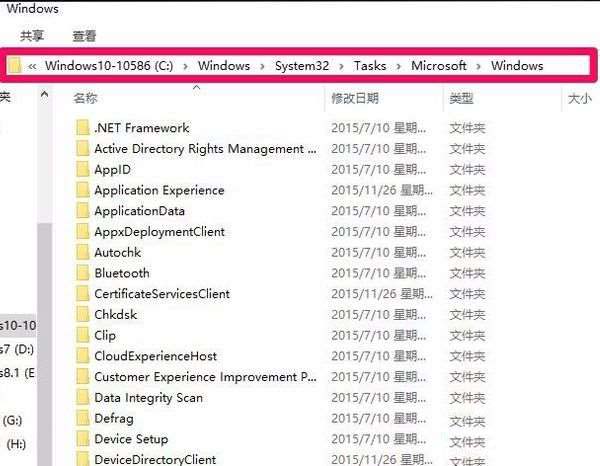
10、在Windows文件夹中找到Defrag文件夹,并右键点击Defrag,在右键菜单中点击重命名;
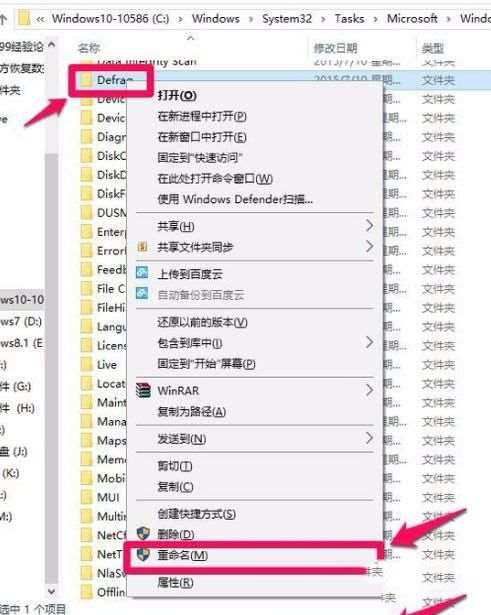
11、并把Defrag文件夹重全名为Defrag.bak,最后在退出资源管理器即可。
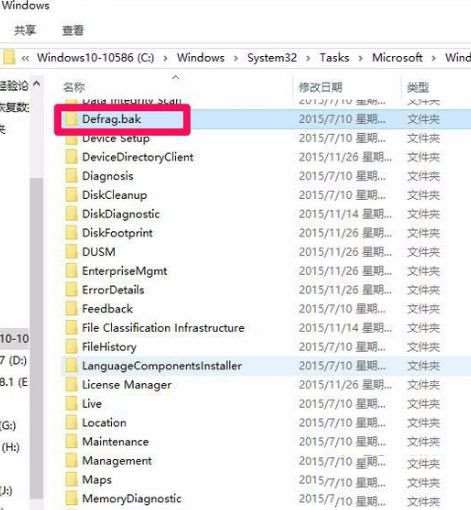
通过以上的方法即可关闭了系统自动维护程序,从而使电脑磁盘的使用率趋于正常,如果以后用户也遇到这样的问题,不妨按照教程去解决操作吧,希望这个教程对大家有所帮助。
1、首先,右键点击系统桌面左下角的开始菜单,在开始菜单中点击运行;
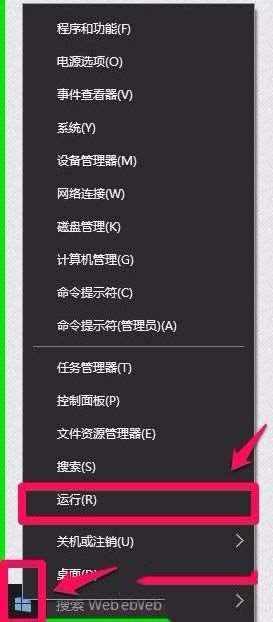
2、然后,在打开的运行对话框中输入services.msc命令,在点击确定或按回车,打开本地服务(也可以控制面板,在点击管理工具,在打开本地服务窗口);
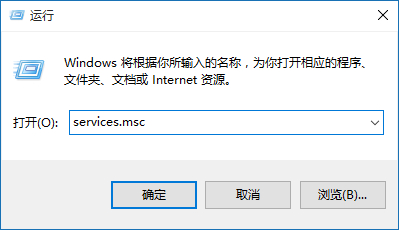
3、在服务窗口,在找到HomeGroupListener(家庭组)服务,并左键双击Home Group Listener;
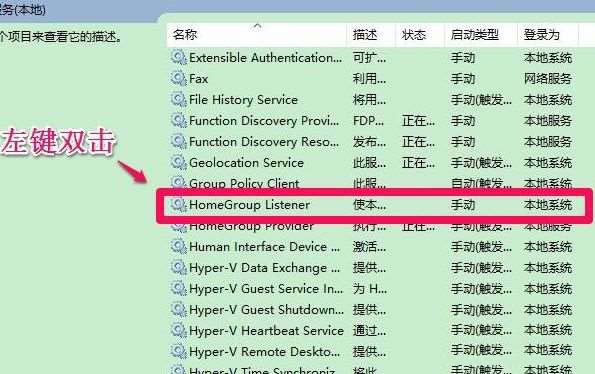
4、在Home Group Listener的属性窗口,就可以看到启动类型(E)为手动,服务状态为正在运行;说明:使本地计算机更改与加入家庭组的计算机的配置和维护相关联(如果停止或禁用此服务,你的计算机将无法在家庭组中正常工作,且你的家庭组也可能无法正常工作。建议你保持此服务的运行状态;如果不需要家庭组,就可以禁用);
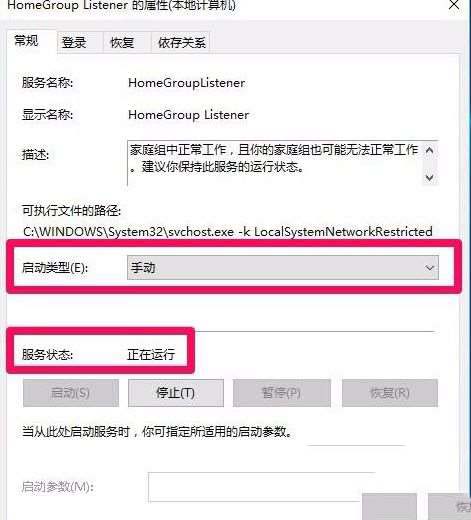
5、接下来,在点击启动类型(E)手动后面的小勾,在下拉菜单中点击禁用,再点击服务状态的停止;
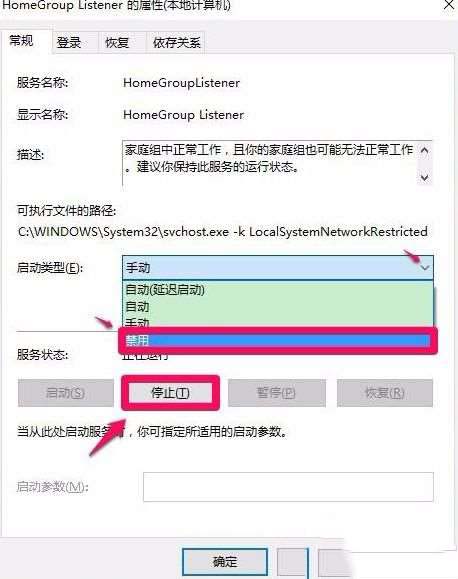
6、操作以后,Home Group Listener 的启动类型(E)为禁用,服务状态为停止,再点击应用,在选择点击确定;
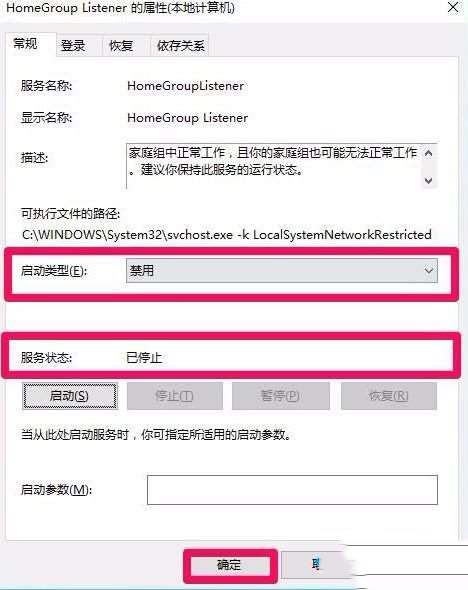
7、在返回到本地服务窗口,可见Home Group Listener的启动类型为禁用,退出本地服务;
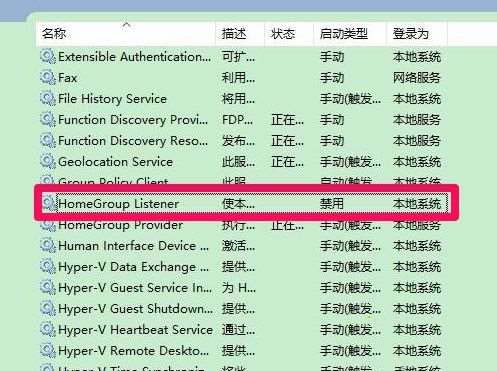
8、在关闭Windows10系统的自动维护程序进入资源管理器,在左键双击Windows-10586(C:);
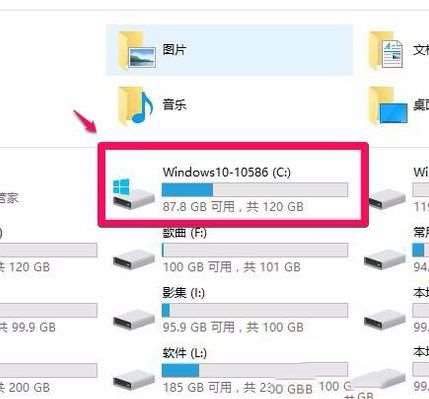
9、在打开的C:中,在依次展开WindowsSystem32TasksMicrosoftWindows;
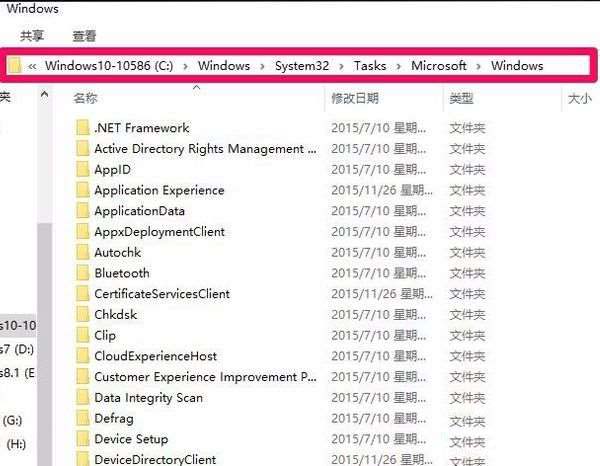
10、在Windows文件夹中找到Defrag文件夹,并右键点击Defrag,在右键菜单中点击重命名;
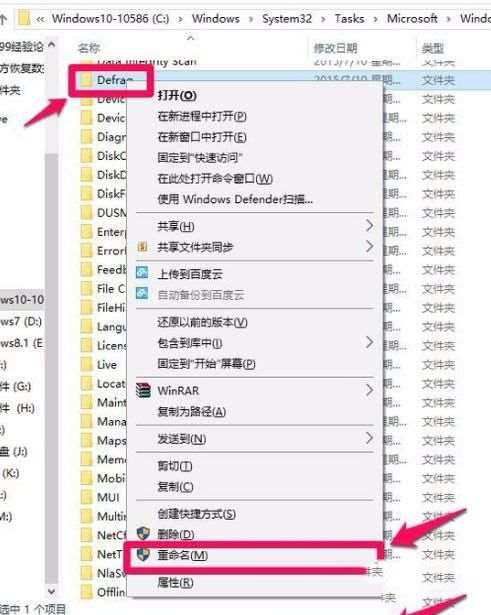
11、并把Defrag文件夹重全名为Defrag.bak,最后在退出资源管理器即可。
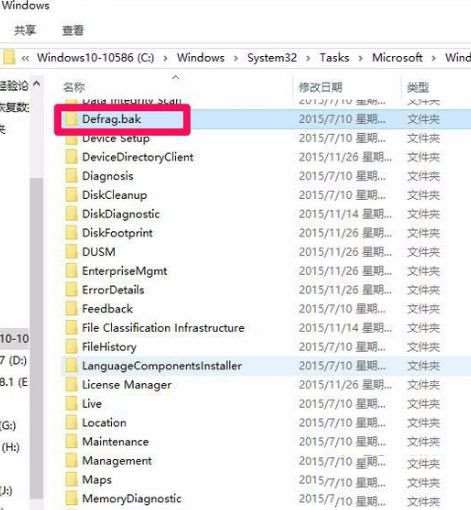
通过以上的方法即可关闭了系统自动维护程序,从而使电脑磁盘的使用率趋于正常,如果以后用户也遇到这样的问题,不妨按照教程去解决操作吧,希望这个教程对大家有所帮助。
分享到:
