Windows10系统电脑设置共享文件的方法
时间:2022-03-14 14:32:53来源:装机助理重装系统www.zhuangjizhuli.com作者:由管理员整理分享
一般操作Windows系统用户在使用电脑办公时,难免会遇到一些问题,这不最近就有Windows系统用户来反应,在使用电脑时,为了方便协同办公都会为电脑设置一个共享文件夹,但是对于一些小白用户来说根本不知道怎么操作,对此下面小编就来介绍一下电脑设置共享文件的方法吧。
1、首先,点击桌面左下角的Windows按钮,从其扩展面板中点击文件资源管理器;
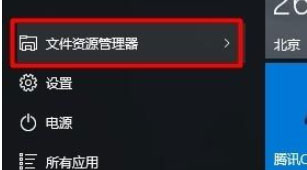
2、待打开文件资源管理器窗口后,展开网络列表,此时将在右侧显示局域网中所有计算机,同时提示文件共享已关闭,看不到网络计算机和设备,在单击更改;
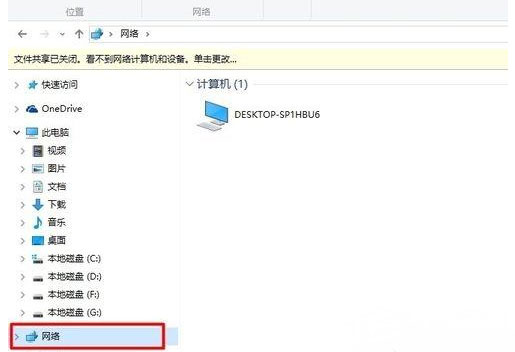
3、然后,在点击此状态提示,从其扩展菜单中选择启用网络发现和文件共享项以开启文件共享功能;
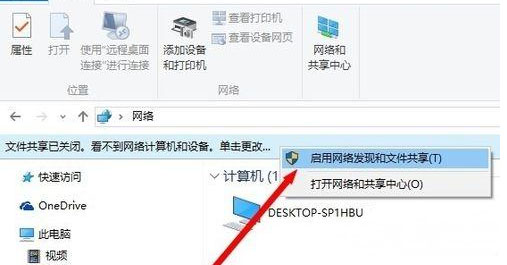
4、在找到想要共享的文件夹,在右击选择属性项进入;
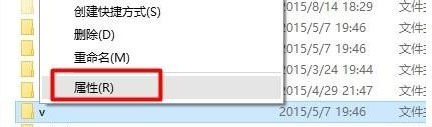
5、从打开的属性窗口中,在切换到共享选项卡,在点击网络文件和文件夹共享栏目中的共享;
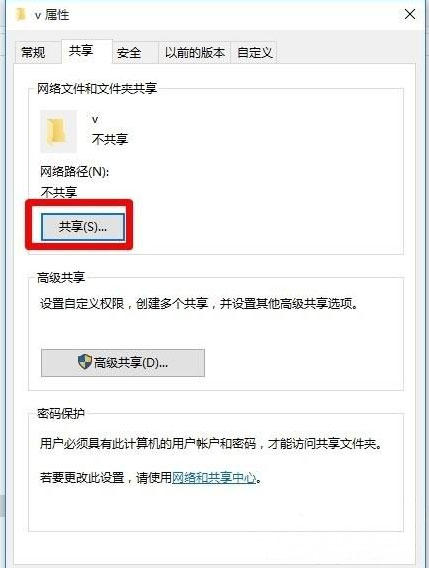
6、待打开文件共享窗口后,在点击对应账号右侧的权限级别下拉列表,从中设置共享文件和文件夹的权限,在点击共享;
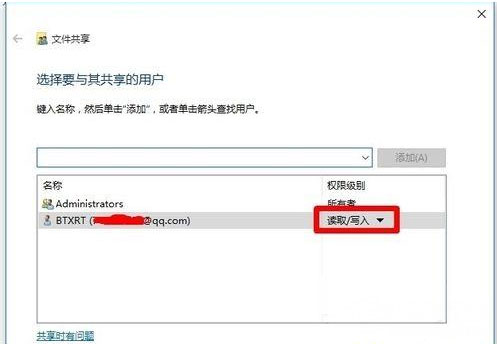
7、此时将提示你的文件夹已共享,就可以通过电子邮件或共享地址发送给好友以实现文件共享功能;
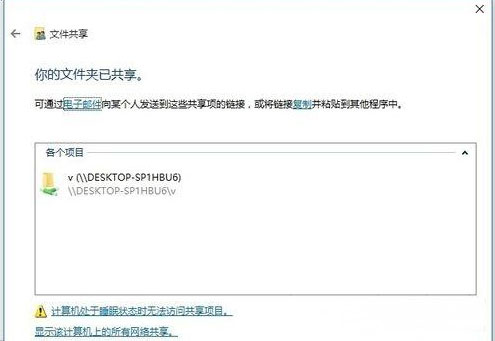
8、还可以对所共享的文件或文件夹进行更加高级的设置,在点击高级共享;
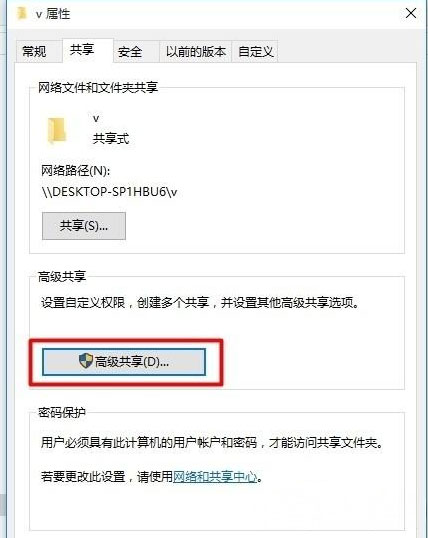
9、从打开的高级共享窗口中,就可以设置同时共享的用户数据限制,以及权限;
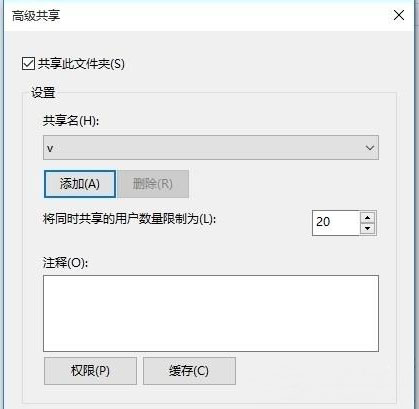
10、如果想为所共享的文件或文件夹设置密码保护,则点击网络的共享中心按钮进入;
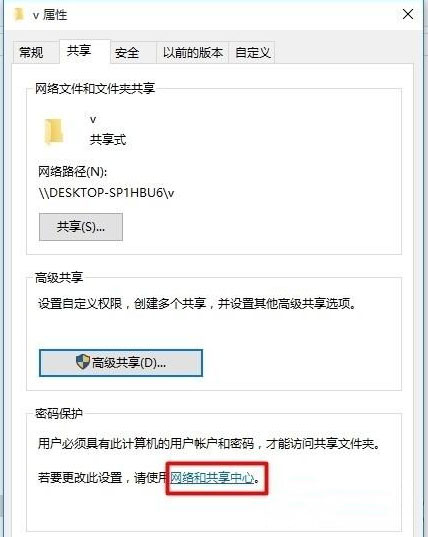
11、从打开的高级共享设置界面中,展开公网共享列表,在勾选启用密码保护共享项,最后再点击保存更改项即可。
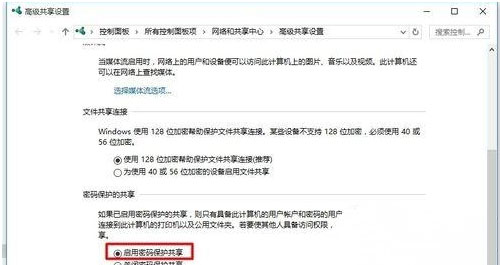
以上就是有关于电脑设置共享文件的方法就介绍到这了,感兴趣的用户可以试试哟,如果想要了解更多的教程,请继续关注装机助理一键备份还原系统教程吧。
1、首先,点击桌面左下角的Windows按钮,从其扩展面板中点击文件资源管理器;
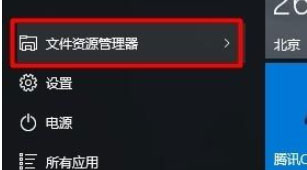
2、待打开文件资源管理器窗口后,展开网络列表,此时将在右侧显示局域网中所有计算机,同时提示文件共享已关闭,看不到网络计算机和设备,在单击更改;
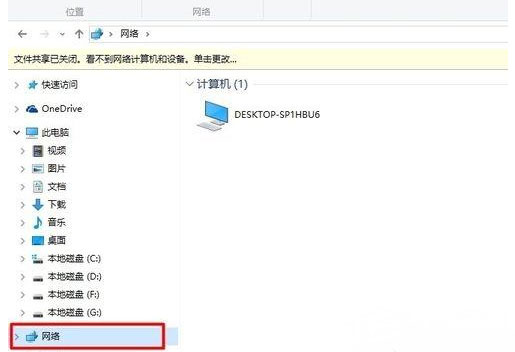
3、然后,在点击此状态提示,从其扩展菜单中选择启用网络发现和文件共享项以开启文件共享功能;
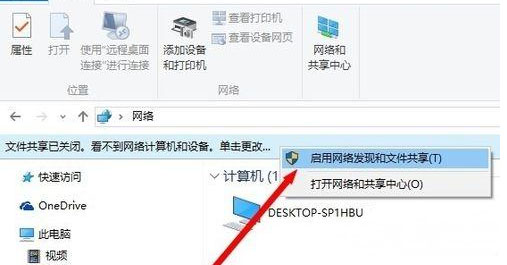
4、在找到想要共享的文件夹,在右击选择属性项进入;
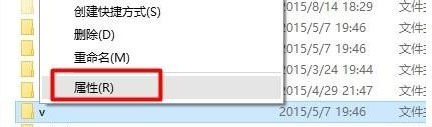
5、从打开的属性窗口中,在切换到共享选项卡,在点击网络文件和文件夹共享栏目中的共享;
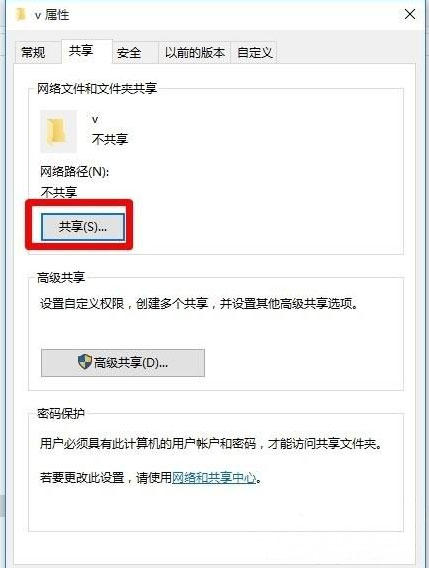
6、待打开文件共享窗口后,在点击对应账号右侧的权限级别下拉列表,从中设置共享文件和文件夹的权限,在点击共享;
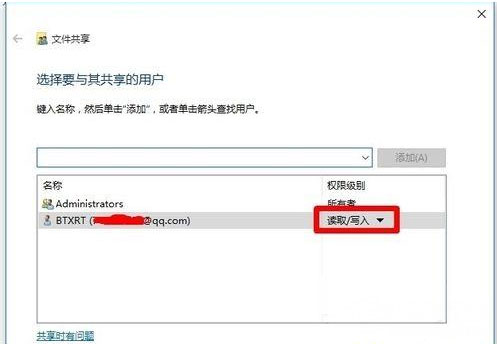
7、此时将提示你的文件夹已共享,就可以通过电子邮件或共享地址发送给好友以实现文件共享功能;
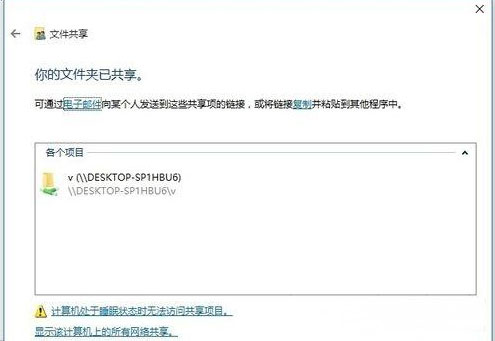
8、还可以对所共享的文件或文件夹进行更加高级的设置,在点击高级共享;
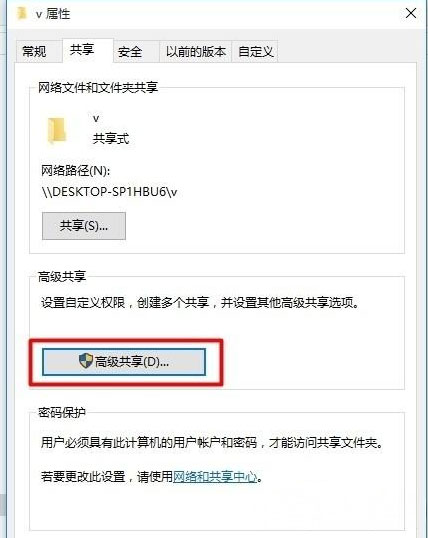
9、从打开的高级共享窗口中,就可以设置同时共享的用户数据限制,以及权限;
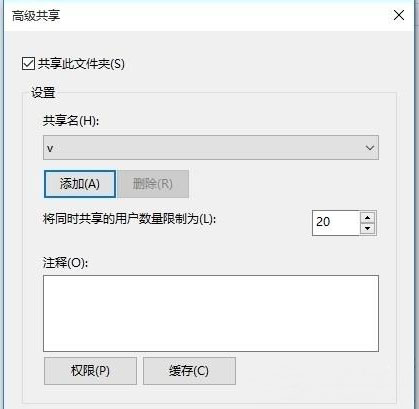
10、如果想为所共享的文件或文件夹设置密码保护,则点击网络的共享中心按钮进入;
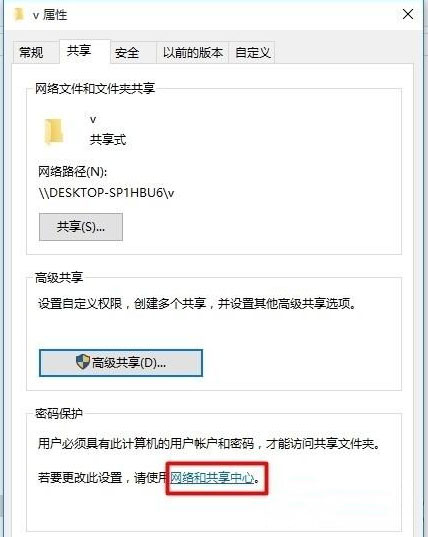
11、从打开的高级共享设置界面中,展开公网共享列表,在勾选启用密码保护共享项,最后再点击保存更改项即可。
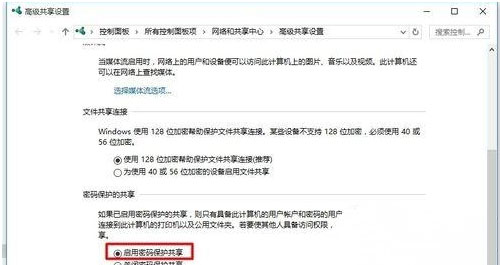
以上就是有关于电脑设置共享文件的方法就介绍到这了,感兴趣的用户可以试试哟,如果想要了解更多的教程,请继续关注装机助理一键备份还原系统教程吧。
分享到:
