Windows8.1系统电脑无法开机用u盘重装系统的图文教程
时间:2021-09-24 15:01:06来源:装机助理重装系统www.zhuangjizhuli.com作者:由管理员整理分享
一般电脑是生活中比较常用的电子设备,但在使用中难免也会遇到各种系统问题而导致电脑无法正常工作,这不最近就有Windows8.1系统用户来反应,在使用电脑时遇到无法开机问题,而出现这种故障有很多因素,比如系统文件损坏、硬件损坏或病毒感染等等,对于这个问题该如何选择重装系统来解决无法开机问题呢?该如何重装系统呢?对此下面就来介绍一下电脑
第一:电脑无法开机重装系统前准备:
1、找一个大于4G内存的U盘(如果没有U盘的用户,建议在网上选购一个已经制作好的U盘启动盘,这样可少不少麻烦);
2、下载并制作U盘启动盘;
3、下载需要安装的系统
第二:电脑无法开机重装系统方法
1、首先,将U盘制作成U盘启动盘,如U大神U盘启动,如果已经拥有U盘启动工具可忽略该步骤;
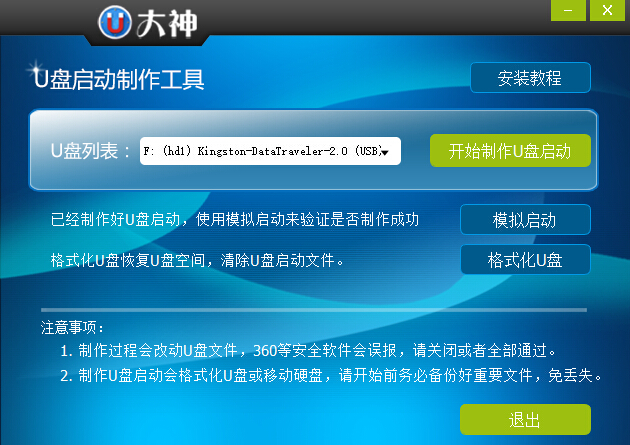
2、然后,在U盘启动制作完成后,将已经准备好的系统.ISO格式镜像复制到U盘中;
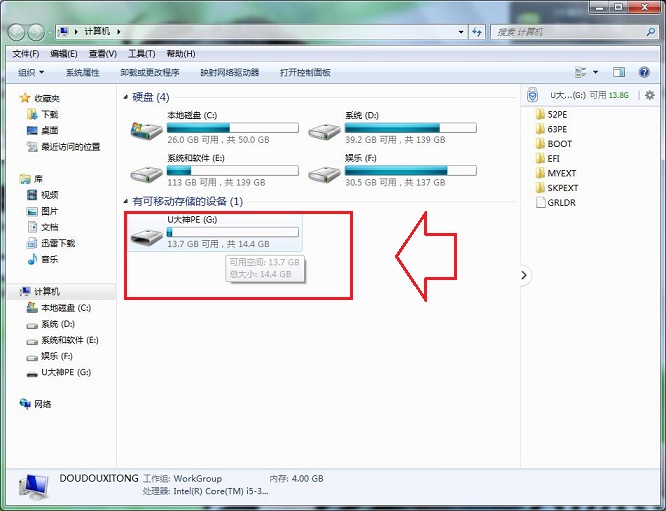
3、在将制作好的U盘插入无法开机的电脑中,在选择开机,在开机后连续按F11快捷键(不同的品牌电脑U盘启动快捷键也不一样,有的是按ESC、F9、F10或F11等等根据情况来选择快捷键)出现如下画面后,在选择USB启动选项,在按回车键进入U盘系统启动画面;
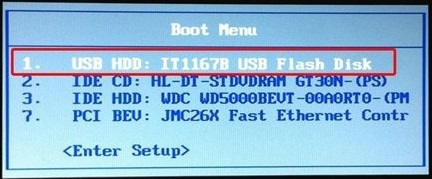
4、进入U盘启动画面如下,根据机型来选择启动选项,一般选择02启Windows8.1RamOS(新机型)选项,进入PE系统,进入pe系统后,打开桌面U大神系统安装工具安装工具,在选择好已经准备好的.ISO系统镜像文件,在硬盘分区表下单击选择C盘为系统安装盘,再点击开始按钮;
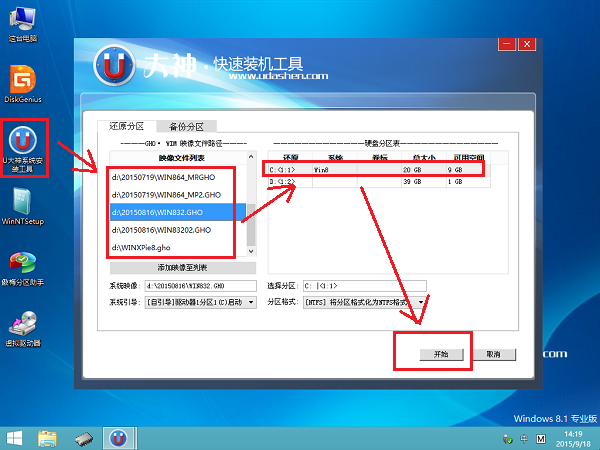
5、在点击开始按钮后,出现提示框选择yes进入Ghost画面;
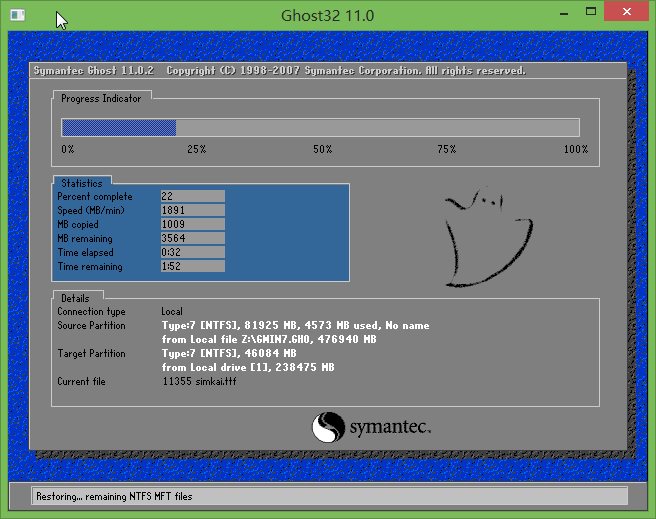
6、以上进度100%完成后,拔出U盘,最后再重启电脑即可全自动安装系统,不需要任何选择。
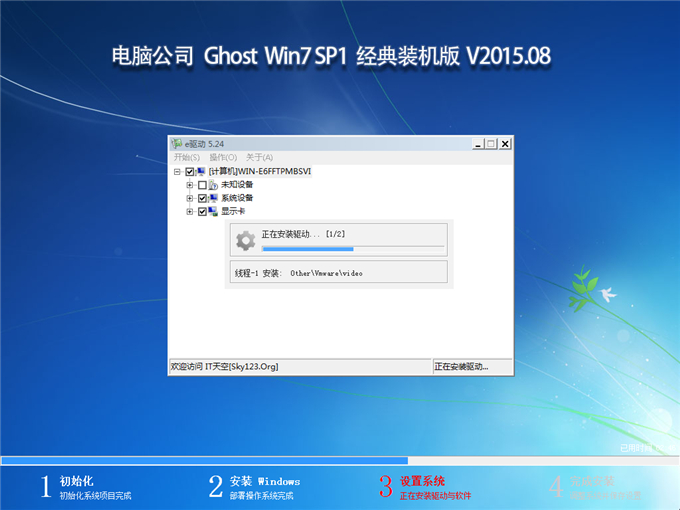
到这里系统无法开机也就轻松的实现重装,当然想要在电脑无法开机下重装系统除了硬件损坏之外,都可以按照这种方式来重装系统,不求人,不用拿到电脑店去维修也能轻松的给不能开机的电脑安装系统,是不是很简单呢?希望这个教程对大家有所帮助。如果想要了解更多的教程,请继续关注装机助理一键备份还原系统教程吧。
第一:电脑无法开机重装系统前准备:
1、找一个大于4G内存的U盘(如果没有U盘的用户,建议在网上选购一个已经制作好的U盘启动盘,这样可少不少麻烦);
2、下载并制作U盘启动盘;
3、下载需要安装的系统
第二:电脑无法开机重装系统方法
1、首先,将U盘制作成U盘启动盘,如U大神U盘启动,如果已经拥有U盘启动工具可忽略该步骤;
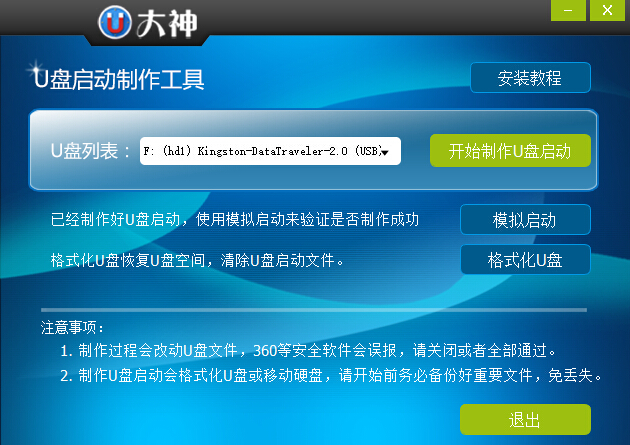
2、然后,在U盘启动制作完成后,将已经准备好的系统.ISO格式镜像复制到U盘中;
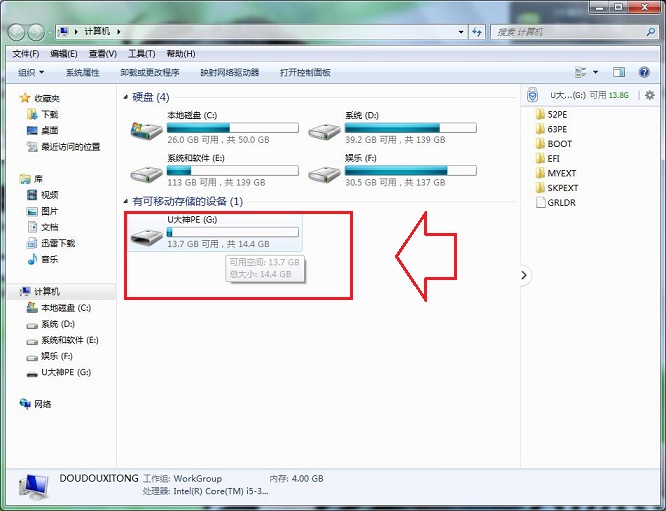
3、在将制作好的U盘插入无法开机的电脑中,在选择开机,在开机后连续按F11快捷键(不同的品牌电脑U盘启动快捷键也不一样,有的是按ESC、F9、F10或F11等等根据情况来选择快捷键)出现如下画面后,在选择USB启动选项,在按回车键进入U盘系统启动画面;
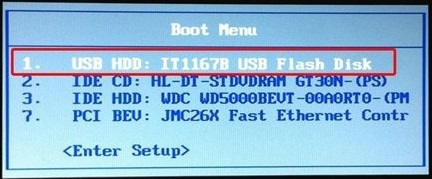
4、进入U盘启动画面如下,根据机型来选择启动选项,一般选择02启Windows8.1RamOS(新机型)选项,进入PE系统,进入pe系统后,打开桌面U大神系统安装工具安装工具,在选择好已经准备好的.ISO系统镜像文件,在硬盘分区表下单击选择C盘为系统安装盘,再点击开始按钮;
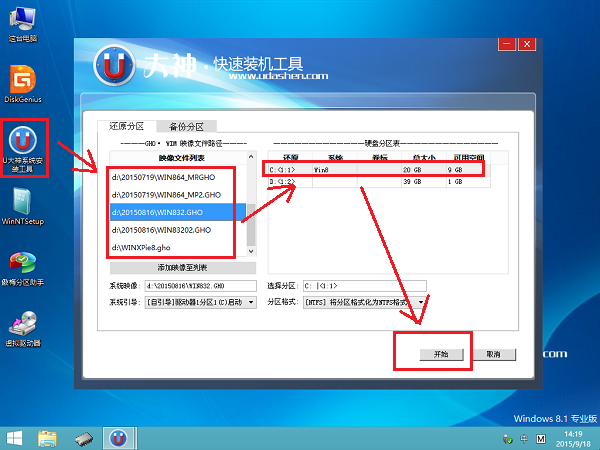
5、在点击开始按钮后,出现提示框选择yes进入Ghost画面;
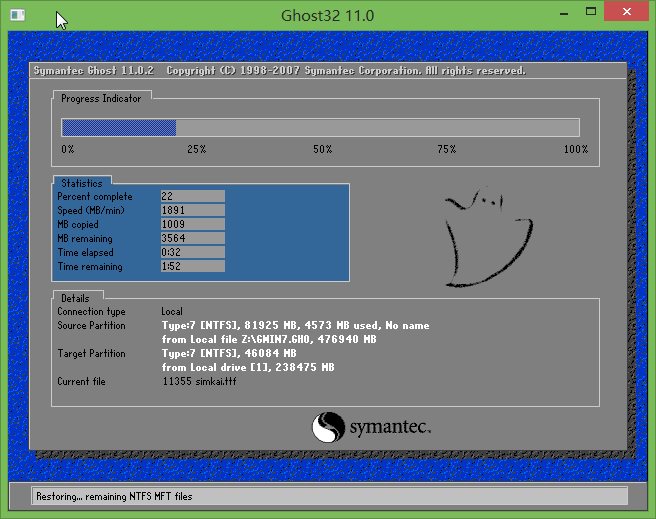
6、以上进度100%完成后,拔出U盘,最后再重启电脑即可全自动安装系统,不需要任何选择。
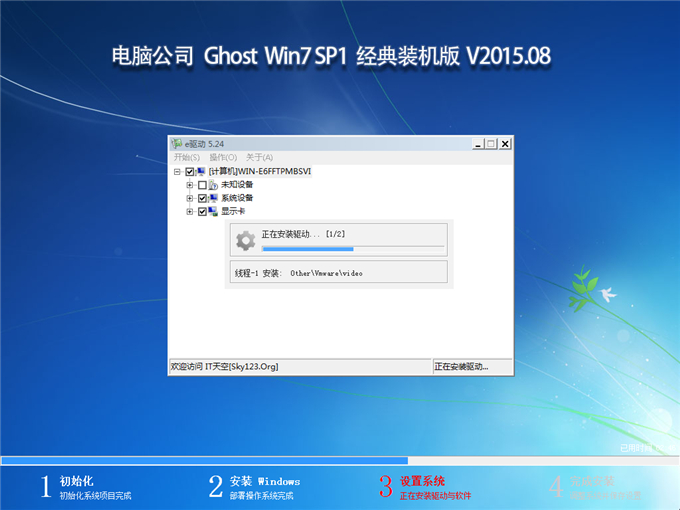
到这里系统无法开机也就轻松的实现重装,当然想要在电脑无法开机下重装系统除了硬件损坏之外,都可以按照这种方式来重装系统,不求人,不用拿到电脑店去维修也能轻松的给不能开机的电脑安装系统,是不是很简单呢?希望这个教程对大家有所帮助。如果想要了解更多的教程,请继续关注装机助理一键备份还原系统教程吧。
分享到:
- 上一篇:Windows8系统应用程序发生异常,未知的软件异常(oxc0000409)的解决方法
- 下一篇:没有了
