Windows10系统使用u盘安装系统的图文教程
时间:2021-09-24 09:12:24来源:装机助理重装系统www.zhuangjizhuli.com作者:由管理员整理分享
近日有Windows10系统用户来反应,在使用电脑下载系统U盘启动盘工具后不知道如何使用对于这个问题该如何使用系统启动盘呢?对于这个问题该怎么办呢?其实系统U盘启动盘的操作还是非常简单的,不需要电脑基础知识,就可以实现一键重装系统和修复电脑系统问题。对此下面小编就来介绍一下使用方法吧。
第一:前期准备工作:
1、准备8GB以上的U盘一个;
2、点击链接下载系统U盘启动盘制作。
第二:U盘启动盘制作步骤
1、首先,插入U盘,运行安装下载好的系统U盘制作工具;
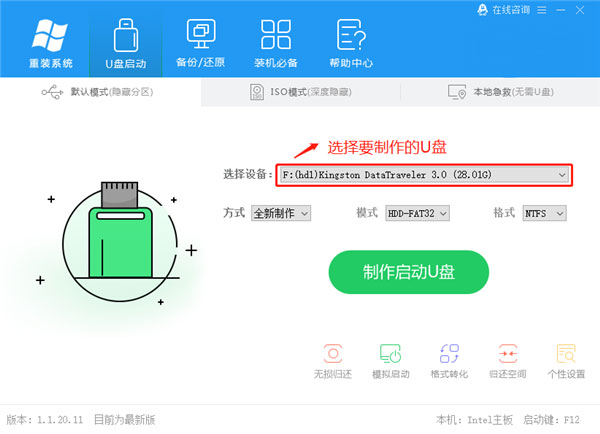
2、然后,在点击制作启动U盘之后,弹出提示信息框,询问在操作的时候会将U盘上的所有数据全部清除,有重要数据的请在操作前备份,在继续一键制作USB启动盘点击确定,退出点击取消,在这里选择点击确定;
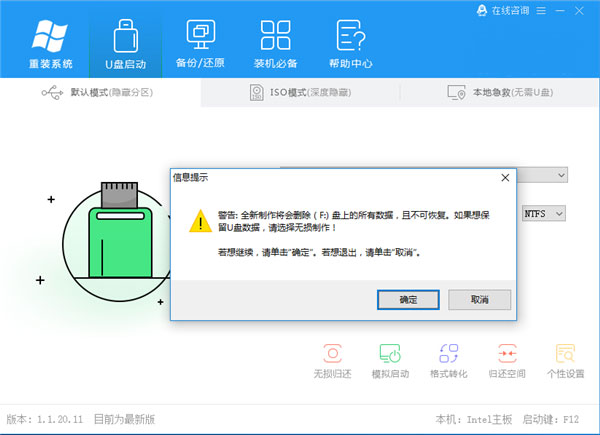
3、在点击确定后,U盘启动制作工具需要下载一些组件到U盘上才能正常运行,等待;
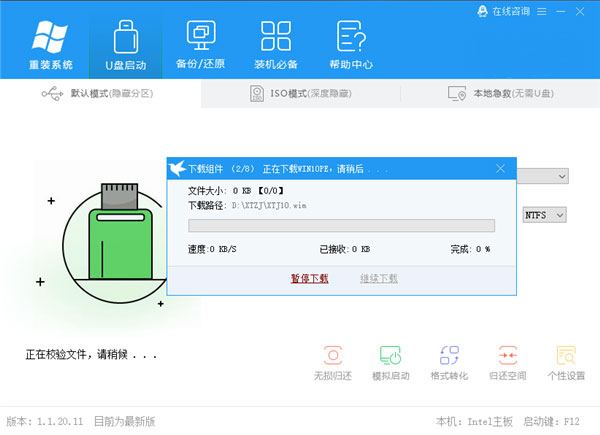
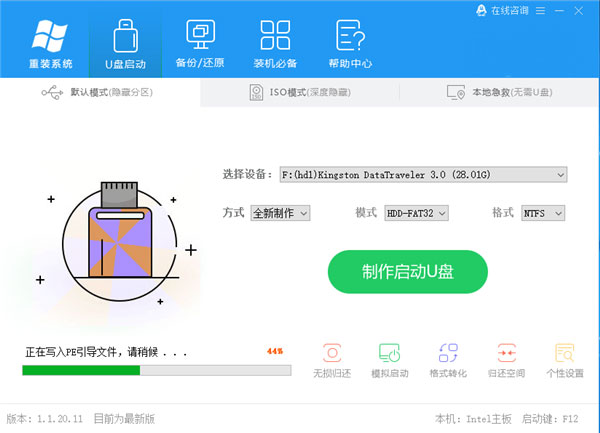
4、弹出提示信息,制作系统之家启动u盘完成(要用电脑模拟器测试U盘的启动情况吗?)最后再点击确定即可(制作完成,弹出:仅作U盘启动菜单测试,不建议测试PE等工具温馨提示,一般用户可以忽视,到此U盘启动盘已经制作完毕。)
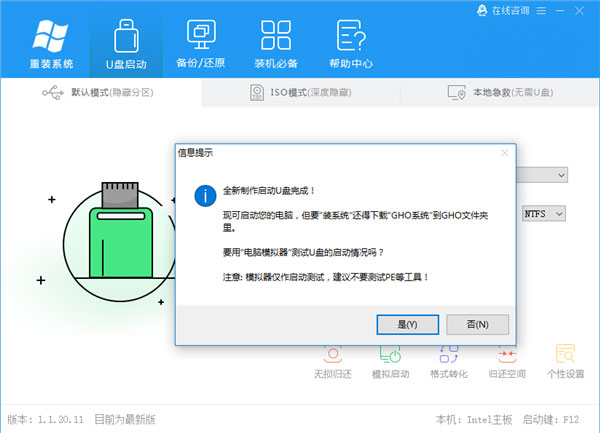
第三:将U盘设置为优先启动项
1、首先,制作好系统U盘启动盘后,将其插入电脑的USB接口,重启电脑(注意:将U盘设置为启动项有两种方法,一种是利用U盘启动快捷键,而另一种则是针对没有U盘启动快捷键所使用的)。
第一种方法:
1、首先,查询该电脑机型的U盘启动快捷键,重启出现开机画面后按下此键,进入优先启动项设置界面,通过↑↓键选择U盘选项后,按回车进入winpe界面(注意:带有USB字样的选项即为U盘,但不同电脑显示的可能不同)。
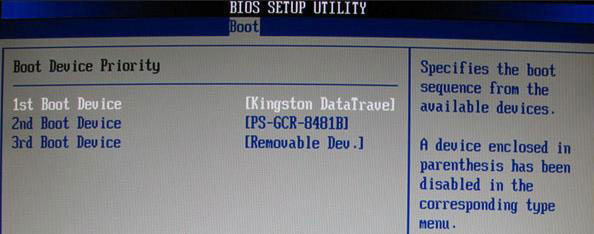
第二种方法:
1、在开机时按下特定的热键进入BIOS设置;
A、注意:不同类型的电脑进入BIOS设置程序的按键不同,有的机型可以在开机时看到屏幕上给出热键的提示(一般在右下角或左下角)大多数台式机进入BIOS的热键是del键,笔记本是F2键,有的则没有提示(以下是各种型号的电脑进入BOIS的热键);
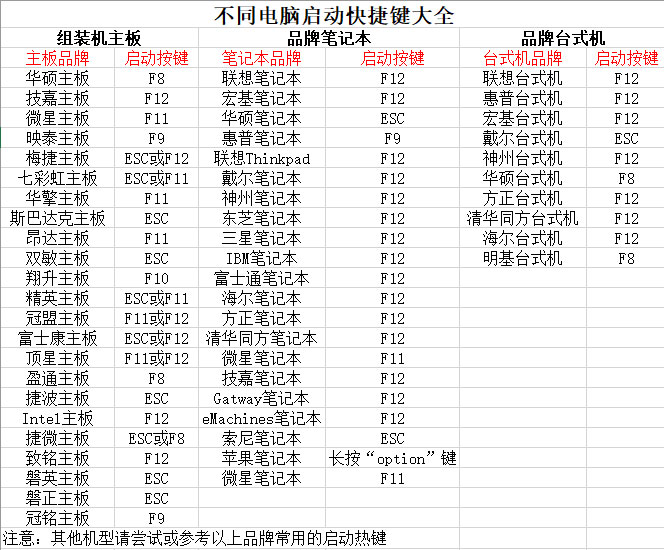
B、笔记本方面,不同笔记本进入BIOS方式不一样(一般都是由主板决定的,某些特殊主板如下);
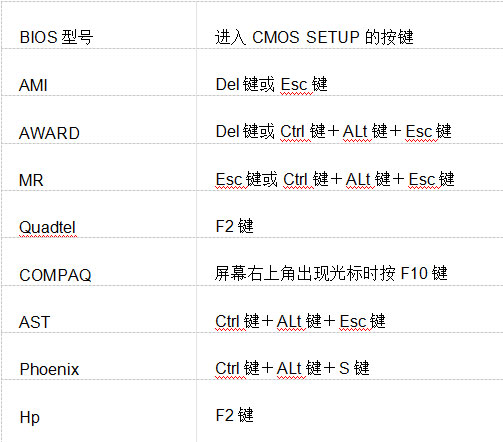
2、进入BIOS设置后,使用右方向键移动到Boot,在使用↑↓键将光标移动到U盘的选项上(注意不同的电脑显示U盘选项可能不同);
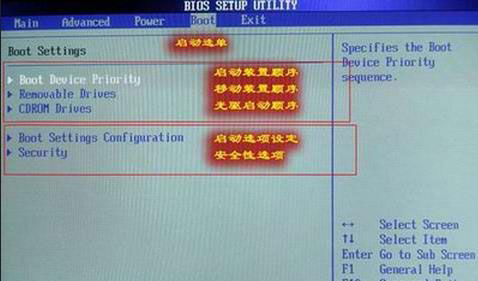
3、通过+键将U盘选项移动到第一位,再按下F10保存退出;
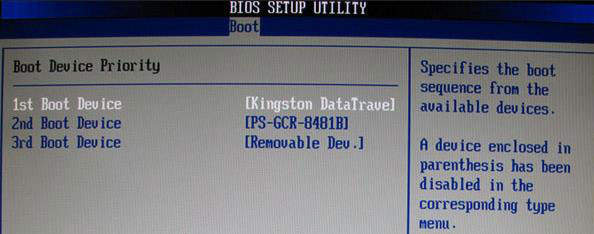
第四:使用U盘启动盘安装系统
1、首先,电脑重新开机之后,就会出现下面这个界面,在选择01选项;
2、然后,在进入PE界面,在点击一键重装系统;
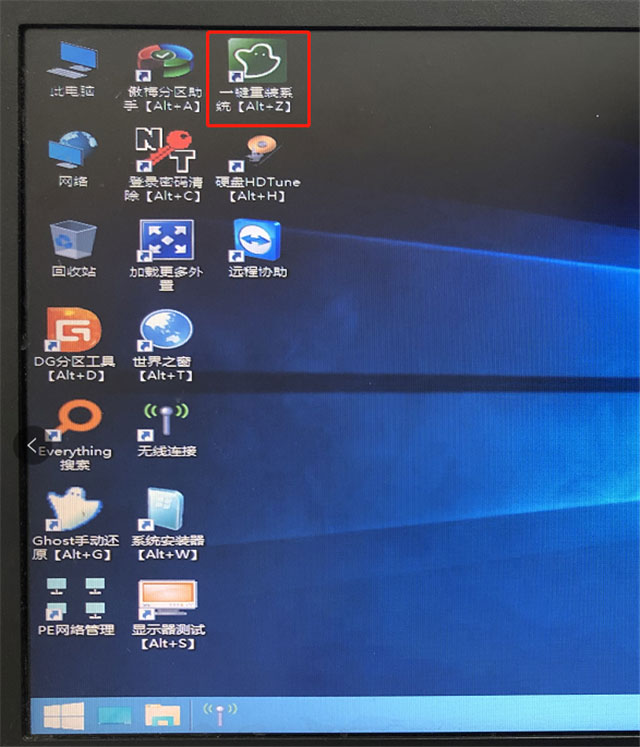
3、在点击之后,就会出现这个界面。
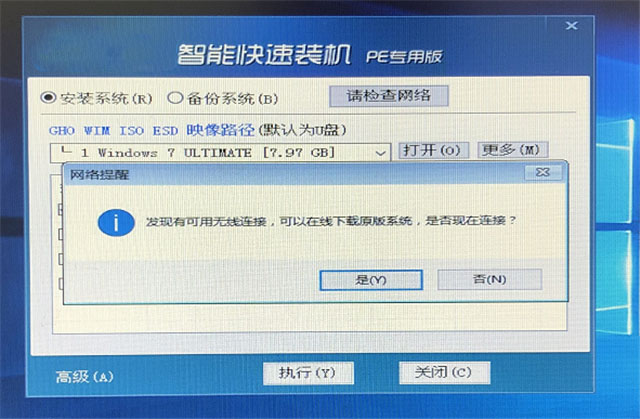
4、如果U盘里面有系统映像可以点击否,在进行下一步操作,确保映像的路径和要安装的盘符正确,在点击执行;
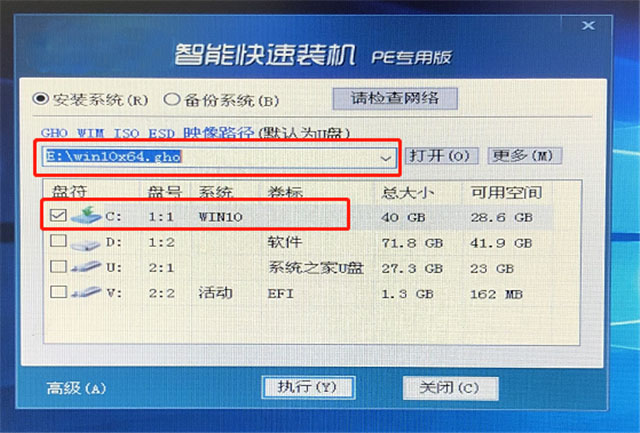
5、不做修改,在继续点击执行即可;
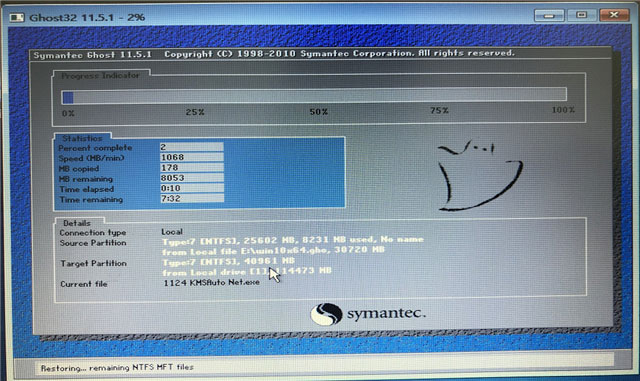
6、如果U盘里没有映像文件的话,在点击一键重装系统之后,就可以选择是进行联网;
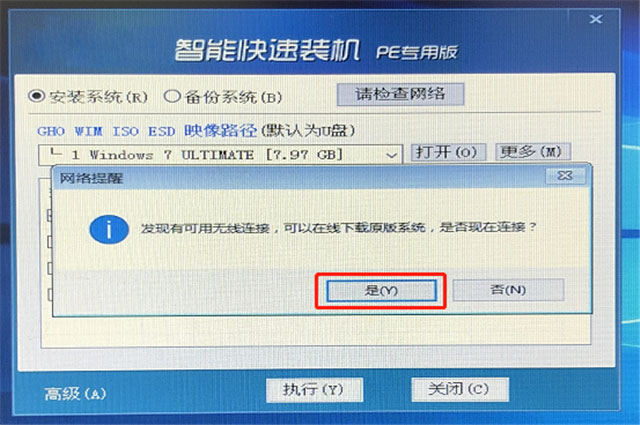
7、在点击下载想安装的系统,里面有官方原版和经过优化过的系统可供选择,最后只
需要保持耐心即可。
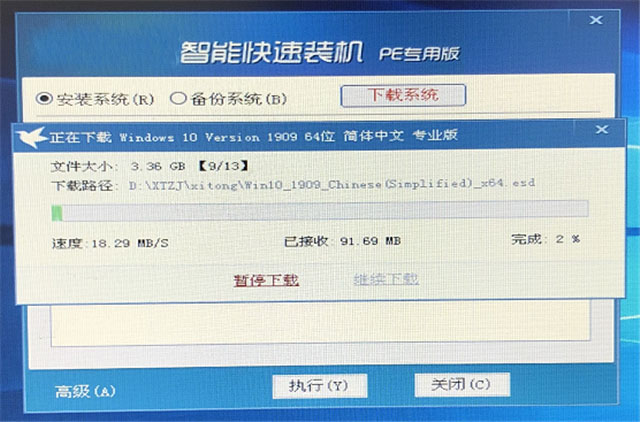
以上就是系统U盘启动盘,其实系统U盘启动盘既可以在电脑系统损坏开不了机的时候对电脑进行重装系统,也可以对电脑系统出现问题的后对电脑进行还原等操作,希望这个教程对大家有所帮助。
第一:前期准备工作:
1、准备8GB以上的U盘一个;
2、点击链接下载系统U盘启动盘制作。
第二:U盘启动盘制作步骤
1、首先,插入U盘,运行安装下载好的系统U盘制作工具;
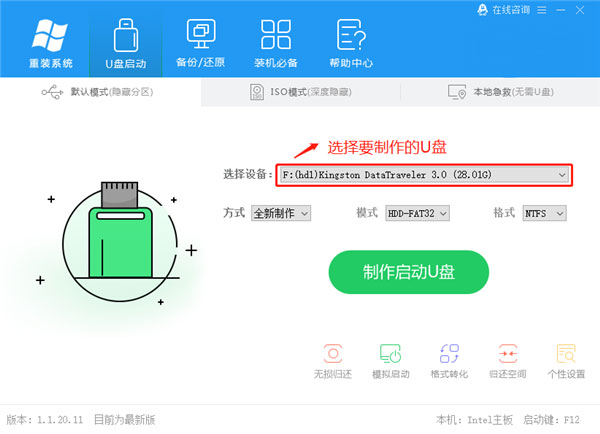
2、然后,在点击制作启动U盘之后,弹出提示信息框,询问在操作的时候会将U盘上的所有数据全部清除,有重要数据的请在操作前备份,在继续一键制作USB启动盘点击确定,退出点击取消,在这里选择点击确定;
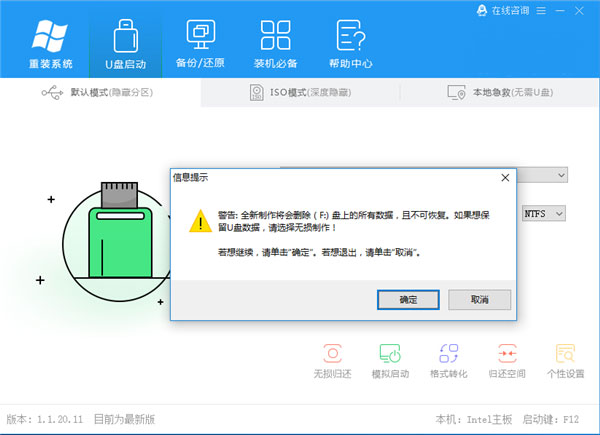
3、在点击确定后,U盘启动制作工具需要下载一些组件到U盘上才能正常运行,等待;
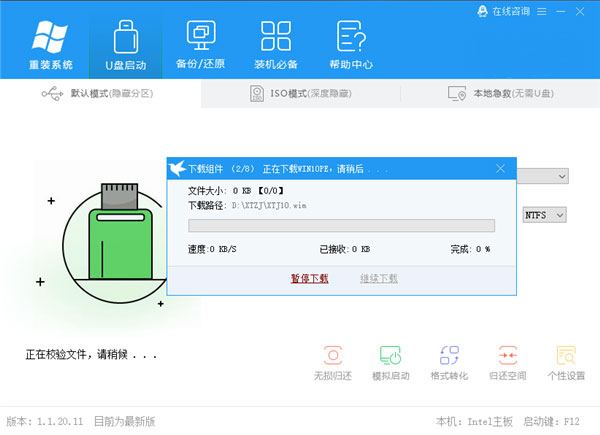
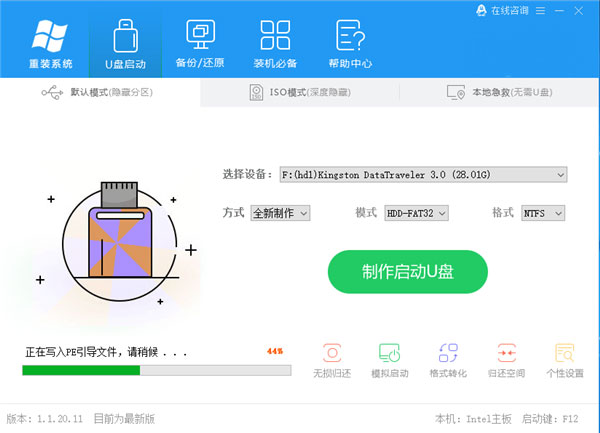
4、弹出提示信息,制作系统之家启动u盘完成(要用电脑模拟器测试U盘的启动情况吗?)最后再点击确定即可(制作完成,弹出:仅作U盘启动菜单测试,不建议测试PE等工具温馨提示,一般用户可以忽视,到此U盘启动盘已经制作完毕。)
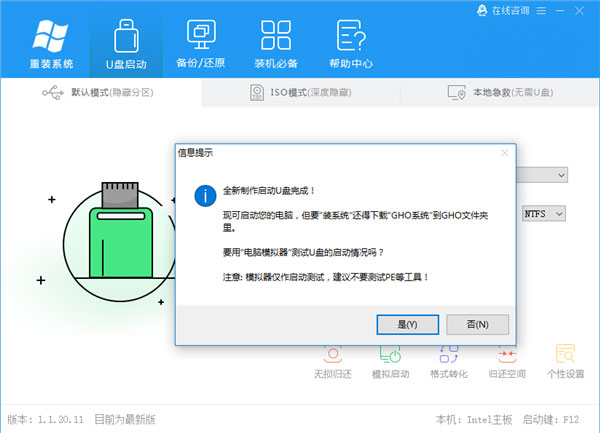
第三:将U盘设置为优先启动项
1、首先,制作好系统U盘启动盘后,将其插入电脑的USB接口,重启电脑(注意:将U盘设置为启动项有两种方法,一种是利用U盘启动快捷键,而另一种则是针对没有U盘启动快捷键所使用的)。
第一种方法:
1、首先,查询该电脑机型的U盘启动快捷键,重启出现开机画面后按下此键,进入优先启动项设置界面,通过↑↓键选择U盘选项后,按回车进入winpe界面(注意:带有USB字样的选项即为U盘,但不同电脑显示的可能不同)。
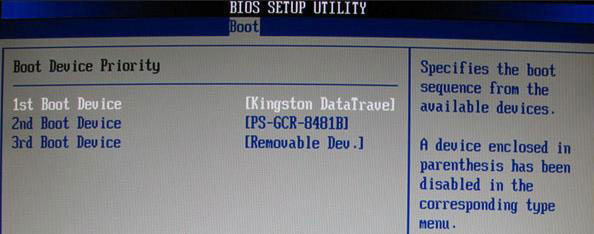
第二种方法:
1、在开机时按下特定的热键进入BIOS设置;
A、注意:不同类型的电脑进入BIOS设置程序的按键不同,有的机型可以在开机时看到屏幕上给出热键的提示(一般在右下角或左下角)大多数台式机进入BIOS的热键是del键,笔记本是F2键,有的则没有提示(以下是各种型号的电脑进入BOIS的热键);
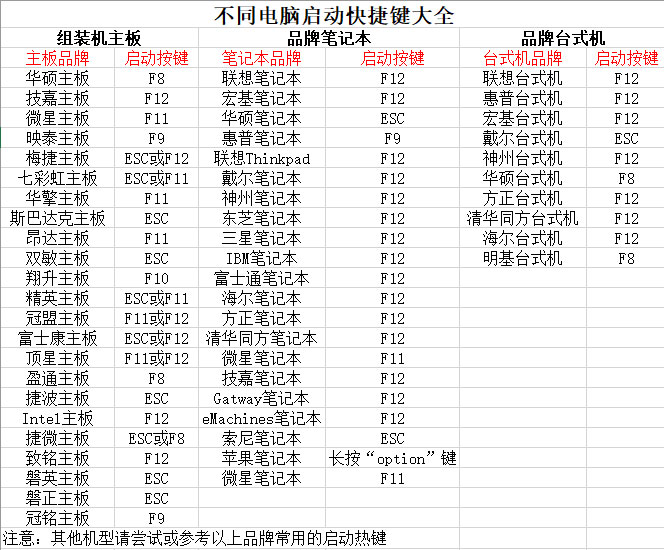
B、笔记本方面,不同笔记本进入BIOS方式不一样(一般都是由主板决定的,某些特殊主板如下);
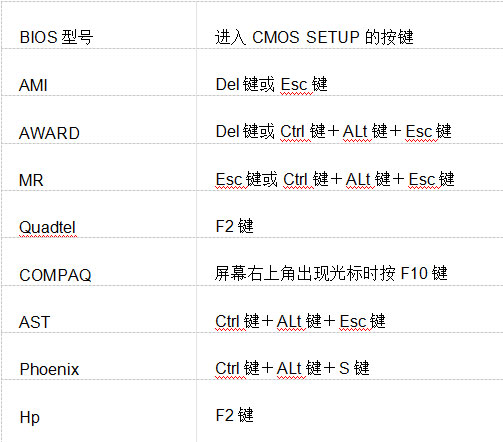
2、进入BIOS设置后,使用右方向键移动到Boot,在使用↑↓键将光标移动到U盘的选项上(注意不同的电脑显示U盘选项可能不同);
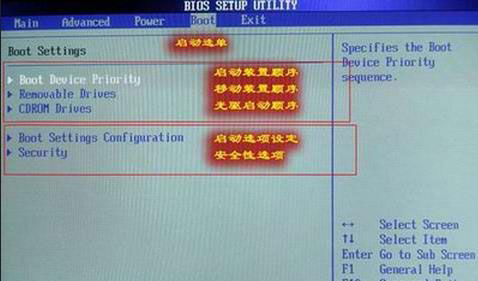
3、通过+键将U盘选项移动到第一位,再按下F10保存退出;
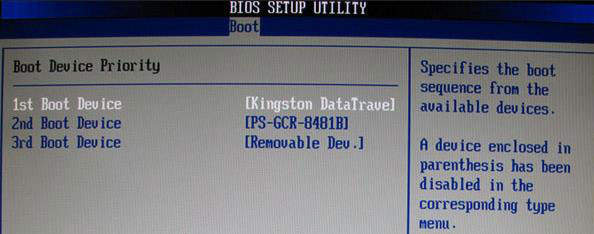
第四:使用U盘启动盘安装系统
1、首先,电脑重新开机之后,就会出现下面这个界面,在选择01选项;
2、然后,在进入PE界面,在点击一键重装系统;
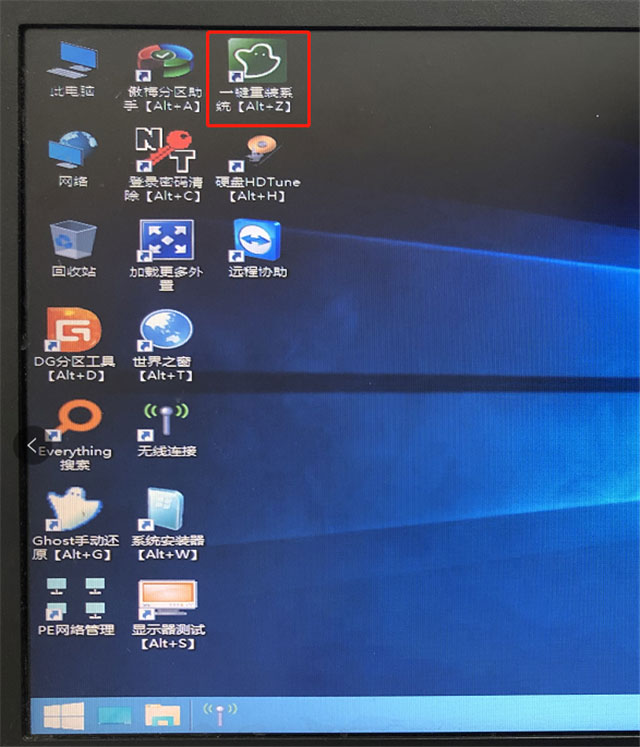
3、在点击之后,就会出现这个界面。
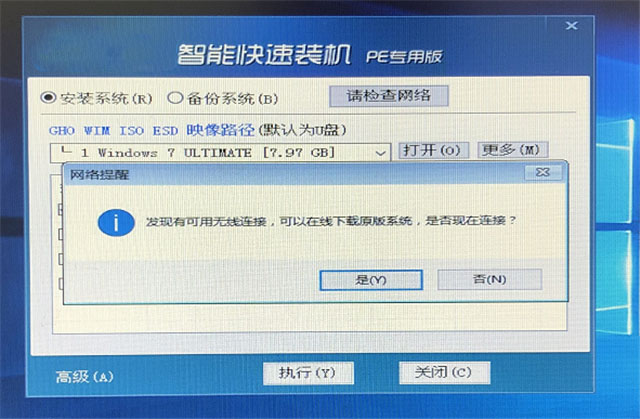
4、如果U盘里面有系统映像可以点击否,在进行下一步操作,确保映像的路径和要安装的盘符正确,在点击执行;
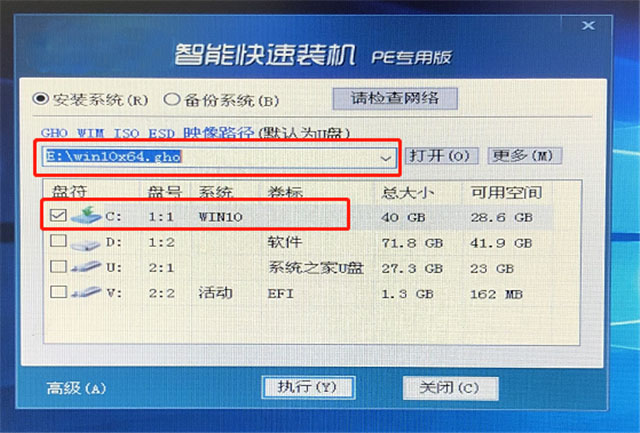
5、不做修改,在继续点击执行即可;
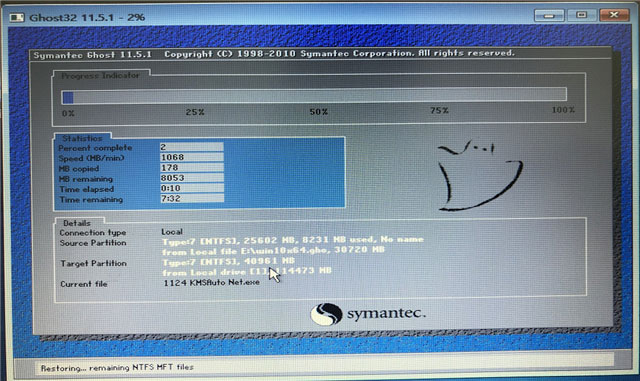
6、如果U盘里没有映像文件的话,在点击一键重装系统之后,就可以选择是进行联网;
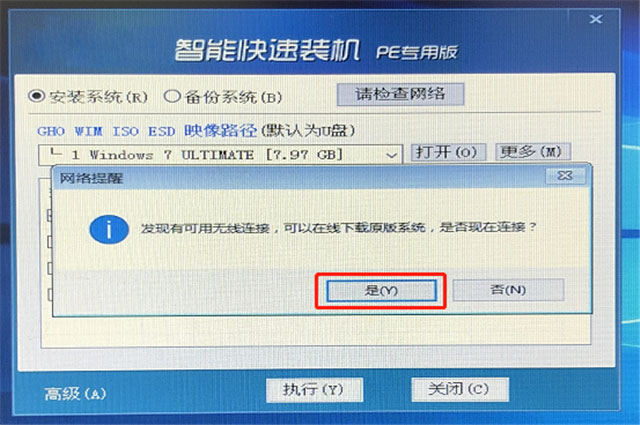
7、在点击下载想安装的系统,里面有官方原版和经过优化过的系统可供选择,最后只
需要保持耐心即可。
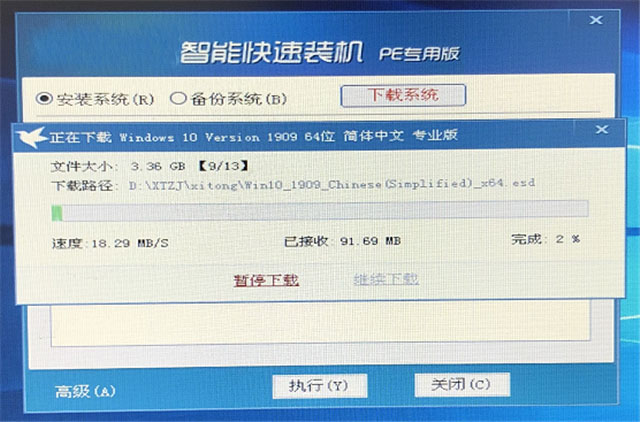
以上就是系统U盘启动盘,其实系统U盘启动盘既可以在电脑系统损坏开不了机的时候对电脑进行重装系统,也可以对电脑系统出现问题的后对电脑进行还原等操作,希望这个教程对大家有所帮助。
分享到:
