Windows11系统电脑无法安装无线显示器的解决方法
时间:2021-09-23 09:24:28来源:装机助理重装系统www.zhuangjizhuli.com作者:由管理员整理分享
随着Windows11系统的推广,然而Windows11系统是目前非常火热的电脑操作系统,越来越多的Windows系统的用户升级Windows11系统,然而升级后出现的问题也越来越多,这不最近就有Windows11系统用户来反应,在使用电脑时遇到了Windows11无线显示安装失败的情况,对于这个问题该怎么解决呢?对此下面小编就来介绍一下电脑无法安装无线显示器的解决方法吧。
第一:连接到互联网
1、在某些情况下,用户在执行安装之前忘记连接到Internet。建议尝试连接到它,最后再重新加载进程即可;
第二:尝试不同的互联网资源
1、尝试连接到不同的Internet源,前两个选项只是几秒钟的修复,就可以帮助确保一切都为无线显示安装做好准备;
第三:使用命令提示符
1、首先,按Win键,在输入cmd,右键单击它,在选择以管理员身份运行;
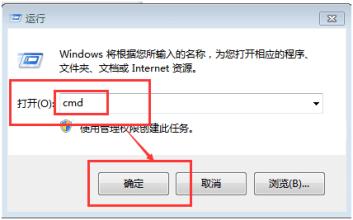
2、然后,在弹出窗口中,在输入命令,按Enter键:DISM /Online /Add-Capability /CapabilityName:App.WirelessDisplay.Connect~~~~0.0.1.0;
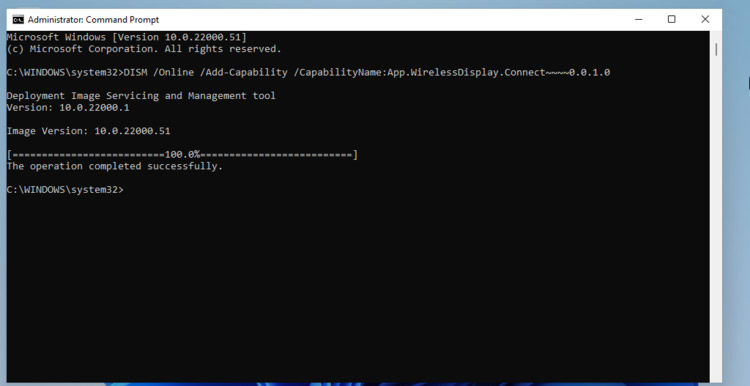
3、当命令提示符执行安装时,就可以在设置应用程序菜单中查看进度,还可以按照以下步骤使用PowerShell运行上述命令,在搜索PowerShell,在选择以管理员身份运行;
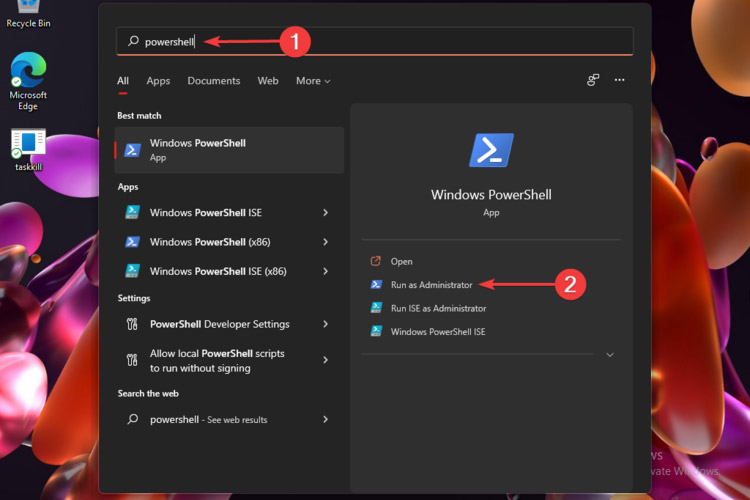
4、在弹出窗口中,最后再Command Prompt中也提到的命令即可。
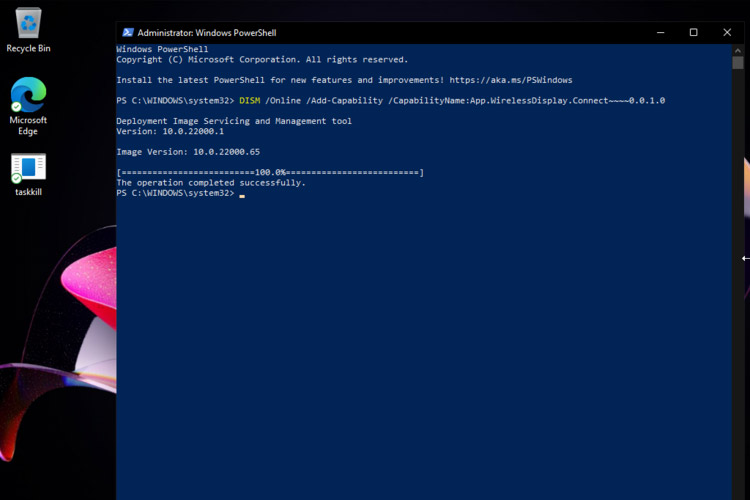
第四:关闭计量连接
1、首先,在打开设置;
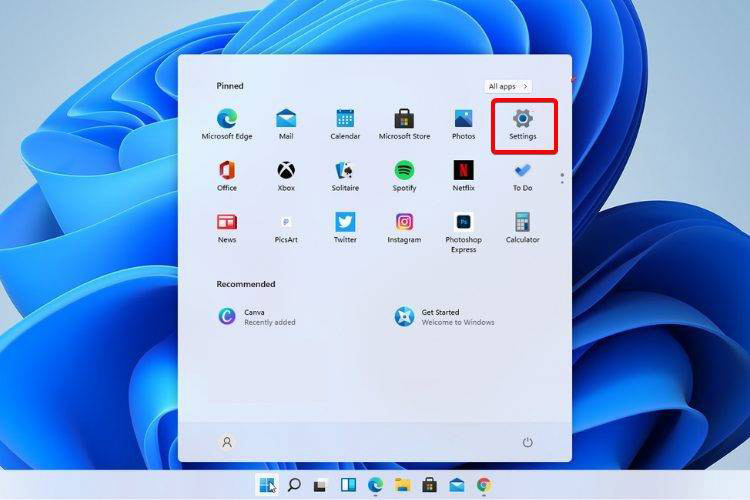
2、然后,在转到网络和Internet,在选择属性;
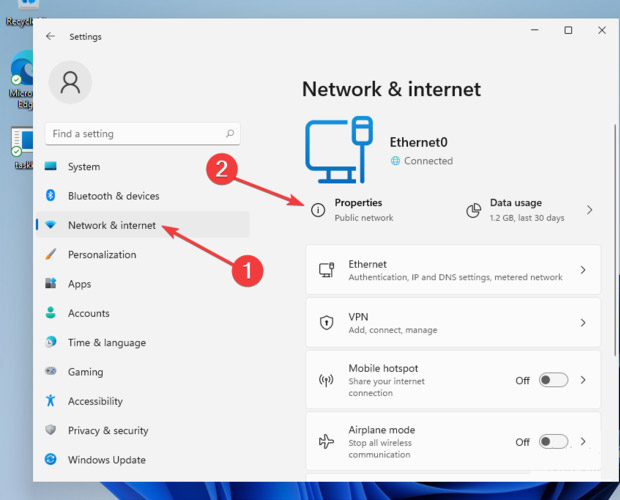
3、向下滚动,在点击切换按钮来设置中号etered连接到关;
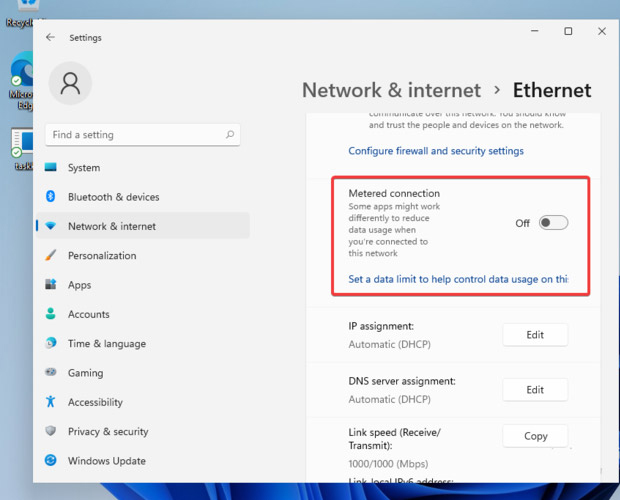
4、最后再尝试安装无线显示器即可。
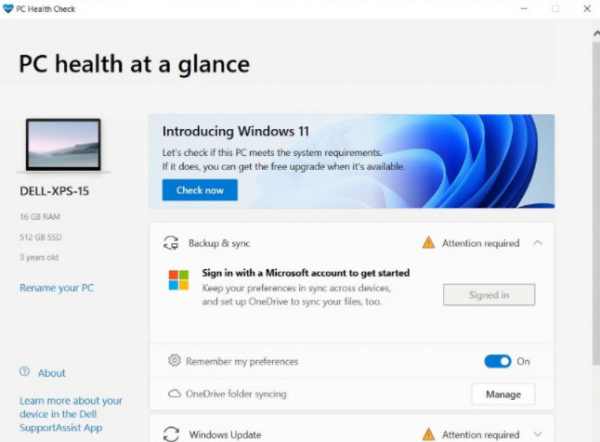
第五:安装报错的解决方法
1、首先,下载一个Windows11检测软件,看一看是哪一个部分不满足Windows11升级要求(检测能否升级Windows11系统的工具);
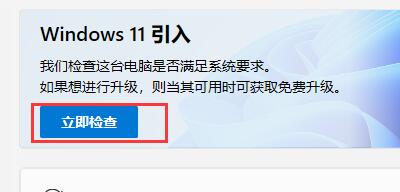
2、然后,在点击上方的链接下载这款工具,下载安装后将它打开,在点击立即检查就可以检查了;
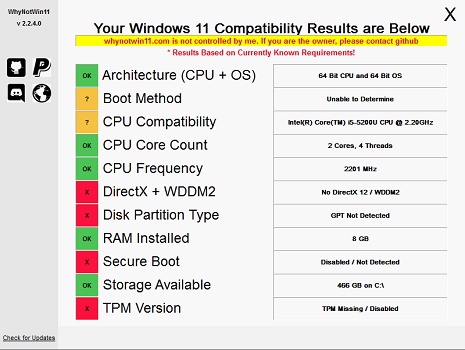
3、如果检查完成后发现是cpu、内存等不满足要求,那就只能通过升级硬件来解决了。
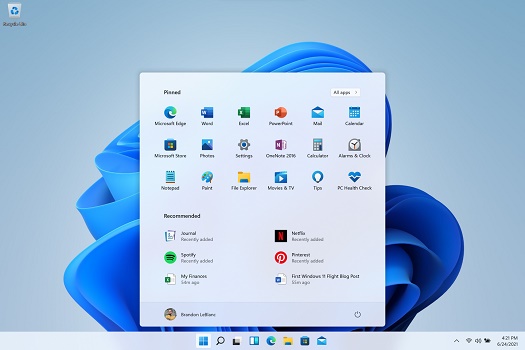
第六:安装报错的解决方法(如果是因为tpm或安全启动的原因没有办法升级Windows11,那么可以通过替换文件的方法来解决)
1、首先,下载一个appraiserres.dll文件;
2、等待下载好了之后,把压缩包进行解压,备份其中的appraiserres.dll文件;
3、然后,在Windows预览体验计划中升级Windows11,就会遇到上述的报错;
4、这时候暂停更新,在按ctrl+shift+esc组合快捷键,在打开任务管理器;
5、在任务管理器中我们可以找到上述报错的窗口文件,在右键选中它点击进入它的位置;
6、最后再将此前备份好的文件复制粘贴到这里来即可。
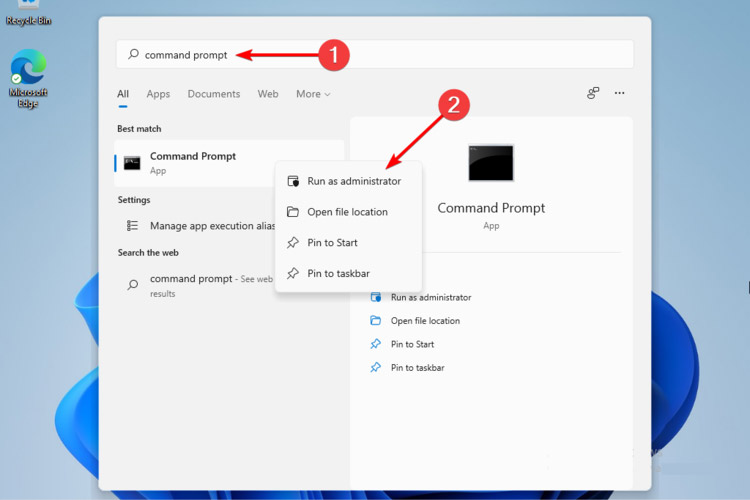
以上就是有关于电脑无法安装无线显示器的解决方法就介绍到这了,如果想要了解更多的教程,请继续关注装机助理一键备份还原系统教程吧。
第一:连接到互联网
1、在某些情况下,用户在执行安装之前忘记连接到Internet。建议尝试连接到它,最后再重新加载进程即可;
第二:尝试不同的互联网资源
1、尝试连接到不同的Internet源,前两个选项只是几秒钟的修复,就可以帮助确保一切都为无线显示安装做好准备;
第三:使用命令提示符
1、首先,按Win键,在输入cmd,右键单击它,在选择以管理员身份运行;
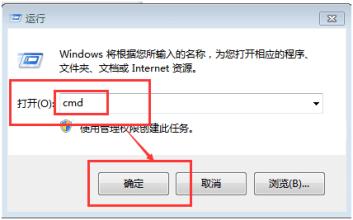
2、然后,在弹出窗口中,在输入命令,按Enter键:DISM /Online /Add-Capability /CapabilityName:App.WirelessDisplay.Connect~~~~0.0.1.0;
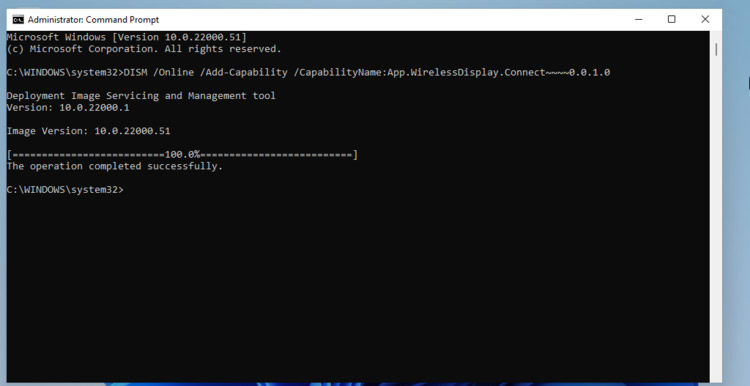
3、当命令提示符执行安装时,就可以在设置应用程序菜单中查看进度,还可以按照以下步骤使用PowerShell运行上述命令,在搜索PowerShell,在选择以管理员身份运行;
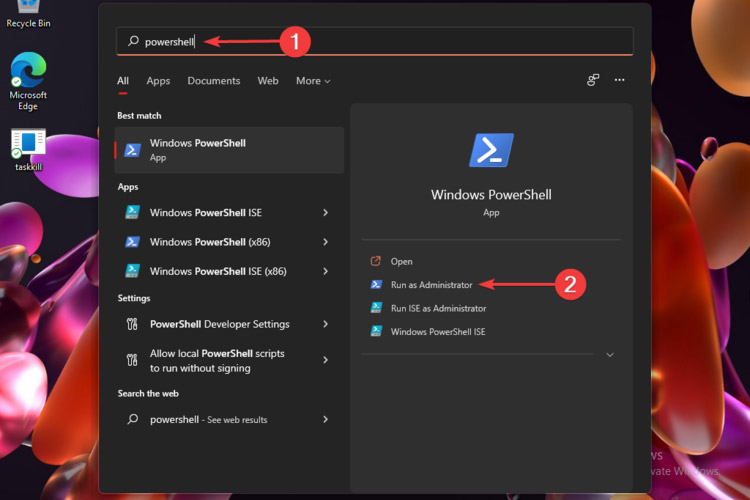
4、在弹出窗口中,最后再Command Prompt中也提到的命令即可。
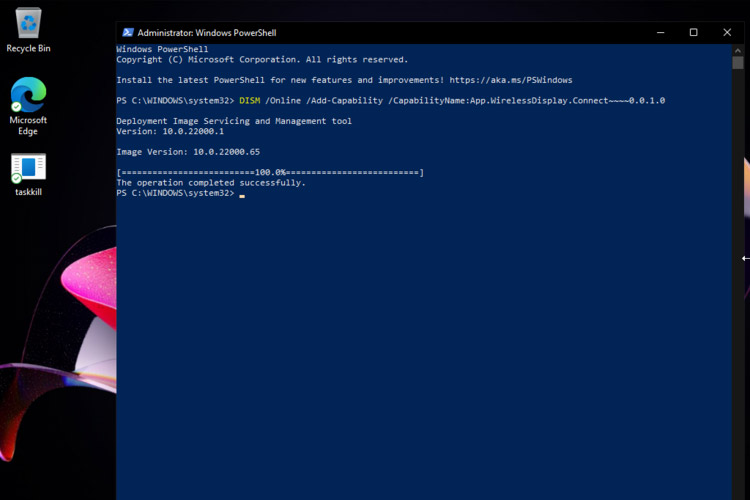
第四:关闭计量连接
1、首先,在打开设置;
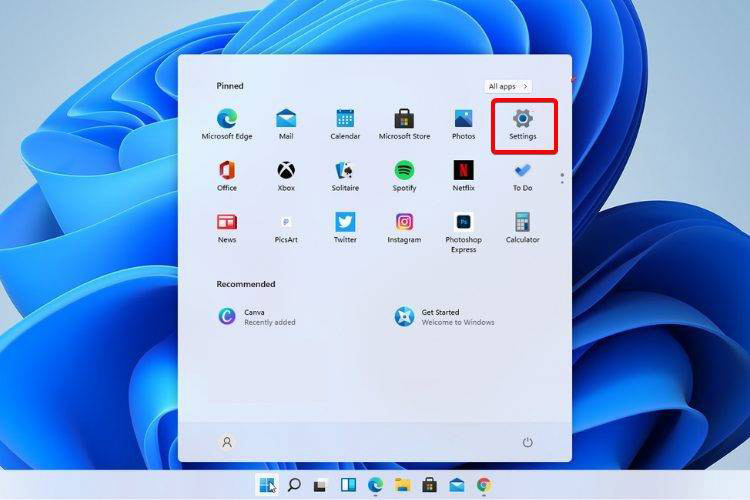
2、然后,在转到网络和Internet,在选择属性;
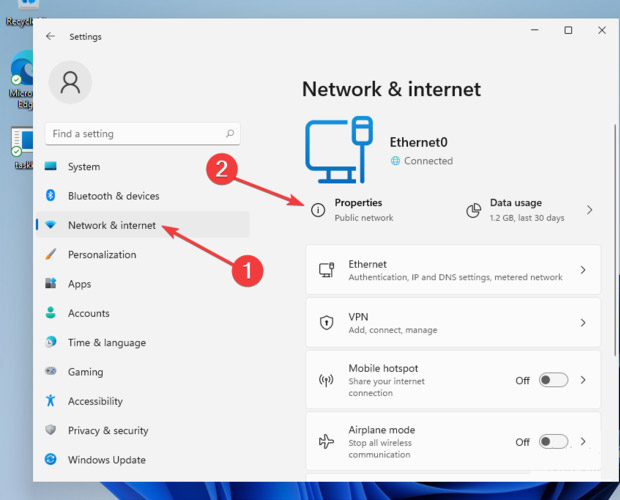
3、向下滚动,在点击切换按钮来设置中号etered连接到关;
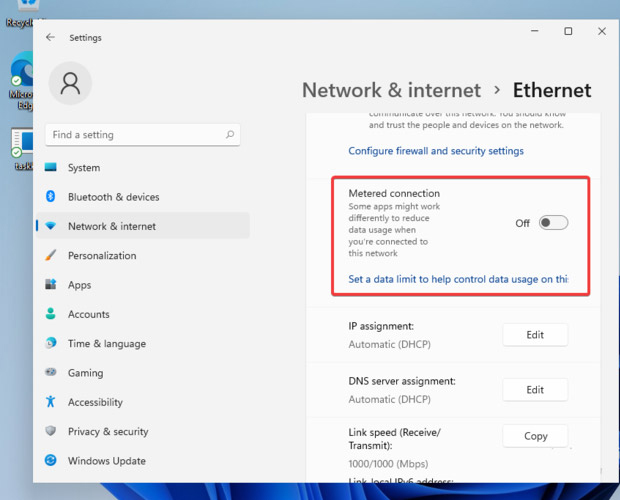
4、最后再尝试安装无线显示器即可。
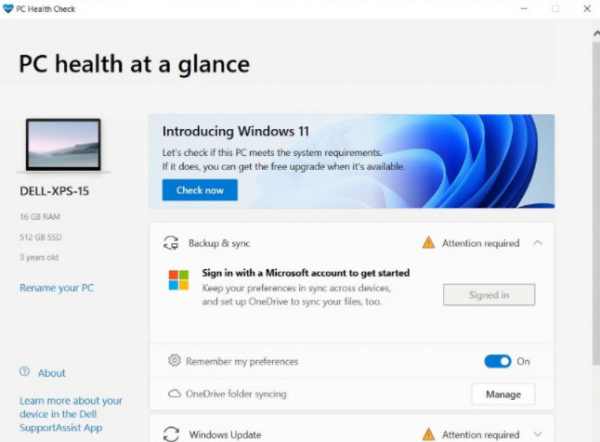
第五:安装报错的解决方法
1、首先,下载一个Windows11检测软件,看一看是哪一个部分不满足Windows11升级要求(检测能否升级Windows11系统的工具);
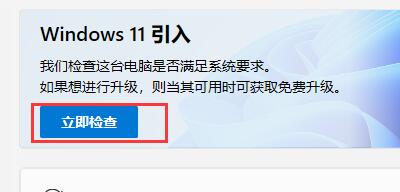
2、然后,在点击上方的链接下载这款工具,下载安装后将它打开,在点击立即检查就可以检查了;
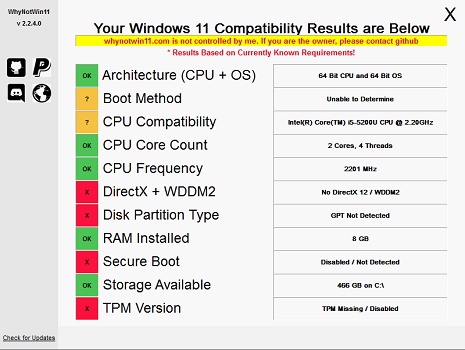
3、如果检查完成后发现是cpu、内存等不满足要求,那就只能通过升级硬件来解决了。
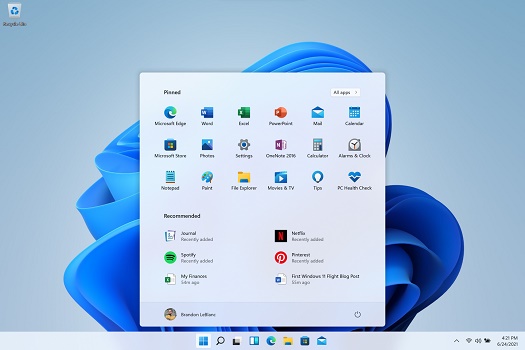
第六:安装报错的解决方法(如果是因为tpm或安全启动的原因没有办法升级Windows11,那么可以通过替换文件的方法来解决)
1、首先,下载一个appraiserres.dll文件;
2、等待下载好了之后,把压缩包进行解压,备份其中的appraiserres.dll文件;
3、然后,在Windows预览体验计划中升级Windows11,就会遇到上述的报错;
4、这时候暂停更新,在按ctrl+shift+esc组合快捷键,在打开任务管理器;
5、在任务管理器中我们可以找到上述报错的窗口文件,在右键选中它点击进入它的位置;
6、最后再将此前备份好的文件复制粘贴到这里来即可。
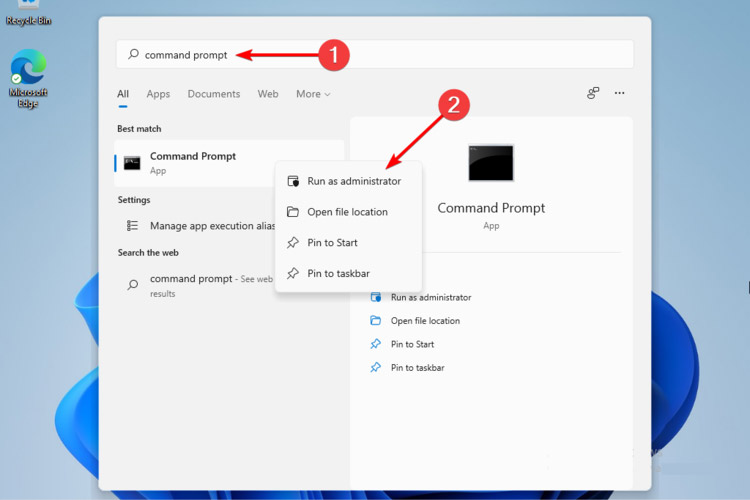
以上就是有关于电脑无法安装无线显示器的解决方法就介绍到这了,如果想要了解更多的教程,请继续关注装机助理一键备份还原系统教程吧。
分享到:
- 上一篇:不符合条件的设备升级Windows11系统的方法
- 下一篇:没有了
