Windows10系统新建多个桌面及用快捷键切换多桌面的方法
时间:2021-09-23 08:48:24来源:装机助理重装系统www.zhuangjizhuli.com作者:由管理员整理分享
一般操作Windows10系统都拥有多个桌面,并且多个桌面之间可以相互切换,这样就可以在使用电脑的时开多个桌面,在多个桌面之间切换来处理不同的工作了。但在使用过程中难免会遇到一些问题,这不近日就有Windows10系统用户来反应,在使用电脑时不会切换桌面,对于这个问题该怎么切换系统多个桌面呢?对于这个问题该如何解决呢?对此下面小编就来介绍一下切换方法吧。
第一种解决方法:
1、首先,在电脑桌面任务栏左侧,点击task view;

2、然后,在点击添加桌面,新桌面就建好;
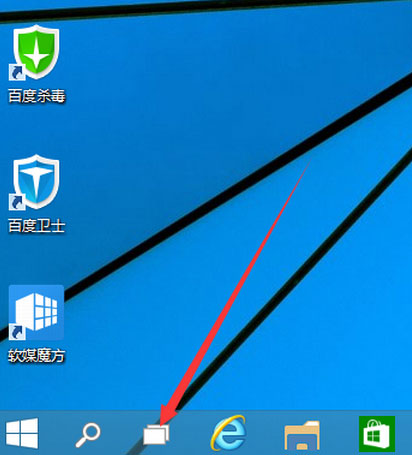
3、最后再点击新桌面右侧的加号即可继续添加桌面,系统支持7个桌面同时运行;
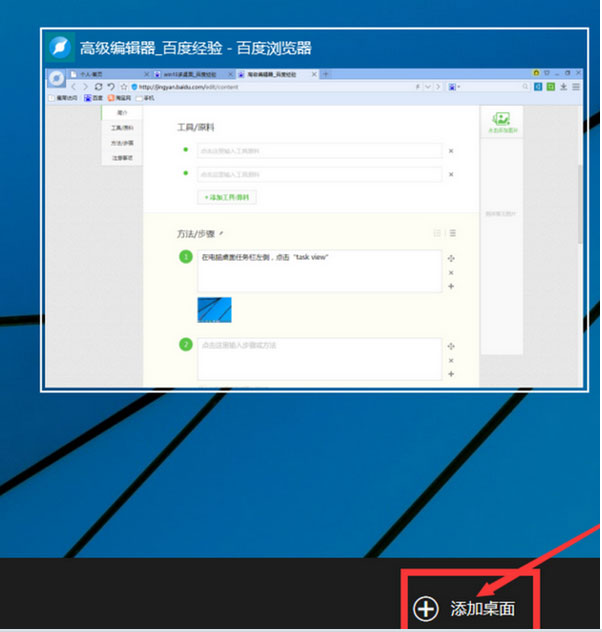
4、想要删除不用的桌面,同样点击任务栏左侧task view键,鼠标移动到要关闭的桌面,最后再点击叉号即可关闭(多桌面可以在两个或几个桌面中运行不同的程序,在任务栏点击另一个窗口运行程序,即可切换到该窗口的该应用,方便快捷)。
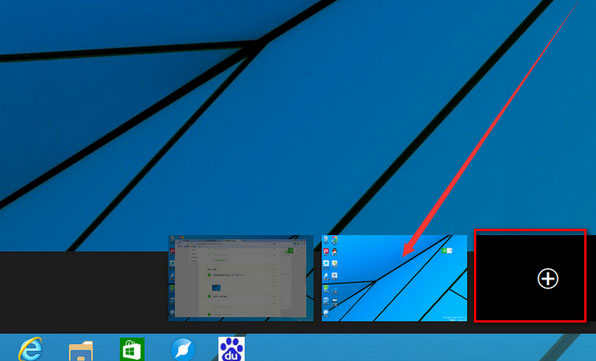
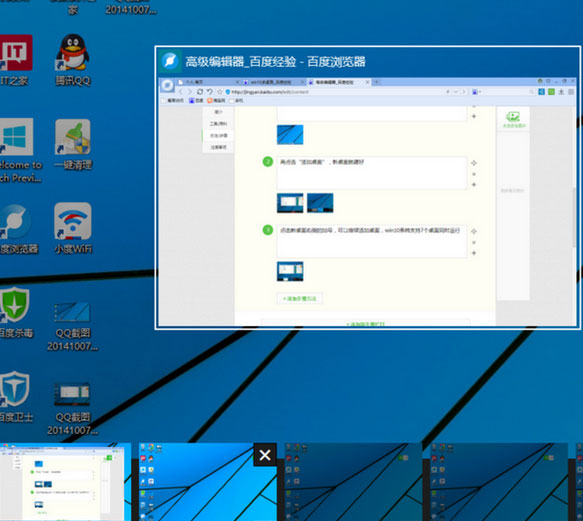
第二种虚拟多桌面操作方法:
1、首先,按Alt + Tab组合快捷键切换当前打开的应用程序窗口,缩略图非常大;
2、按Win + Tab组合键打开任务视图(多桌面视图)在点击底部的添加桌面新建桌面,鼠标停留预览不同桌面,点击就可快速切换;
3、至少两个桌面后,对应使用鼠标右键可选择移动到》桌面x,将应用窗口移动到对应的桌面上(暂时不支持鼠标拖拽);
4、任务栏的图标会有不同的指示,非当前桌面的已打开应用的边框是下沉的;
5、同一个应用的不同窗口可移动到不同桌面;
6、关闭桌面就会将该桌面的所有窗口移到前一个桌面。
第三种使用电脑多桌面功能:
1、首先,在点击左下角任务视图,就会出现默认的2个桌面和当前桌面上的所有页面;
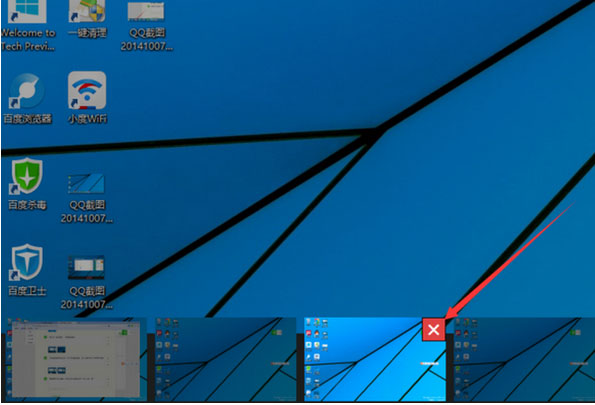
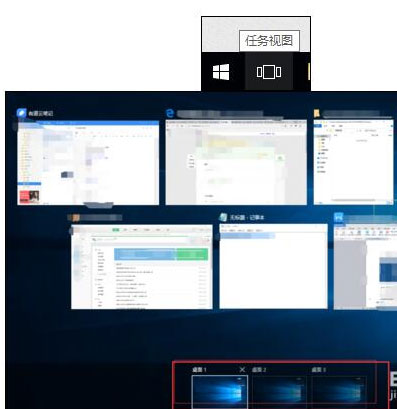
2、然后,在点击第2个桌面是空的,没有任何的浏览器或者页面窗口,就可以在里面新建窗口,也可以直接将桌面1的页面拖过去即可。
通过以上的方法即可解决电脑新建多个桌面及用快捷键切换多桌面的方法了,感兴趣的用户也可以试试哟,希望这个教程对大家有所帮助。
第一种解决方法:
1、首先,在电脑桌面任务栏左侧,点击task view;

2、然后,在点击添加桌面,新桌面就建好;
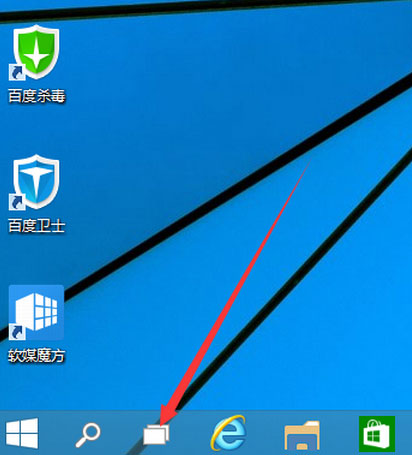
3、最后再点击新桌面右侧的加号即可继续添加桌面,系统支持7个桌面同时运行;
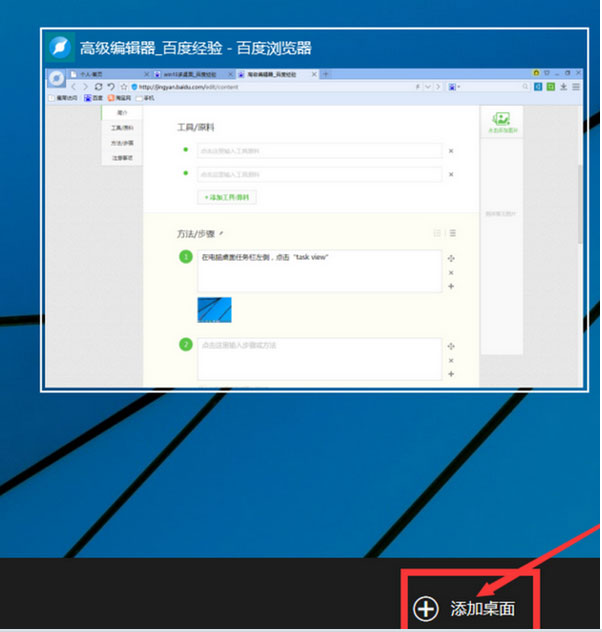
4、想要删除不用的桌面,同样点击任务栏左侧task view键,鼠标移动到要关闭的桌面,最后再点击叉号即可关闭(多桌面可以在两个或几个桌面中运行不同的程序,在任务栏点击另一个窗口运行程序,即可切换到该窗口的该应用,方便快捷)。
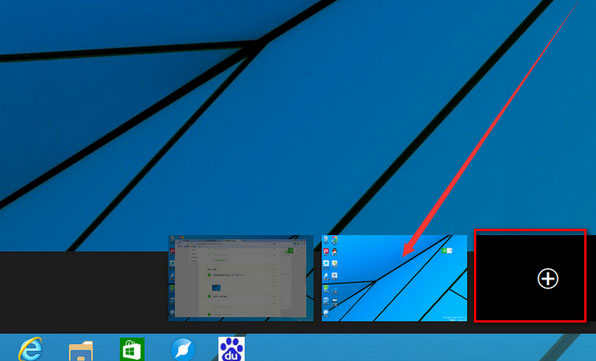
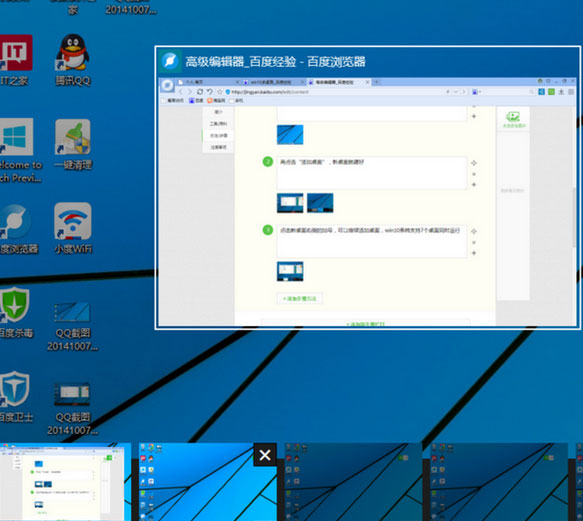
第二种虚拟多桌面操作方法:
1、首先,按Alt + Tab组合快捷键切换当前打开的应用程序窗口,缩略图非常大;
2、按Win + Tab组合键打开任务视图(多桌面视图)在点击底部的添加桌面新建桌面,鼠标停留预览不同桌面,点击就可快速切换;
3、至少两个桌面后,对应使用鼠标右键可选择移动到》桌面x,将应用窗口移动到对应的桌面上(暂时不支持鼠标拖拽);
4、任务栏的图标会有不同的指示,非当前桌面的已打开应用的边框是下沉的;
5、同一个应用的不同窗口可移动到不同桌面;
6、关闭桌面就会将该桌面的所有窗口移到前一个桌面。
第三种使用电脑多桌面功能:
1、首先,在点击左下角任务视图,就会出现默认的2个桌面和当前桌面上的所有页面;
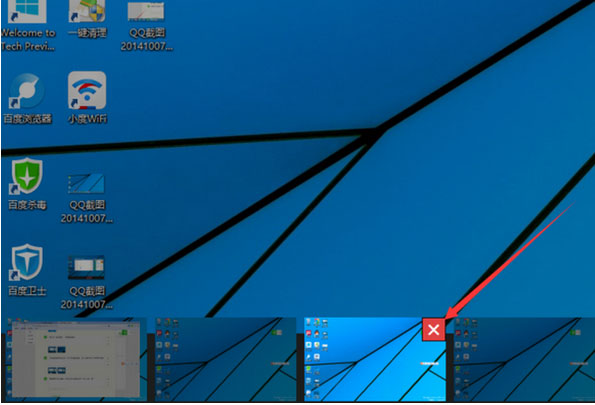
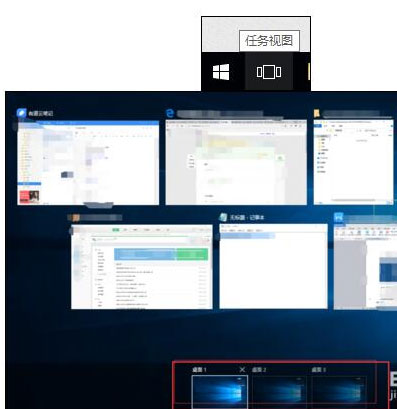
2、然后,在点击第2个桌面是空的,没有任何的浏览器或者页面窗口,就可以在里面新建窗口,也可以直接将桌面1的页面拖过去即可。
通过以上的方法即可解决电脑新建多个桌面及用快捷键切换多桌面的方法了,感兴趣的用户也可以试试哟,希望这个教程对大家有所帮助。
分享到:
