Windows10系统Vegas给多个素材通过轨道运动添加阴影的方法
时间:2021-09-04 15:59:48来源:装机助理重装系统www.zhuangjizhuli.com作者:由管理员整理分享
一般操作Windows系统中Vegas Pro是一款专业的非线编剪辑软件,也是一款入门级的视频编辑软件。Vegas为了方便新手使用软件,可以简单的使用拖拽就可以对视频做一些简单的处理了,而且软件可以实时预览和播放您制作好的视频,简单的视频编辑操作带来专业的编辑效果。但近日却有Windows10系统用户来反应,在使用电脑Vegas时不知道如何给素材添加阴影呢?对于这个问题该如何解决呢?对此下面小编就来介绍一下电脑Vegas给多个素材通过轨道运动添加阴影的方法吧。
1、首先,打开vegas,导入素材,在轨道的左侧位置点击轨道运动按钮;
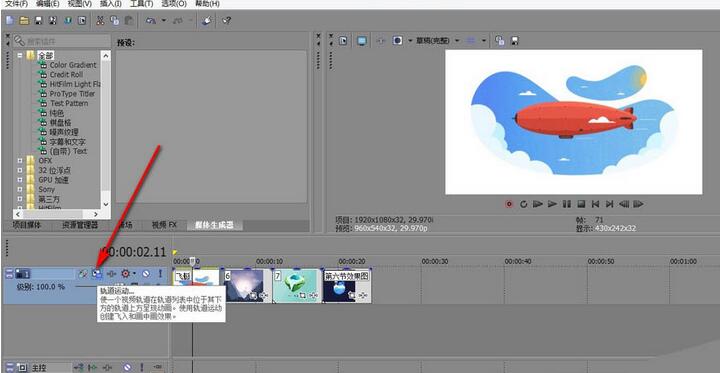
2、在进入轨道运动界面后,在中间白色区域是鼠标编辑窗口,在左下角就有一个2D阴影的按钮;
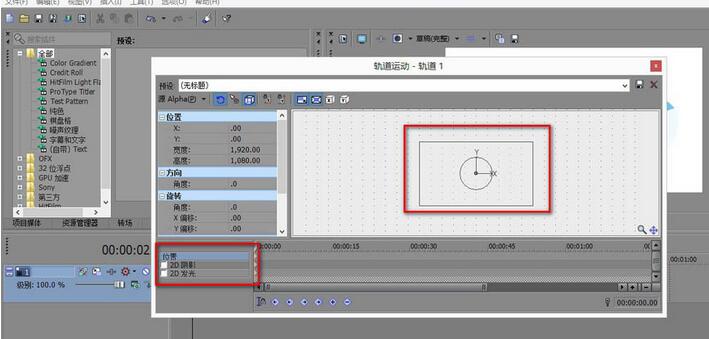
3、然后,在用鼠标在白色区域进行拖拽将画面缩小;
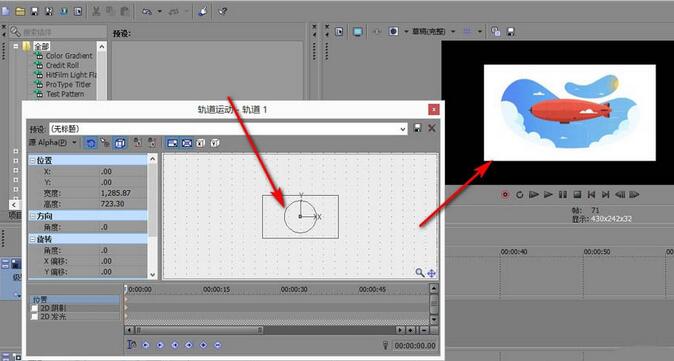
4、为突出效果,在下方的轨道上添加有个白色的背景;
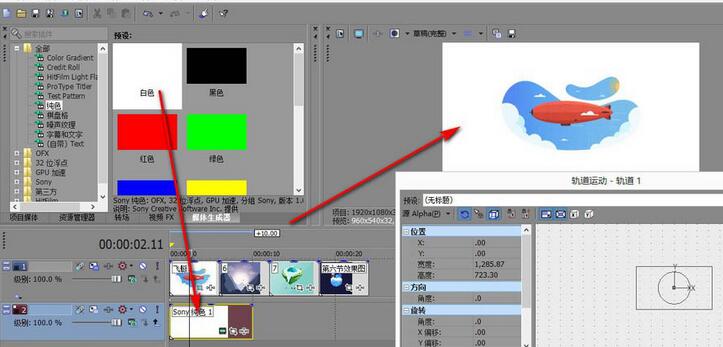
5、在下面勾选2D阴影的按钮,这时就能清晰看到阴影出现了;
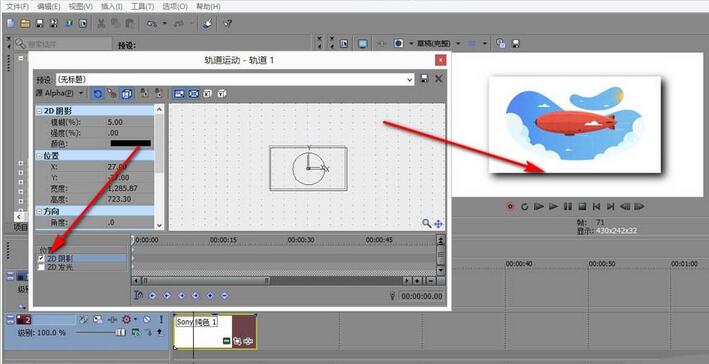
6、在上方点击颜色来更改颜色;
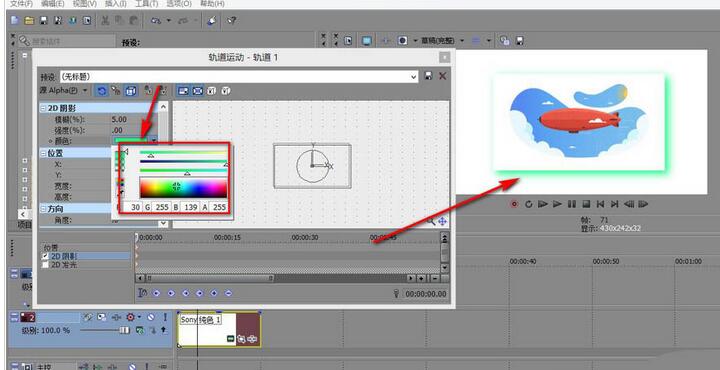
7、最后再空白窗口中对阴影的大小位置进行调整即可;
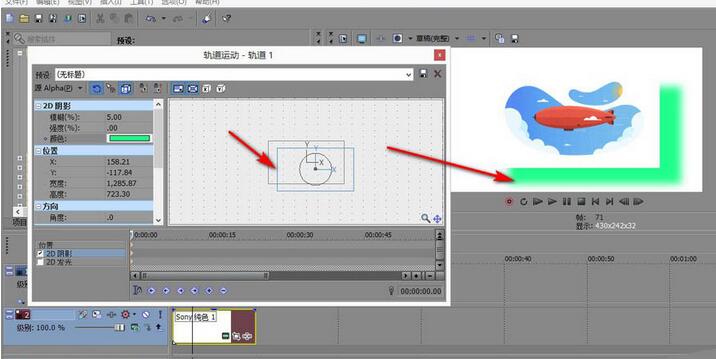
8、这样整条轨道就都添加上了一样的阴影了。
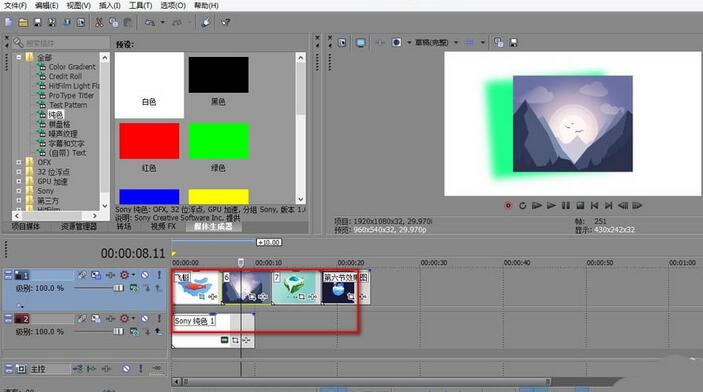
以上就是有关于电脑Vegas给多个素材通过轨道运动添加阴影的方法就介绍到这了,如果想要了解更多的教程,请继续关注装机助理一键备份还原系统教程吧。
1、首先,打开vegas,导入素材,在轨道的左侧位置点击轨道运动按钮;
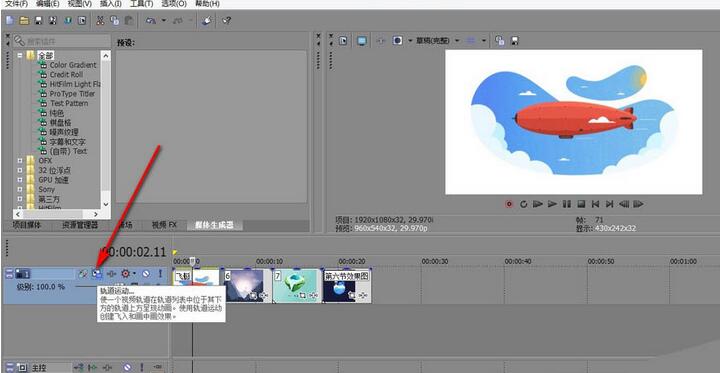
2、在进入轨道运动界面后,在中间白色区域是鼠标编辑窗口,在左下角就有一个2D阴影的按钮;
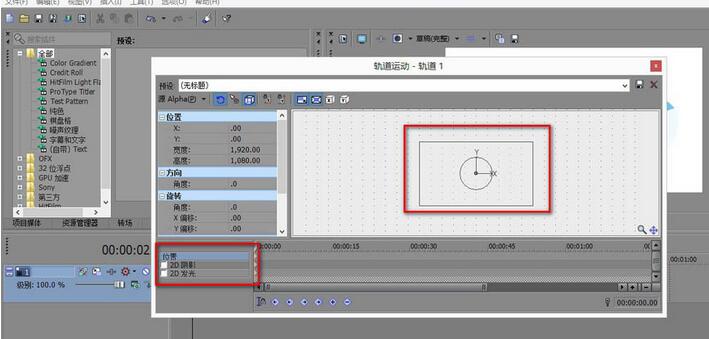
3、然后,在用鼠标在白色区域进行拖拽将画面缩小;
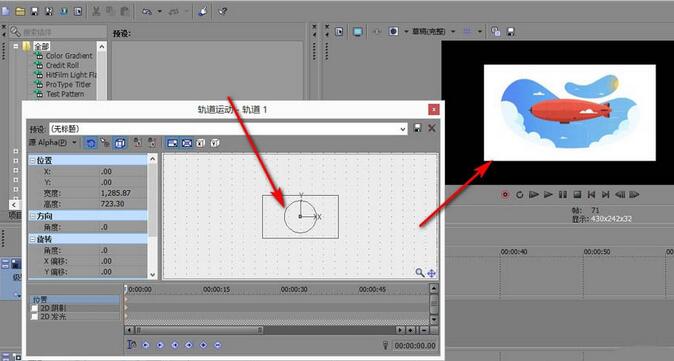
4、为突出效果,在下方的轨道上添加有个白色的背景;
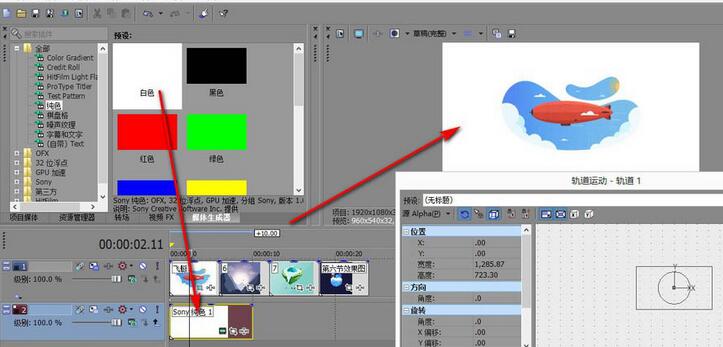
5、在下面勾选2D阴影的按钮,这时就能清晰看到阴影出现了;
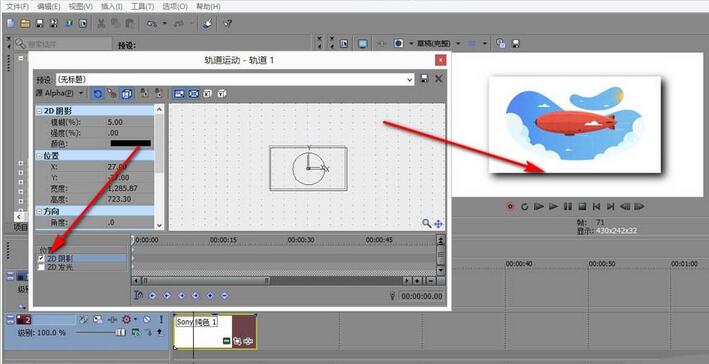
6、在上方点击颜色来更改颜色;
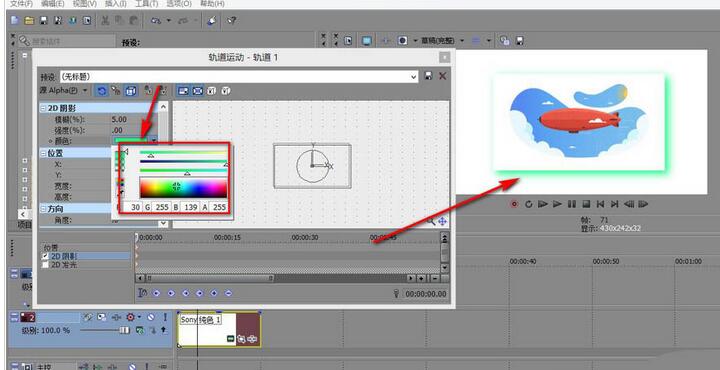
7、最后再空白窗口中对阴影的大小位置进行调整即可;
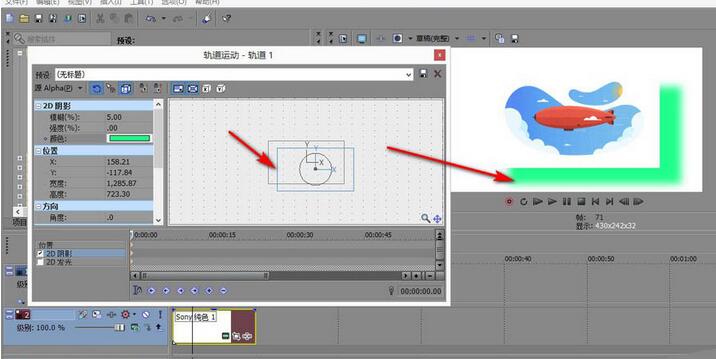
8、这样整条轨道就都添加上了一样的阴影了。
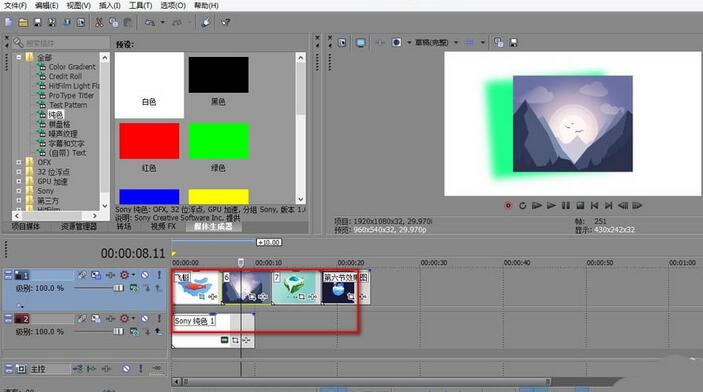
以上就是有关于电脑Vegas给多个素材通过轨道运动添加阴影的方法就介绍到这了,如果想要了解更多的教程,请继续关注装机助理一键备份还原系统教程吧。
分享到:
