Windows10系统取消任务栏预览窗口及关闭预览视图的方法
时间:2021-09-04 08:29:52来源:装机助理重装系统www.zhuangjizhuli.com作者:由管理员整理分享
一般操作Windows10系统在使用电脑的过程中打开了多个程序,这些打开的程序一般都有一个图标显示在任务栏中方便用户关闭或进行切换。但近日却有Windows10系统用户来反应,在使用电脑时发现鼠标滑过任务栏,这些打开的程序就会显示一个预览窗口,大概显示这个程序运行的样子。就不喜欢不想要这个预览窗口该怎么设置呢?对于这个问题该如何解决呢?对此下面就来介绍一下电脑取消任务栏预览窗口及关闭预览视图的方法吧。
1、首先,在点击电脑屏幕左下角的微软图标,在点击进入开始菜单中的运行项(或按Win+R组合快捷键,打开运行页);
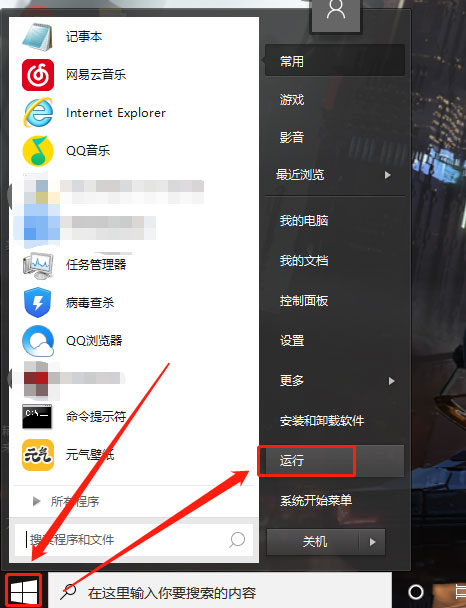
2、然后,在弹出的运行页对话框中输入regedit,以打开注册表编辑器;
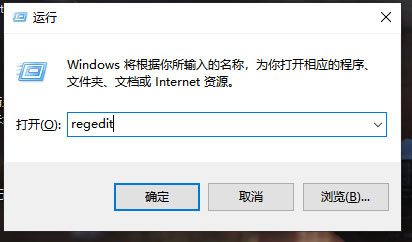
3、在打开的注册表编辑器路径框内输入HKEY_CURRENT_USERSoftwareMicrosoftWindowsCurrentVersionExplorerAdvanced,在定位到Advanced文件夹处;
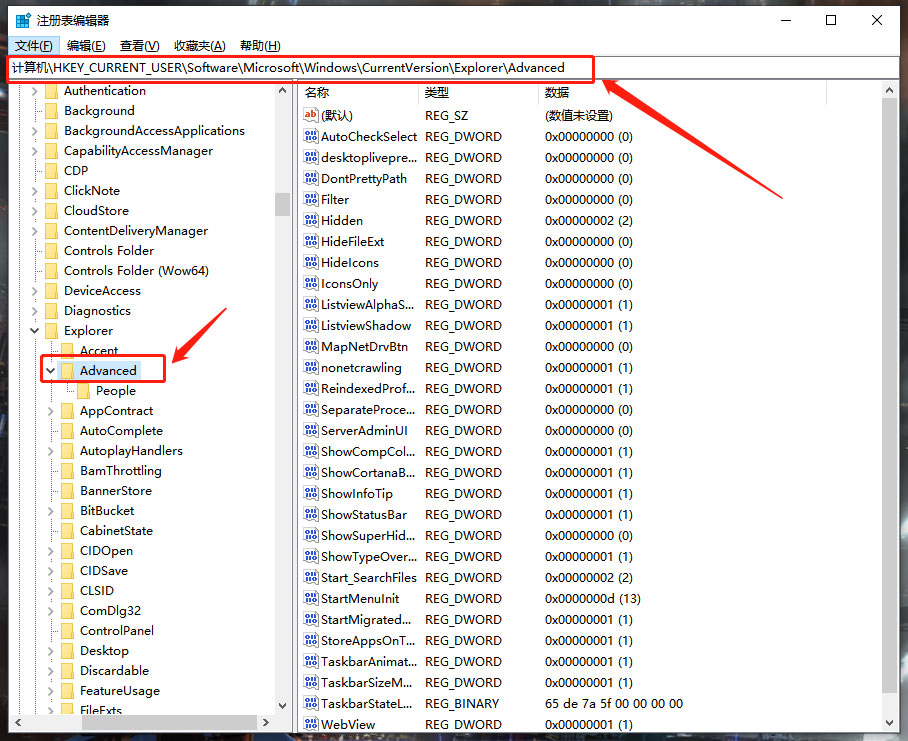
4、在Advanced文件夹右侧右键点击空白处,在打开新建菜单,在选择DWORD(32位)值项;
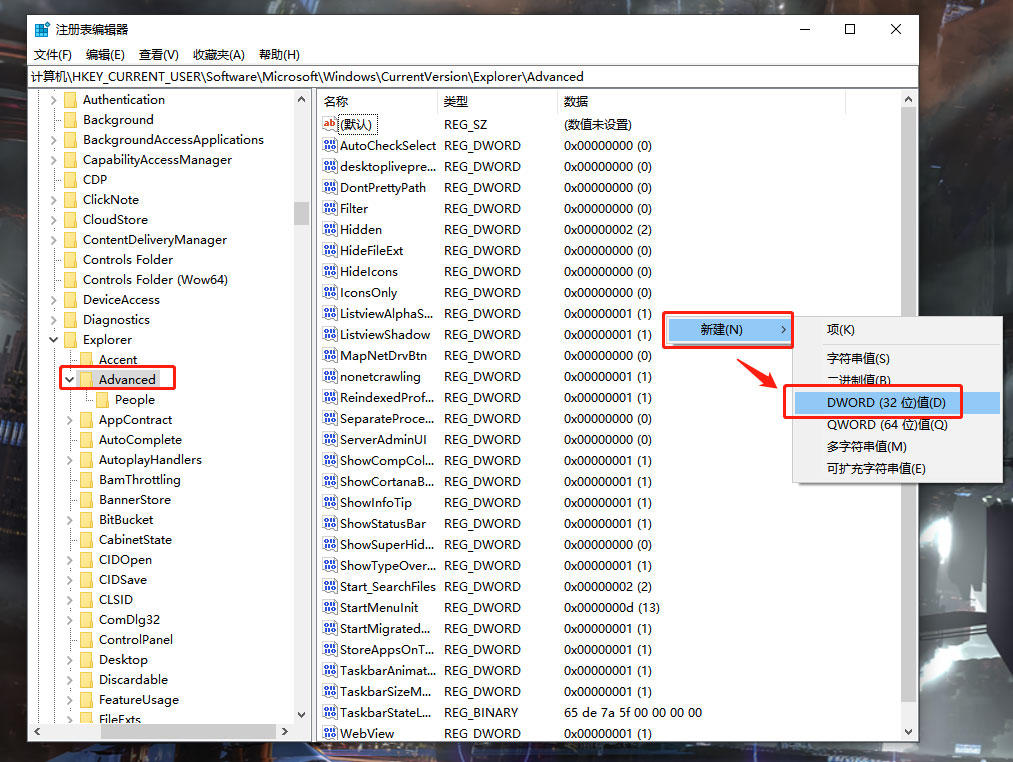
5、在将新建的项重命名为ExtendedUIHoverTime;
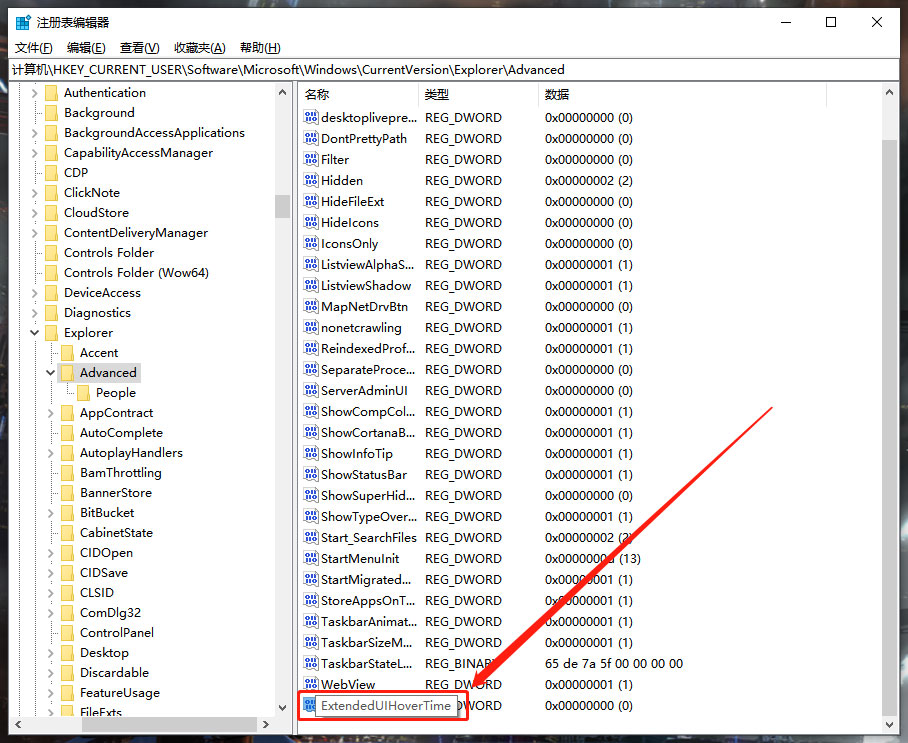
6、在双击新建的项,在进入设置页将其数值修改为9000,在点击确定;
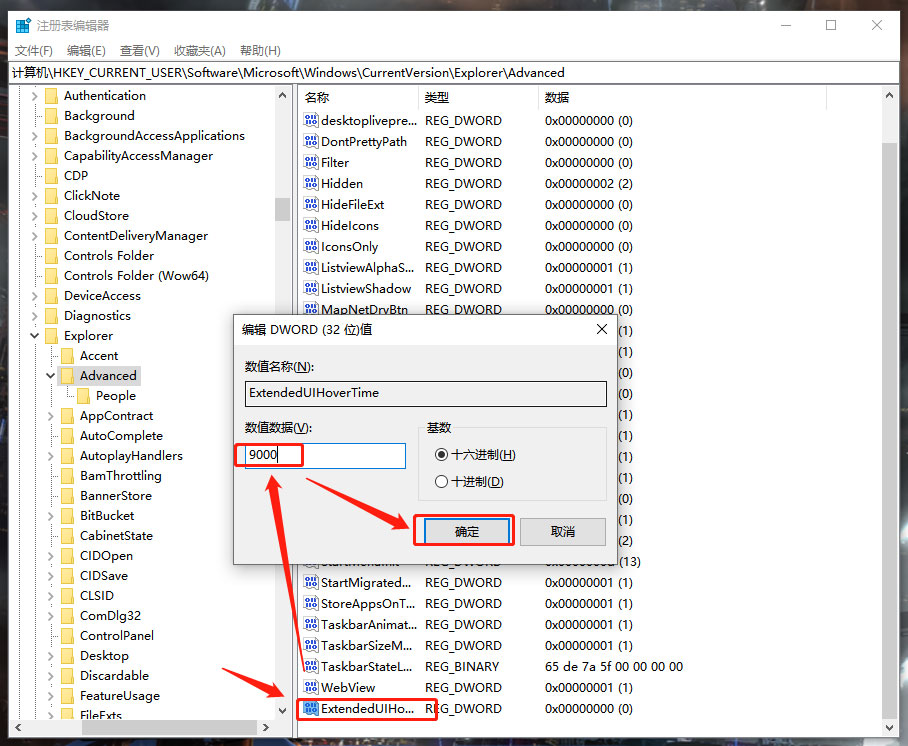
7、在使用同样的方法,在路径框中输入HKEY_CURRENT_USERSOFTWAREMicrosoftWindowsCurrentVersionExplorerTaskband,直接定位至Taskband文件夹;
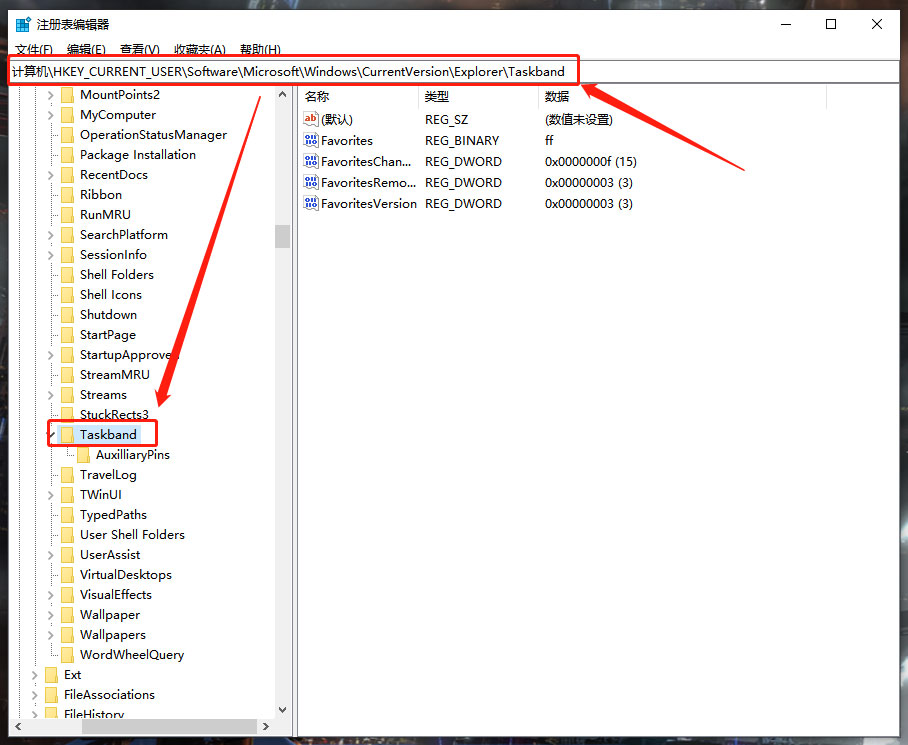
8、在右侧空白处右键点击打开新建菜单,在选择DWORD(32位)值项;
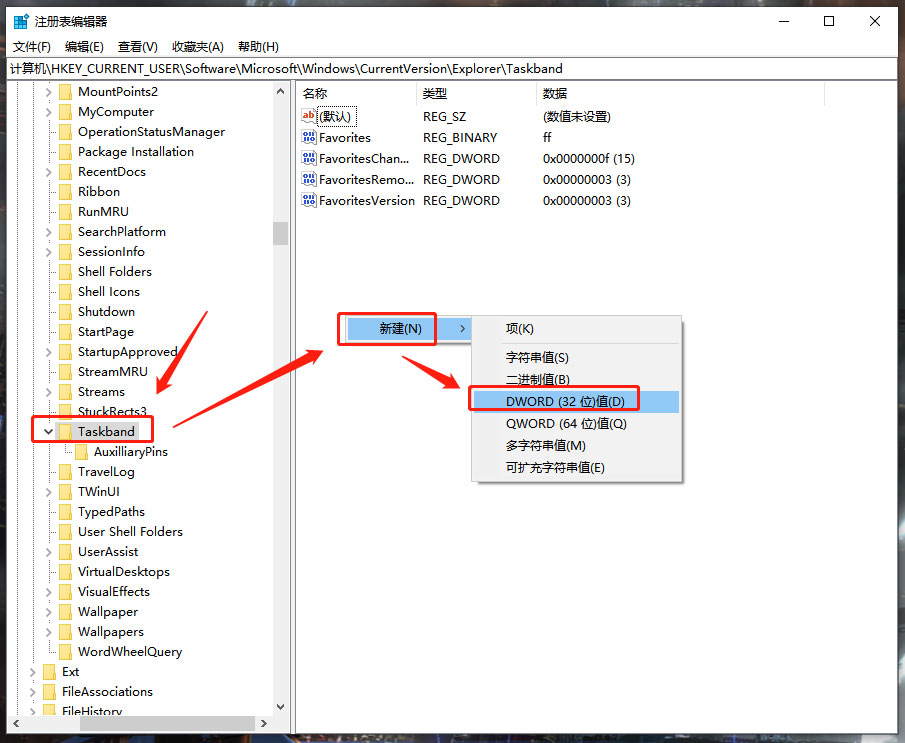
9、并将新建的项重命名为NumThumbnails;
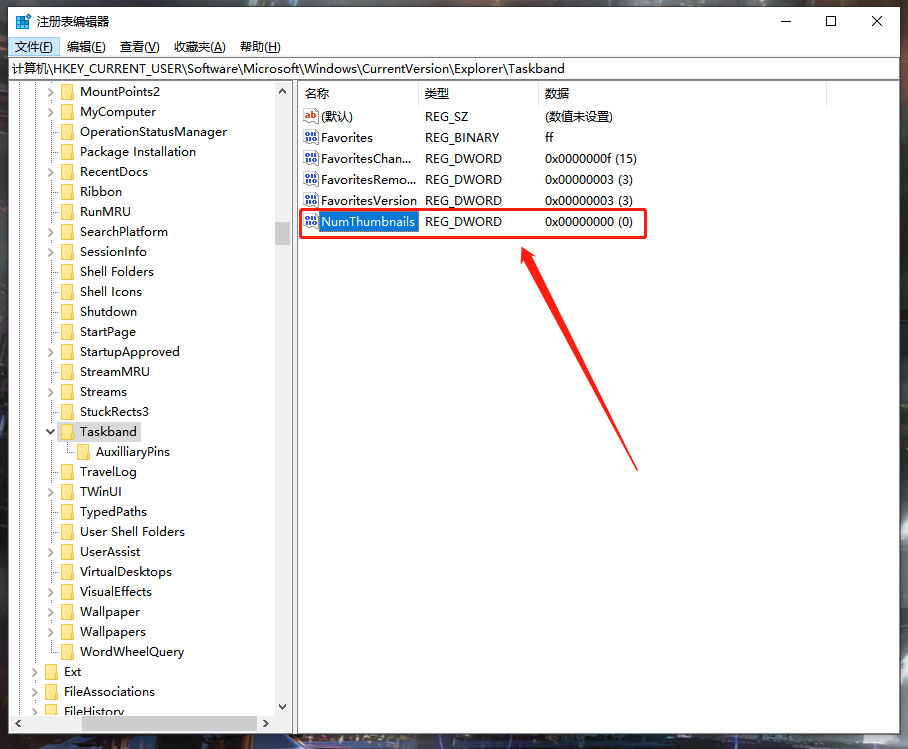
10、再同样的双击新建的项,在进入设置页将其数值修改为0,最后再点击确定即可。
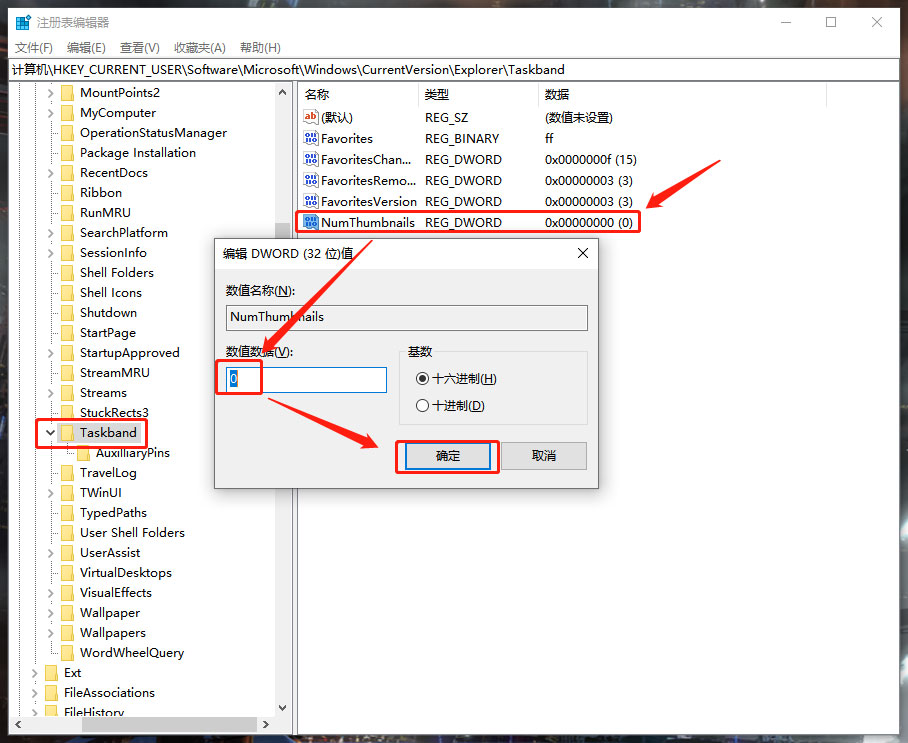
通过以上的方法即可取消任务栏预览窗口及关闭预览视图的问题了,如果以后用户也遇到这样的问题,不妨按照教程去解决操作吧,希望这个教程对大家有所帮助。
1、首先,在点击电脑屏幕左下角的微软图标,在点击进入开始菜单中的运行项(或按Win+R组合快捷键,打开运行页);
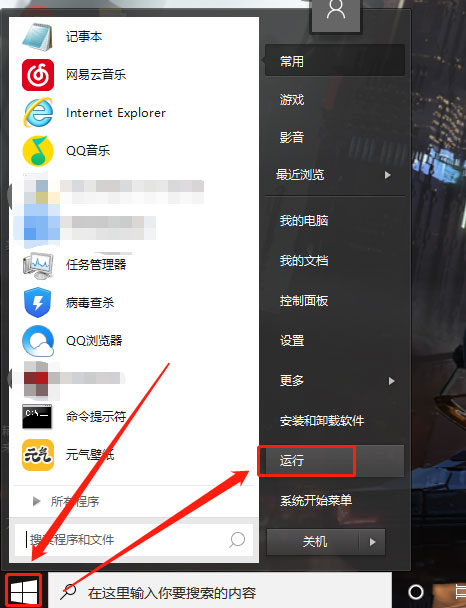
2、然后,在弹出的运行页对话框中输入regedit,以打开注册表编辑器;
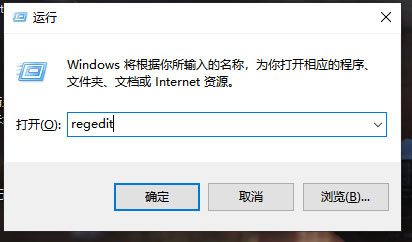
3、在打开的注册表编辑器路径框内输入HKEY_CURRENT_USERSoftwareMicrosoftWindowsCurrentVersionExplorerAdvanced,在定位到Advanced文件夹处;
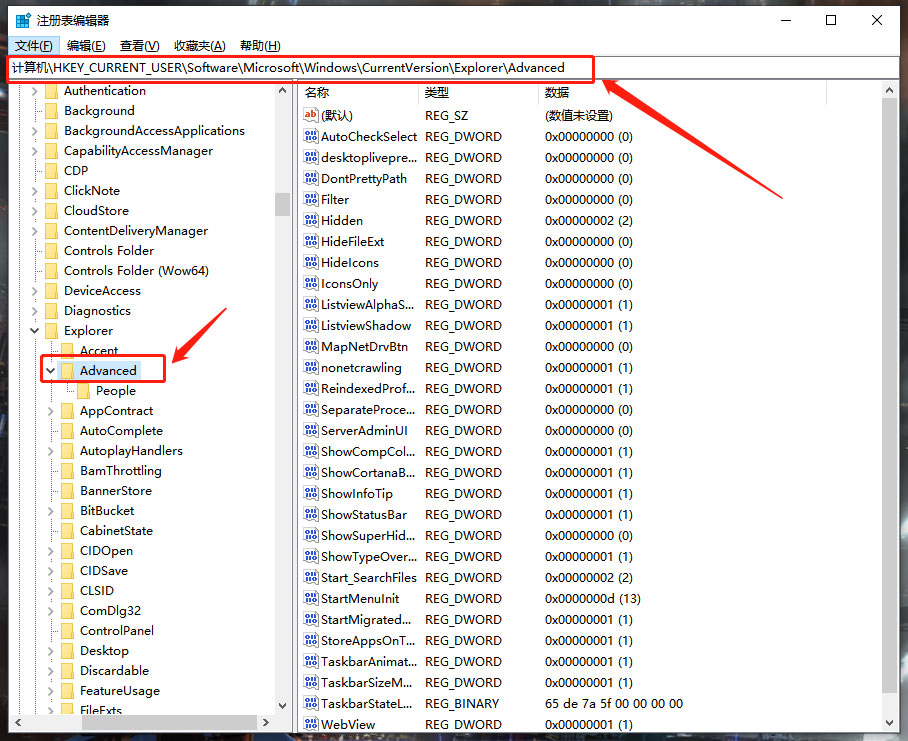
4、在Advanced文件夹右侧右键点击空白处,在打开新建菜单,在选择DWORD(32位)值项;
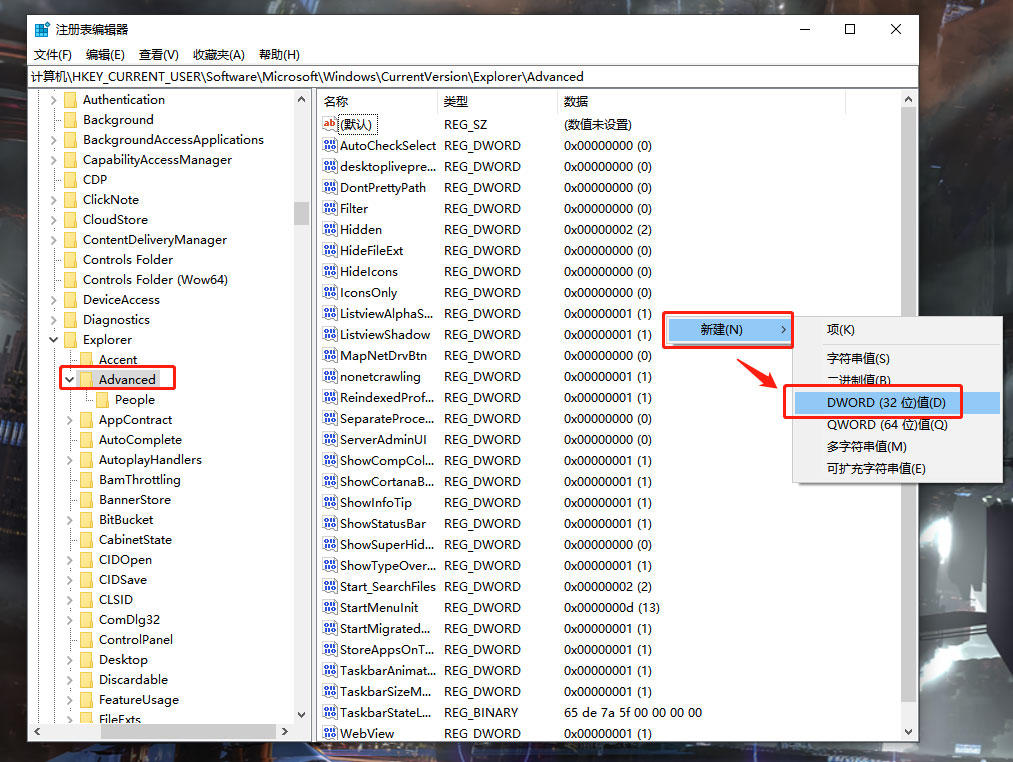
5、在将新建的项重命名为ExtendedUIHoverTime;
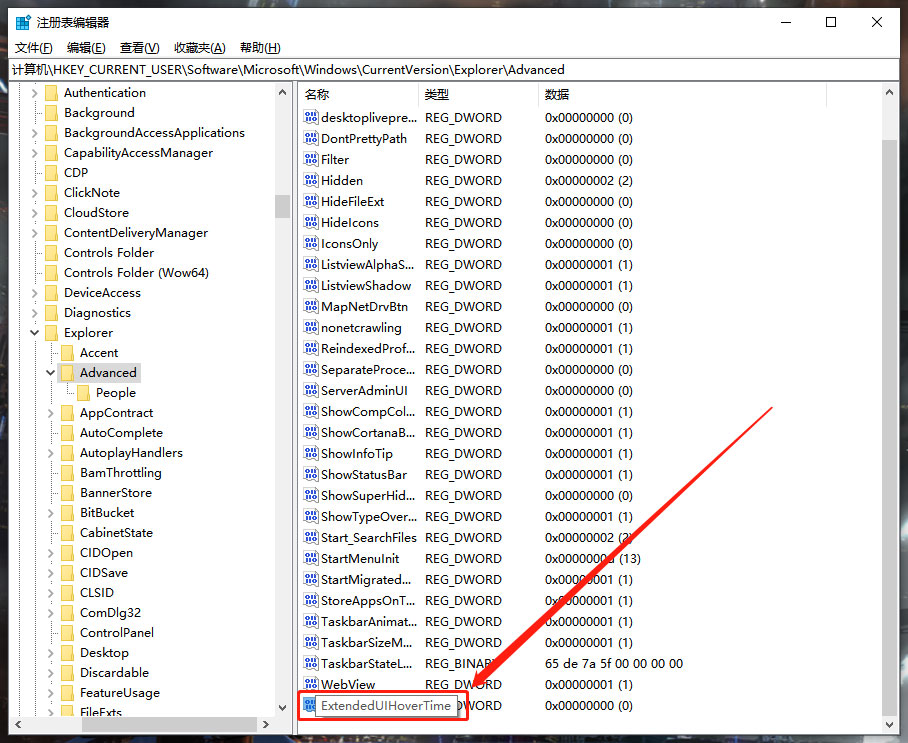
6、在双击新建的项,在进入设置页将其数值修改为9000,在点击确定;
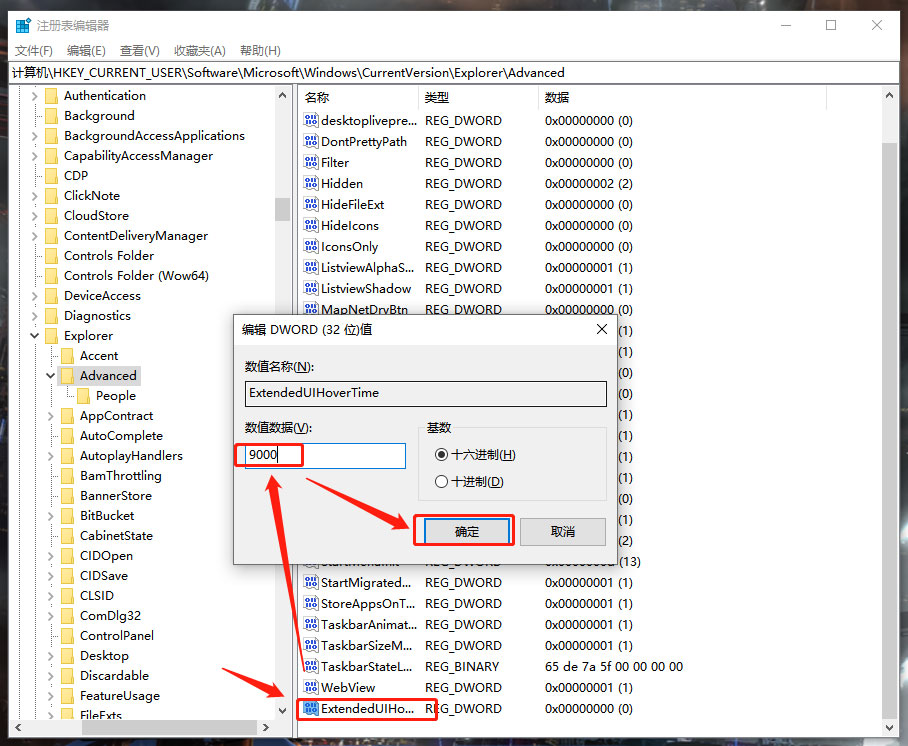
7、在使用同样的方法,在路径框中输入HKEY_CURRENT_USERSOFTWAREMicrosoftWindowsCurrentVersionExplorerTaskband,直接定位至Taskband文件夹;
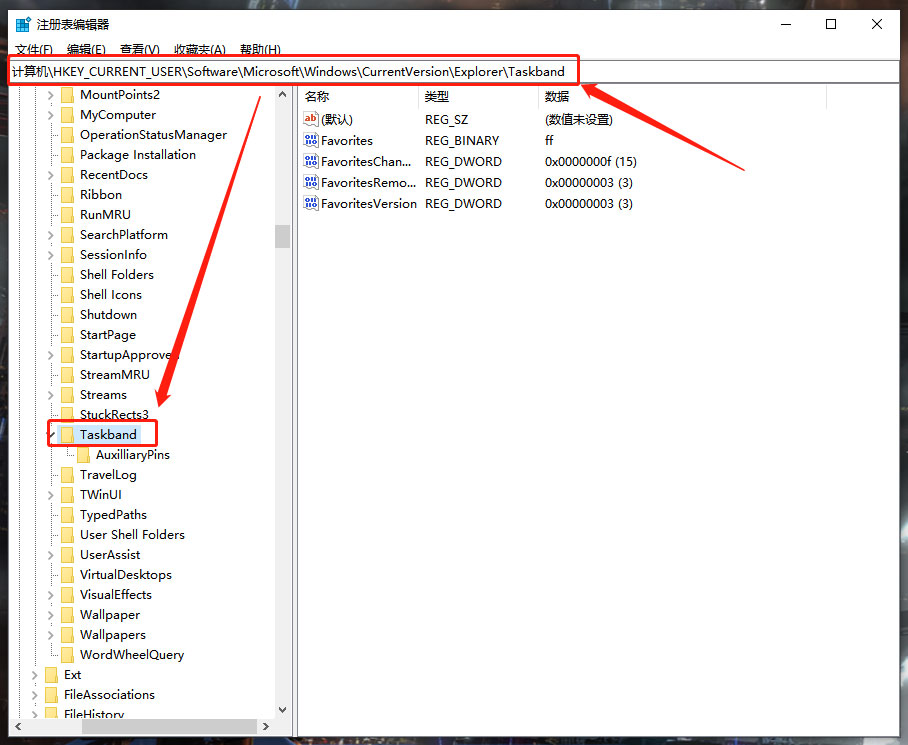
8、在右侧空白处右键点击打开新建菜单,在选择DWORD(32位)值项;
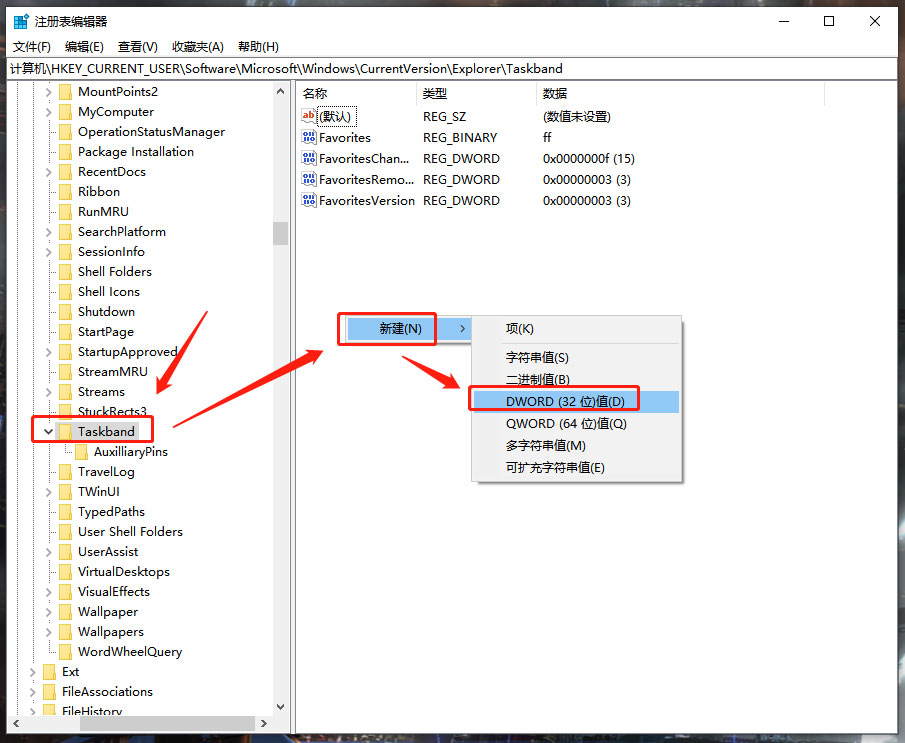
9、并将新建的项重命名为NumThumbnails;
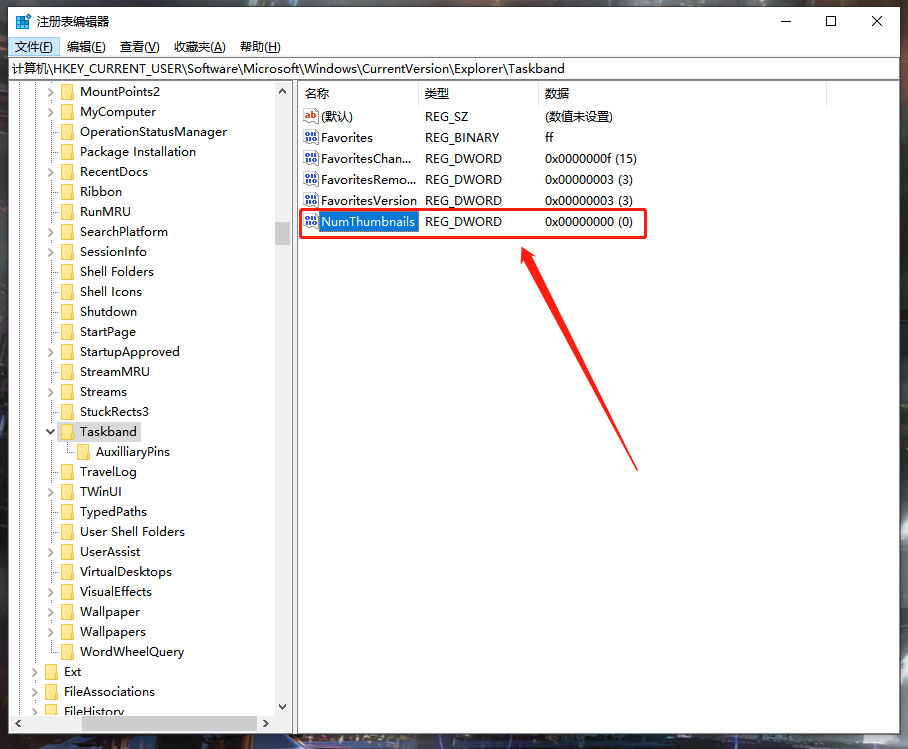
10、再同样的双击新建的项,在进入设置页将其数值修改为0,最后再点击确定即可。
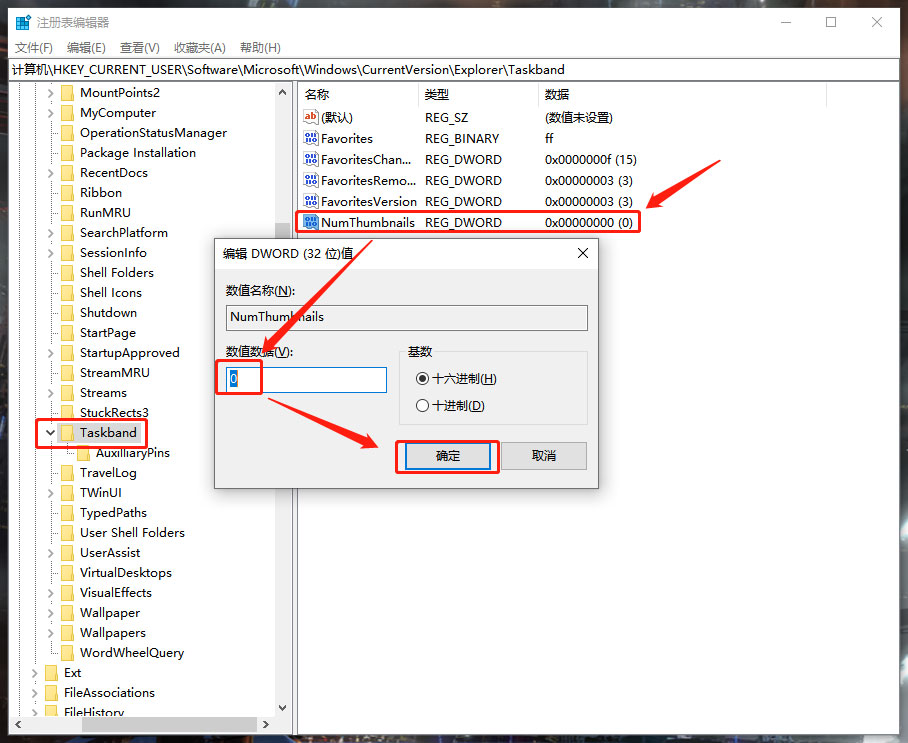
通过以上的方法即可取消任务栏预览窗口及关闭预览视图的问题了,如果以后用户也遇到这样的问题,不妨按照教程去解决操作吧,希望这个教程对大家有所帮助。
分享到:
