Windows10系统磁盘分区的图文教程
时间:2021-08-16 09:18:32来源:装机助理重装系统www.zhuangjizhuli.com作者:由管理员整理分享
近日有Windows10系统用户来抱怨,在新装了Windows10系统之后,没有对电脑进行分区,导致一个磁盘文件过多,特别的混乱不方便,那么如何在电脑属性里给磁盘进行分区呢?对于这具问题该如何解决呢?其实在进行分区之前,必须进入系统的磁盘管理,对此下面小编就来介绍一下电脑磁盘分区的图文教程吧。
1、首先,在右键点击我的电脑,在选择管理,在选择磁盘管理(或直接按Win+X组合快捷键,在选择磁盘管理);
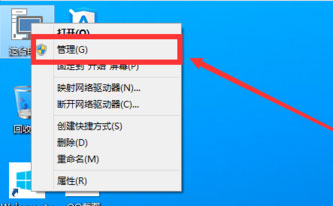
2、在进入磁盘管理之后,就可以看到分区情况,在选择需要进行分区的磁盘,在点击右键,在选择压缩卷,这个操作比较的简单;
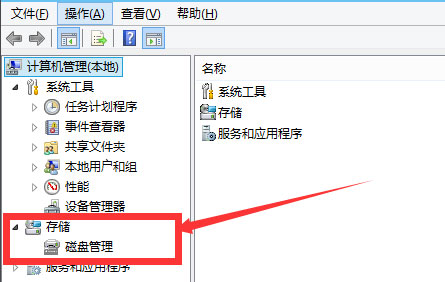
3、系统就会自动的查询压缩空间,这个时间就需要看电脑的配置;
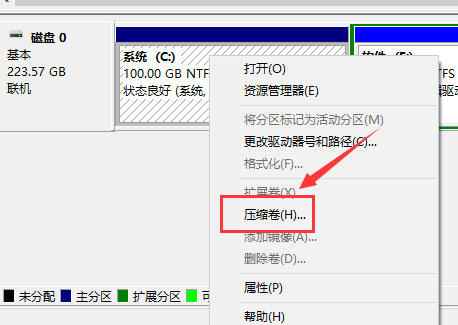
4、然后,在选择好需要压缩空间的大小。点击压缩即可;
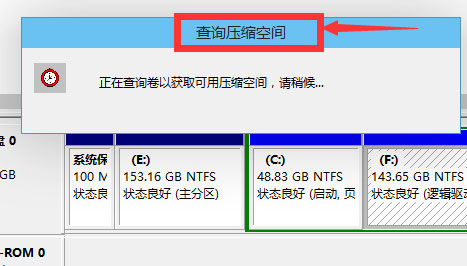
5、等一会,空间就压缩好了,就会出现一个可用的空间,就是刚才压缩出来的空间;
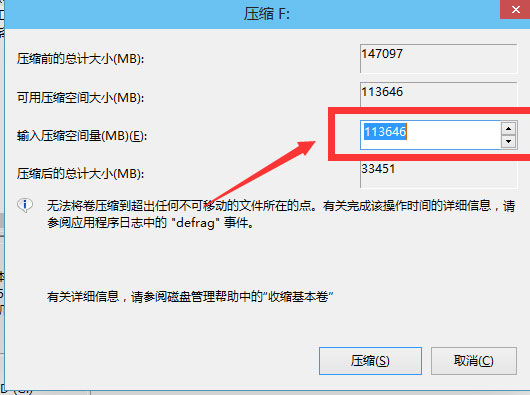
6、在选中该空白分区,在点击右键,在选择新建简单卷;
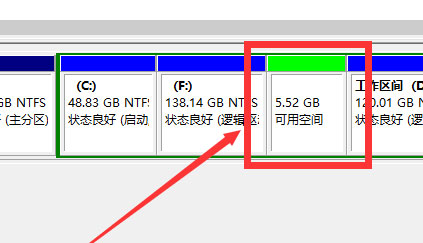
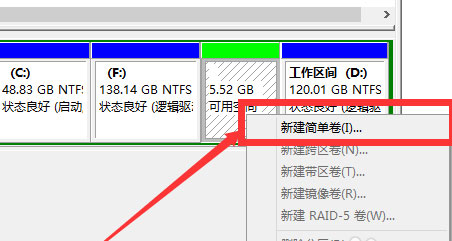
7、进入新建简单卷向导,在直接点击下一步就好了;
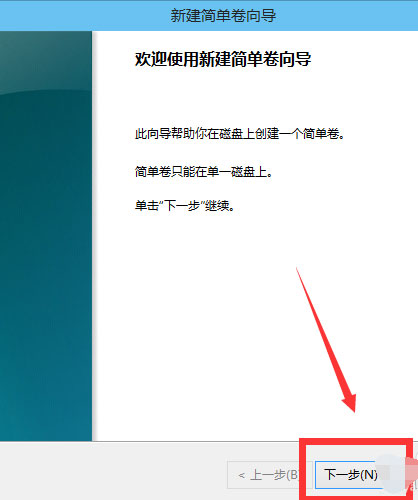
8、在指定卷的大小,就可以输入想要的大小,在点击下一步;
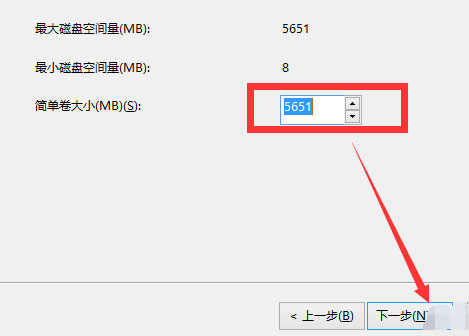
9、在新建的简单卷,在选择盘符;
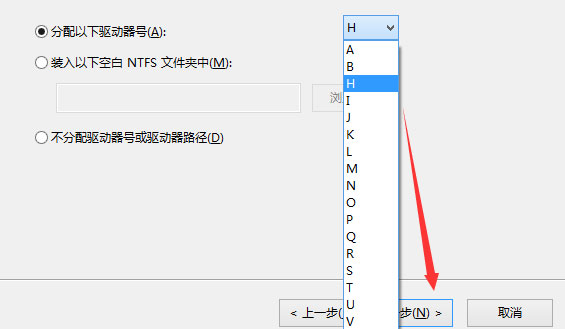
10、在新建的简单卷选择磁盘的格式,这里一般选择NTFS就好了;
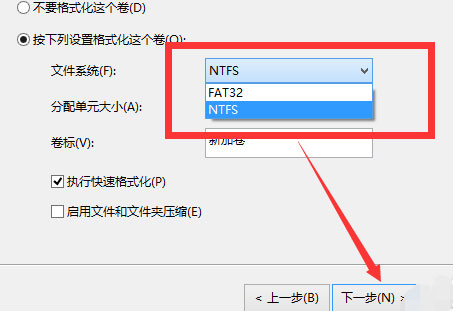
11、最后再点击完成,等待一会即可。
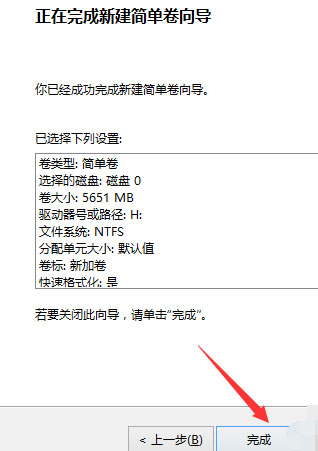
以上就是有关于电脑磁盘分区的方法就介绍到这了,如果以后用户也遇到这样的问题,不妨按照教程去解决操作吧,希望这个教程对大家有所帮助。
1、首先,在右键点击我的电脑,在选择管理,在选择磁盘管理(或直接按Win+X组合快捷键,在选择磁盘管理);
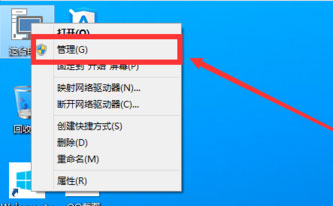
2、在进入磁盘管理之后,就可以看到分区情况,在选择需要进行分区的磁盘,在点击右键,在选择压缩卷,这个操作比较的简单;
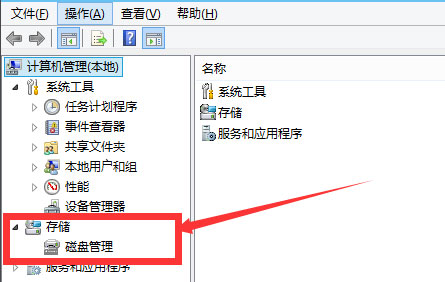
3、系统就会自动的查询压缩空间,这个时间就需要看电脑的配置;
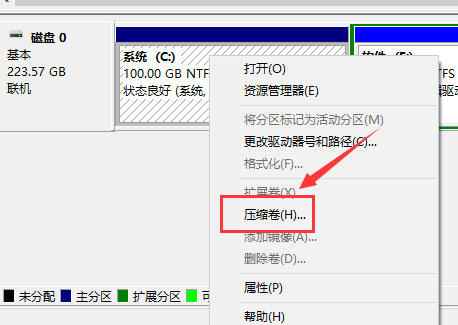
4、然后,在选择好需要压缩空间的大小。点击压缩即可;
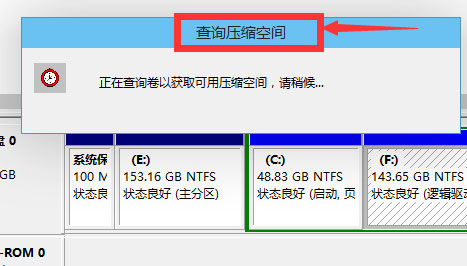
5、等一会,空间就压缩好了,就会出现一个可用的空间,就是刚才压缩出来的空间;
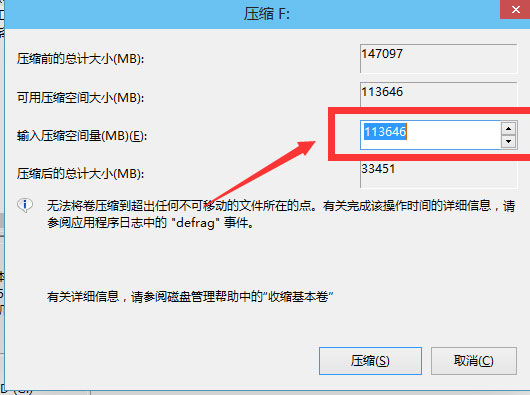
6、在选中该空白分区,在点击右键,在选择新建简单卷;
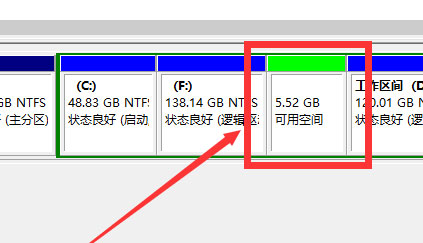
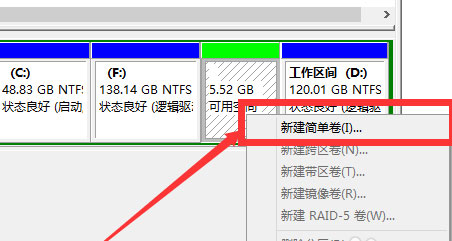
7、进入新建简单卷向导,在直接点击下一步就好了;
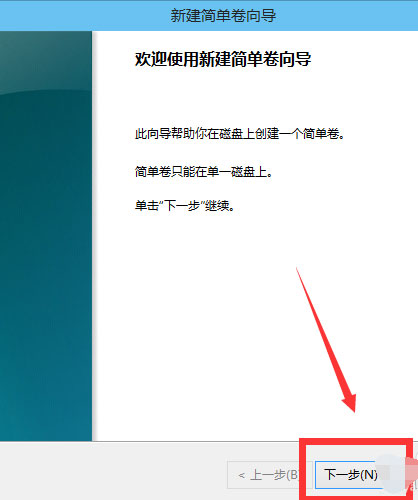
8、在指定卷的大小,就可以输入想要的大小,在点击下一步;
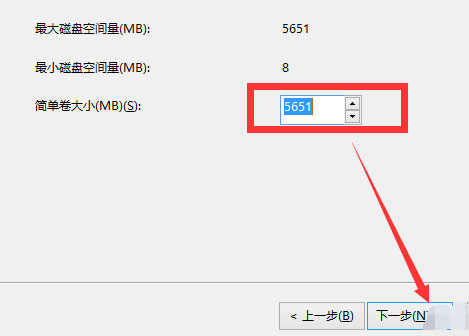
9、在新建的简单卷,在选择盘符;
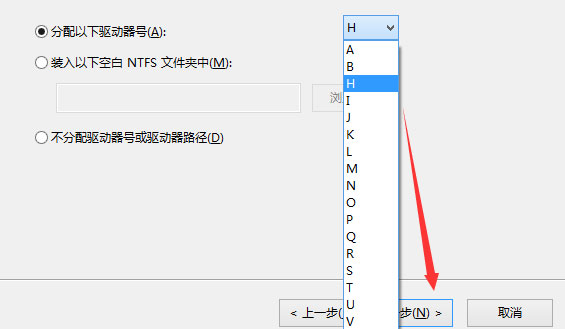
10、在新建的简单卷选择磁盘的格式,这里一般选择NTFS就好了;
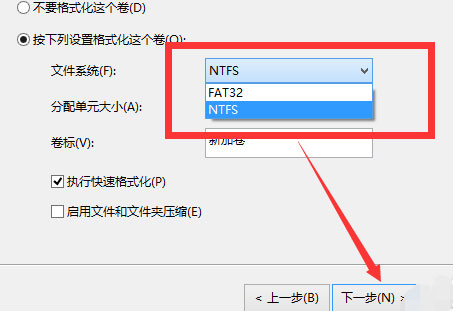
11、最后再点击完成,等待一会即可。
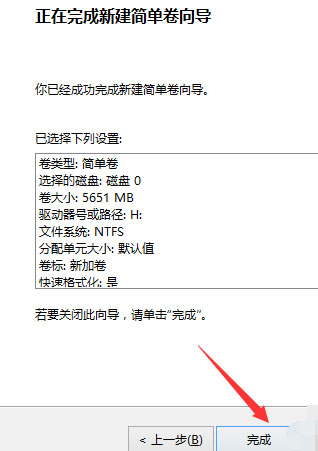
以上就是有关于电脑磁盘分区的方法就介绍到这了,如果以后用户也遇到这样的问题,不妨按照教程去解决操作吧,希望这个教程对大家有所帮助。
分享到:
