Windows10系统使用snap分屏及让应用分屏的方法
时间:2021-08-09 09:10:34来源:装机助理重装系统www.zhuangjizhuli.com作者:由管理员整理分享
一般操作Windows系统都具有Snap分屏功能,可以把屏幕分成多个部分独立显示。但近日却有Windows系统用户来反应,在使用电脑时不知道该如何操作了,也觉得Snap分屏功能很占资源想关闭,那么这些问题要如何处理呢?对此下面小编就来介绍一下电脑使用和关闭Snap分屏功能的方法吧。
第一种使用Snap分屏功能的方法(打开多窗口的情况下):
1、首先,将其中一个全屏,在PDF软件上面的白色条框的任意位置,长按鼠标左键向左或者向右拖动整个应用;
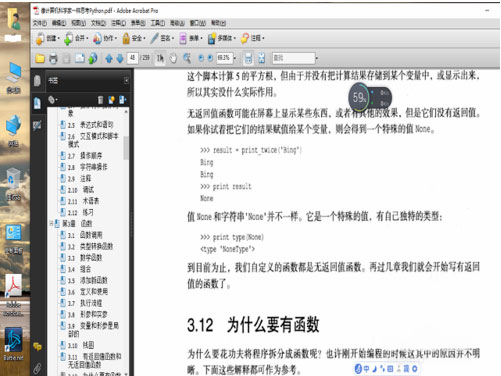
2、当PDF窗口被拖出屏幕外时,在当前窗口会跳出当前已打开所有应用的小窗口选择画面;
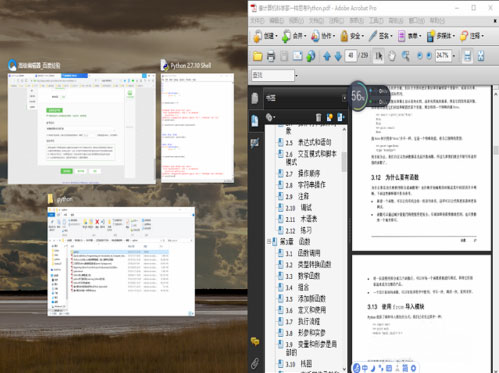
3、然后,在选择任意一个已经打开应用的小窗口,在鼠标双击,这时两个应用就会二分当前的屏幕;
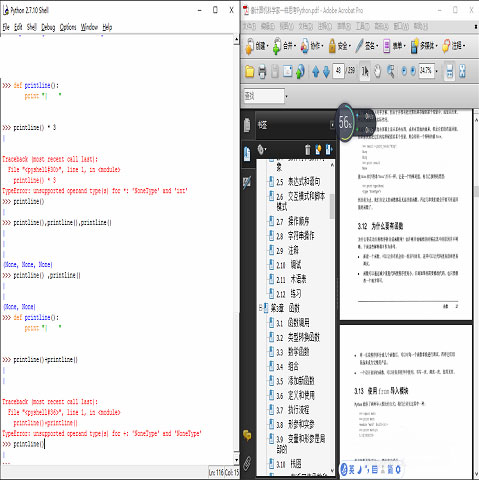
4、这里如果将所有应用都最小化,系统仍会记住刚才应用打开窗口的大小,哪怕再点开任务栏中应用图标,该应用也只会占用二分之一屏幕,记住刚才的显示位置;
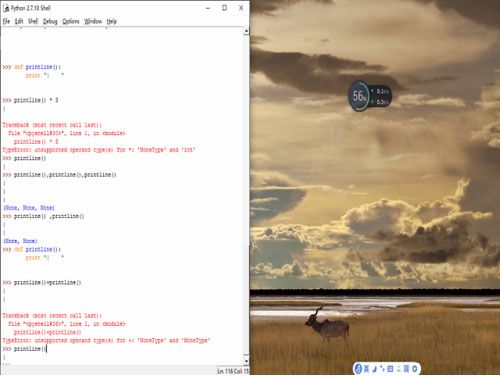
5、如果是想四分屏幕,就把应用朝当前桌面的四个角外拖拉,同理应用窗口会缩成四分之一。
第二种使用Snap分屏功能的方法:
1、首先,在Cortana搜索栏或运行中输入regedit,点击确定或按回车,进入注册表编辑器;
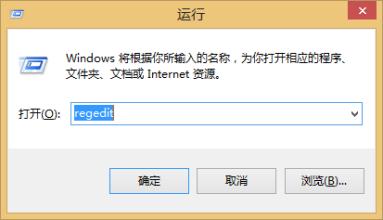
2、然后,在定位到:HKEY_CURRENT_USERControl PanelDesktop,在找到DockMoving,双击后将数值数据改为0,最后再点击确定即可。
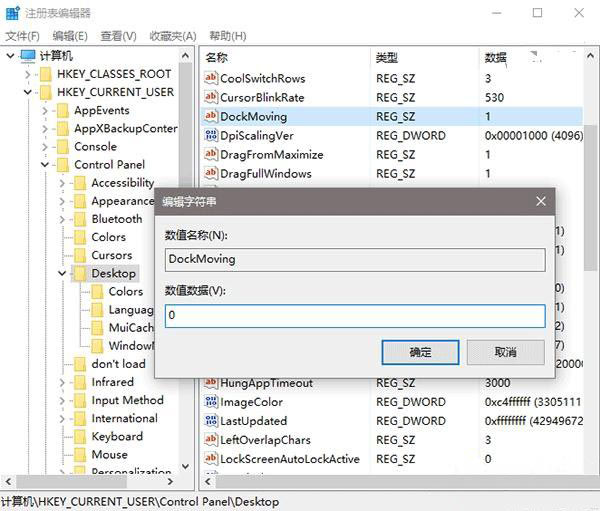
以上就是有关于电脑使用和关闭Snap分屏功能的方法就介绍到这了,如果以后用户也遇到这样的问题,不妨按照教程去解决操作吧,希望这个教程对大家有所帮助。
第一种使用Snap分屏功能的方法(打开多窗口的情况下):
1、首先,将其中一个全屏,在PDF软件上面的白色条框的任意位置,长按鼠标左键向左或者向右拖动整个应用;
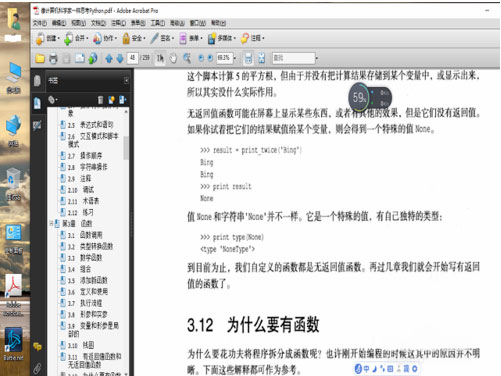
2、当PDF窗口被拖出屏幕外时,在当前窗口会跳出当前已打开所有应用的小窗口选择画面;
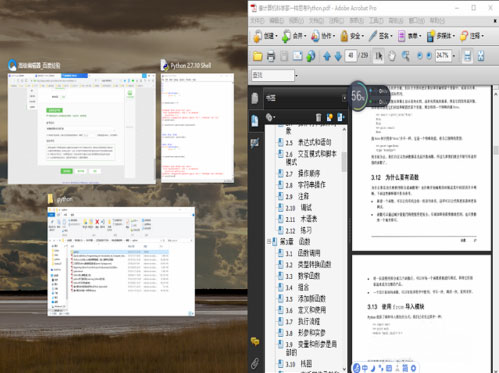
3、然后,在选择任意一个已经打开应用的小窗口,在鼠标双击,这时两个应用就会二分当前的屏幕;
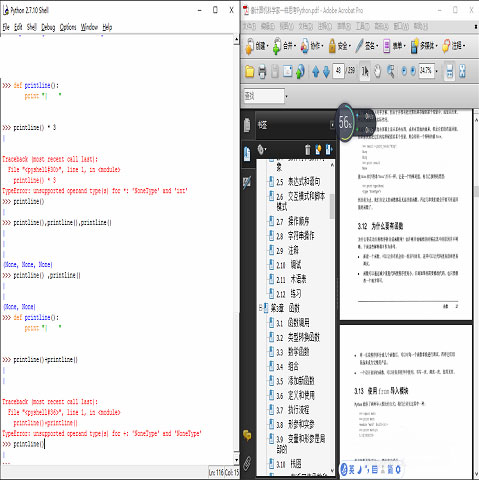
4、这里如果将所有应用都最小化,系统仍会记住刚才应用打开窗口的大小,哪怕再点开任务栏中应用图标,该应用也只会占用二分之一屏幕,记住刚才的显示位置;
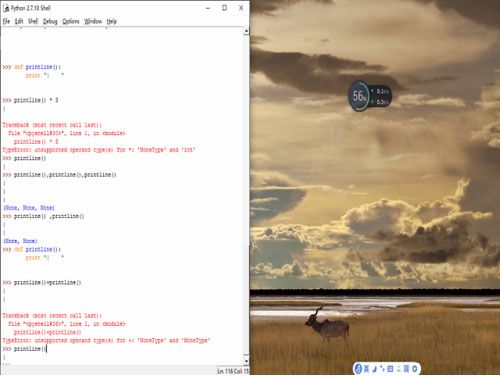
5、如果是想四分屏幕,就把应用朝当前桌面的四个角外拖拉,同理应用窗口会缩成四分之一。
第二种使用Snap分屏功能的方法:
1、首先,在Cortana搜索栏或运行中输入regedit,点击确定或按回车,进入注册表编辑器;
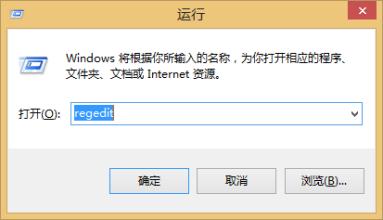
2、然后,在定位到:HKEY_CURRENT_USERControl PanelDesktop,在找到DockMoving,双击后将数值数据改为0,最后再点击确定即可。
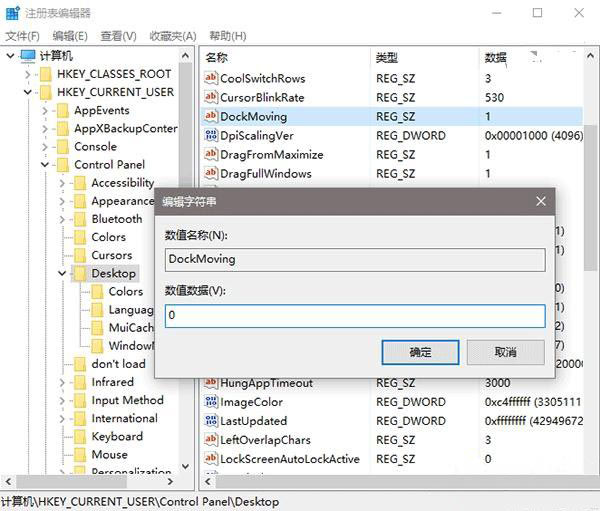
以上就是有关于电脑使用和关闭Snap分屏功能的方法就介绍到这了,如果以后用户也遇到这样的问题,不妨按照教程去解决操作吧,希望这个教程对大家有所帮助。
分享到:
