Windows7系统设置电脑家长控制功能的方法
时间:2021-06-08 14:47:08来源:装机助理重装系统www.zhuangjizhuli.com作者:由管理员整理分享
现在家家都有电脑,但烦恼也随着而来,这不近日就有Windows7系统用户来反应,孩子年纪小控制不住自己沉迷于游戏中,学习成绩下降,家长又没时间时时刻刻看着。这时家长们要如何控制电脑呢?如何防止孩子肆意玩游戏呢?对此下面就来介绍一下设置电脑家长控制功能的方法吧。
第一种解决方法:
1、首先,在电脑桌面上点击开始,在点击控制面板;
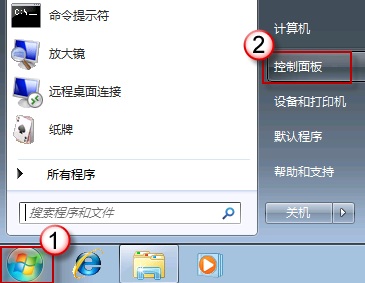
2、然后,在点击红色圈圈;
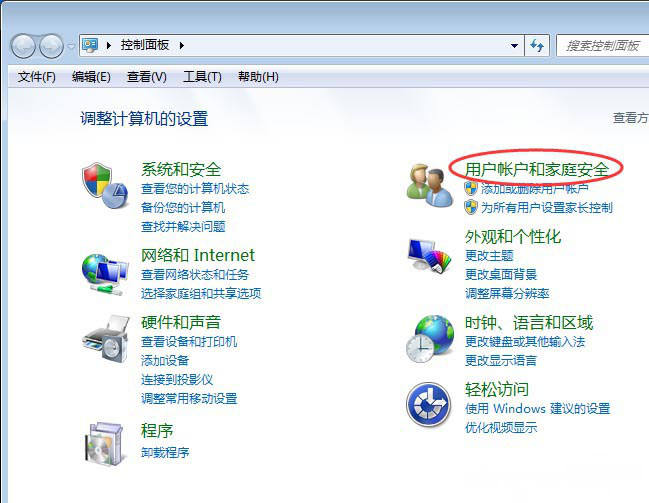
3、在新建一个标准账户,在点击红色圈圈;
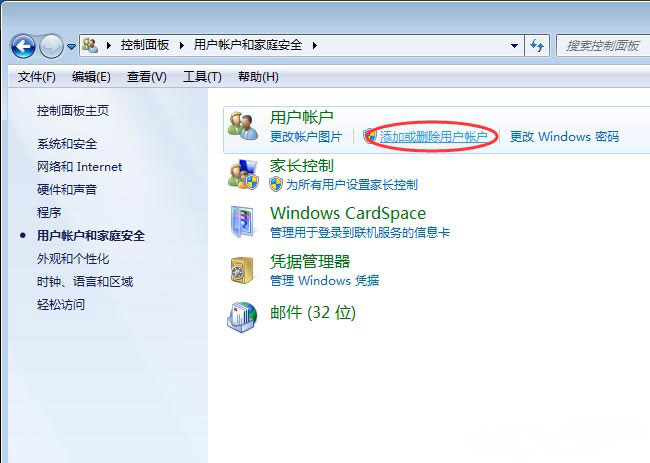
4、在输入用户名+用户密码(可以不用);
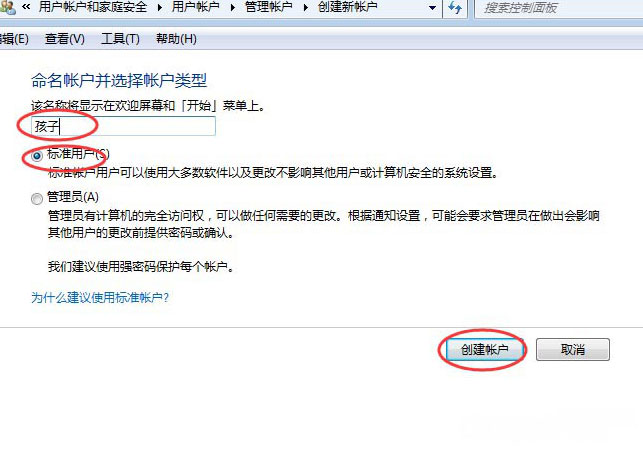
5、在建立标准账户;
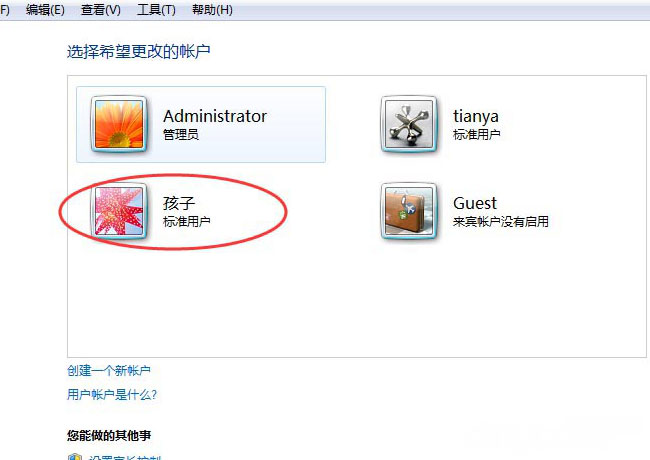
6、在点击设置家长控制;
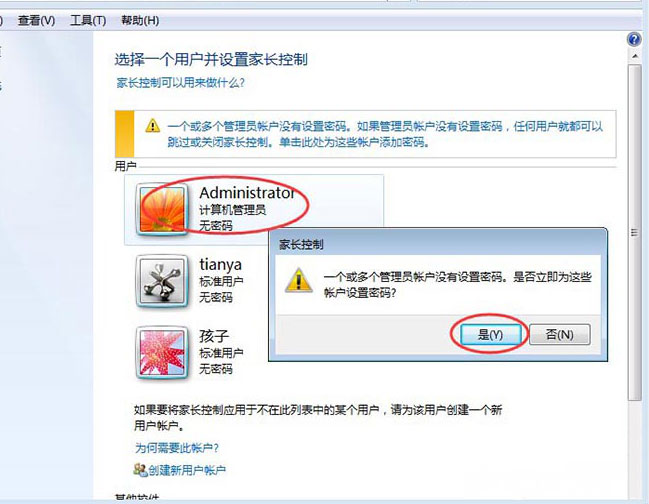
7、查看一下管理帐号设置密码了没有,如果没有,必须设置一个密码,在点击管理帐号,在点击创建;
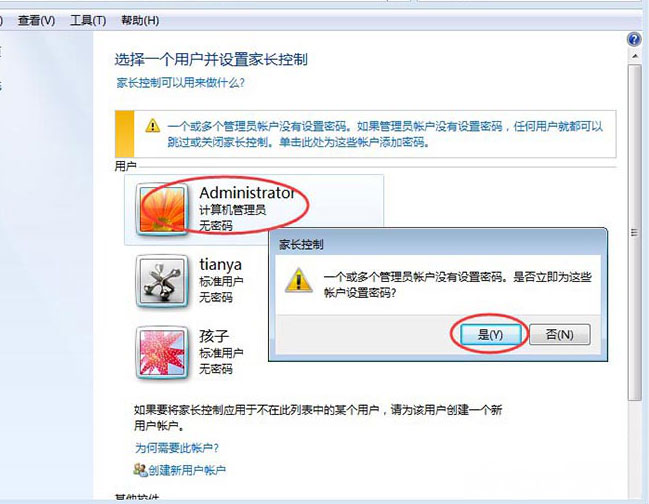
8、在输入想设定的管理帐号的密码和密码提示(便于你记住密码,可以不写);
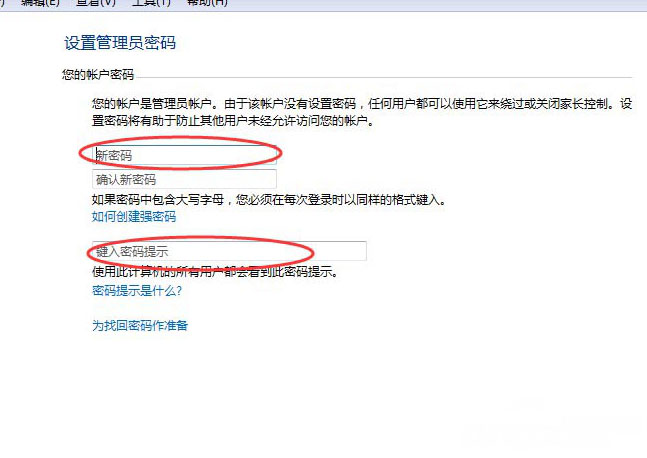
9、管理帐号密码设置好了之后,在点击孩子账户;
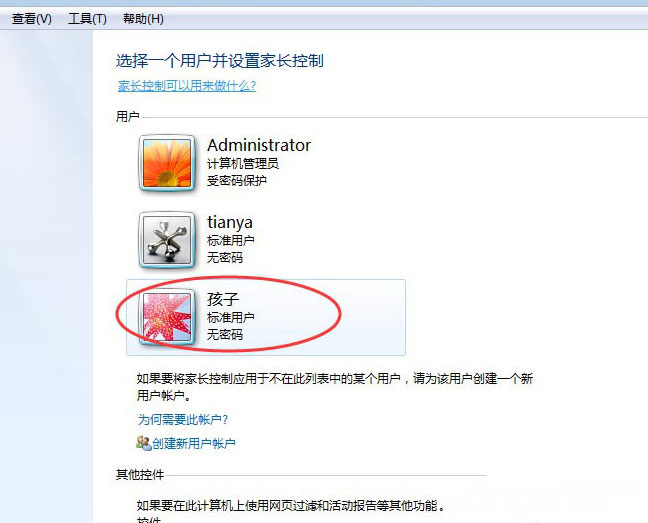
10、这里可以设置孩子可以使用电脑的时间,可以玩的游戏,就可以打开的程序等等(管理帐号必须设置密码,密码不能让孩子知道)。
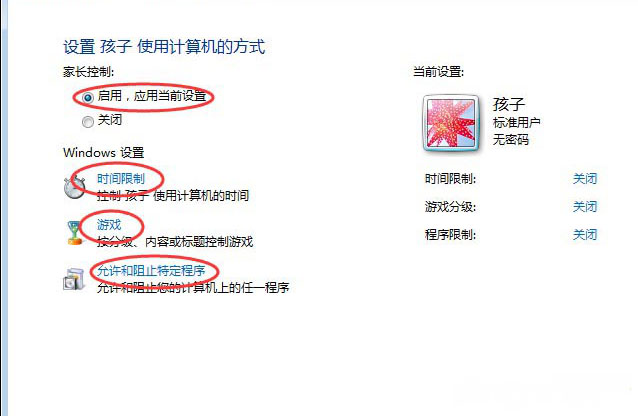
第二种解决方法:标准账户建立了可以直接跳过建立标志帐号的步骤
1、首先,在用户控制中选择启用,在点击应用当前设置,在开启控制功能;
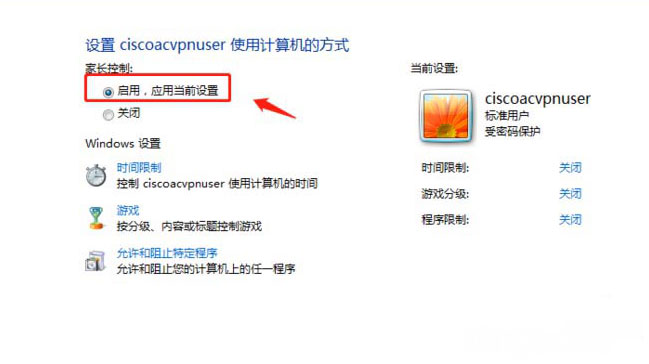
2、然后,在用户控制中选择时间控制,在勾选阻止用户使用电脑的时间;
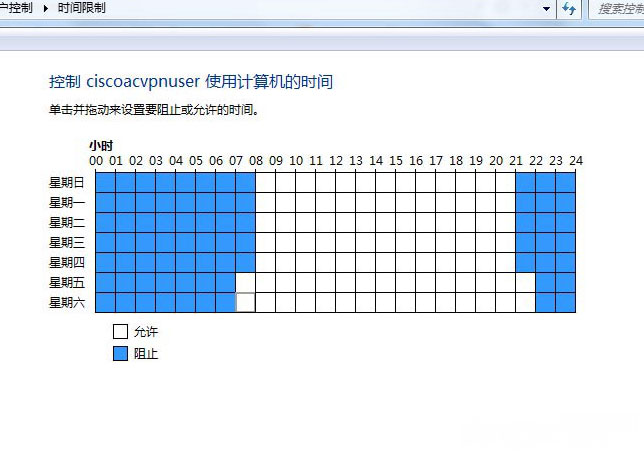
3、在用户控制中选择游戏控制,在是否允许用户玩游戏的选项中选择否,最后再重启电脑即可生效。
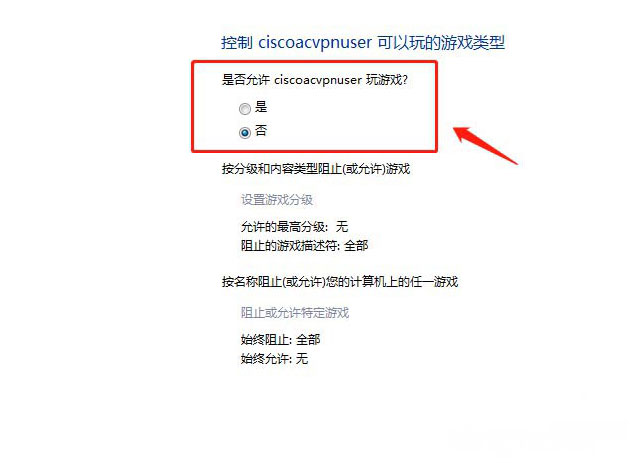
以上就是有关于电脑家长控制的设置教程就介绍到这了,如果以后用户也遇到这样的问题,不妨按照教程去解决操作吧,希望这个教程对大家有所帮助。
第一种解决方法:
1、首先,在电脑桌面上点击开始,在点击控制面板;
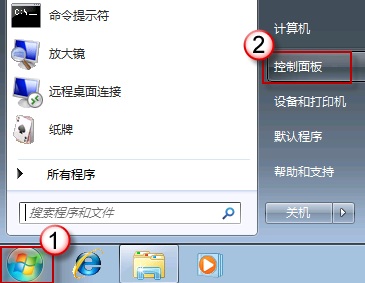
2、然后,在点击红色圈圈;
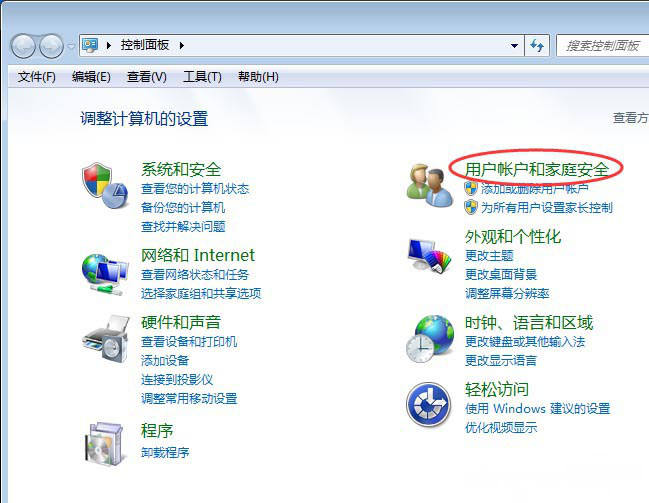
3、在新建一个标准账户,在点击红色圈圈;
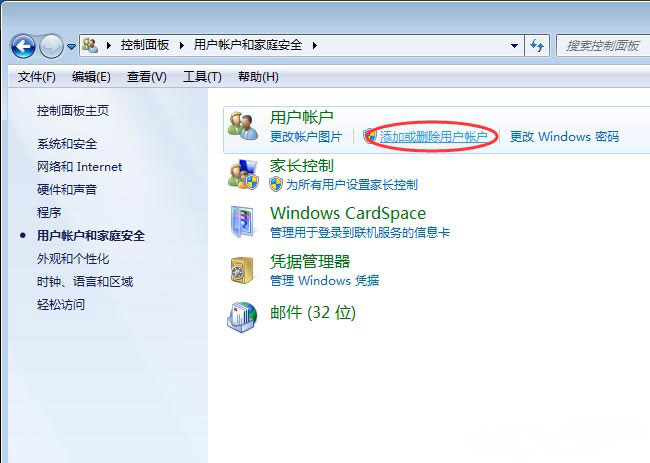
4、在输入用户名+用户密码(可以不用);
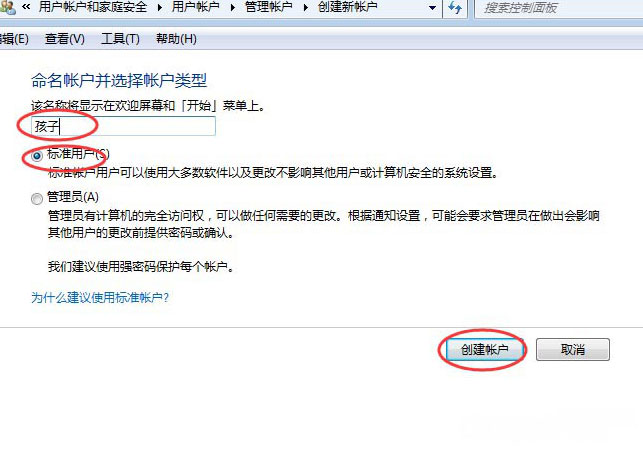
5、在建立标准账户;
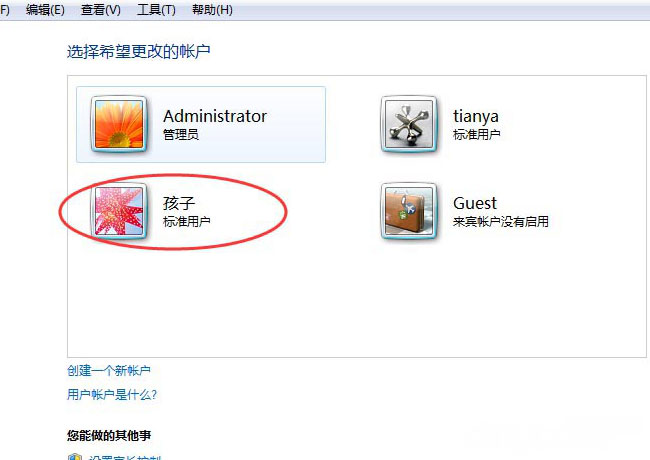
6、在点击设置家长控制;
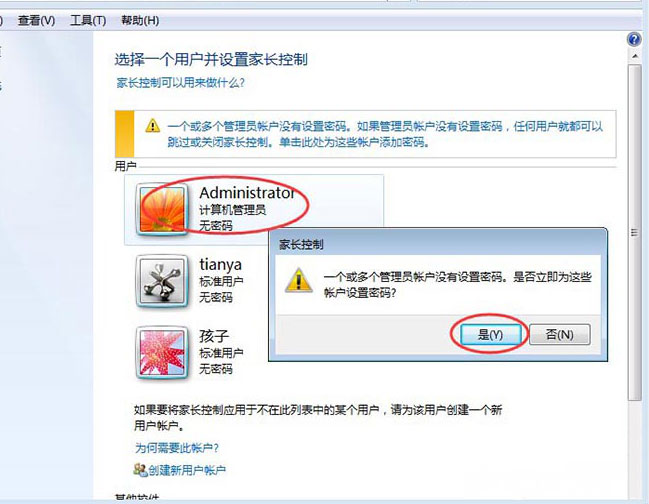
7、查看一下管理帐号设置密码了没有,如果没有,必须设置一个密码,在点击管理帐号,在点击创建;
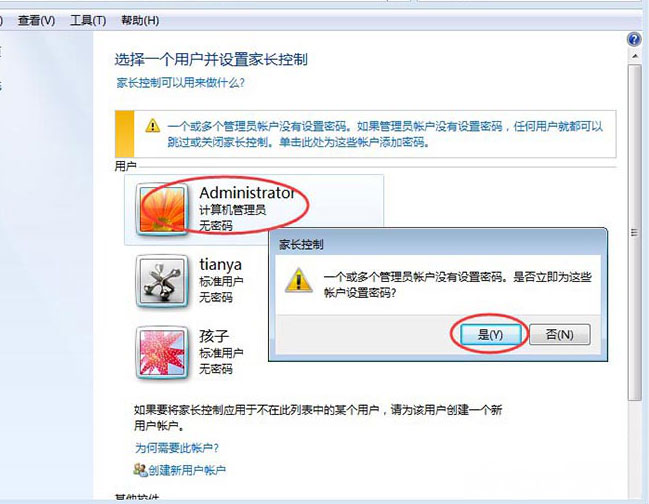
8、在输入想设定的管理帐号的密码和密码提示(便于你记住密码,可以不写);
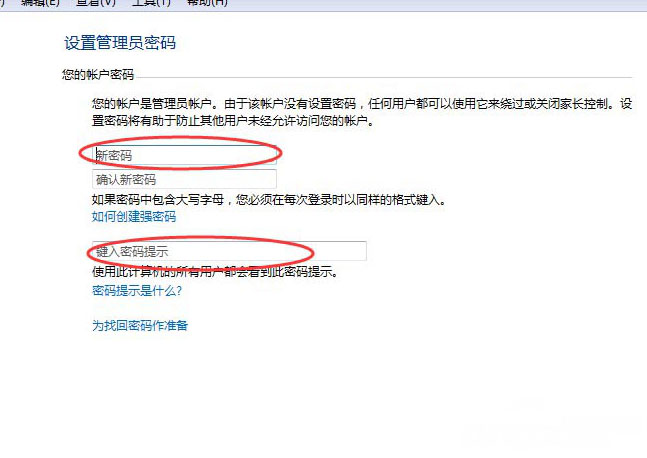
9、管理帐号密码设置好了之后,在点击孩子账户;
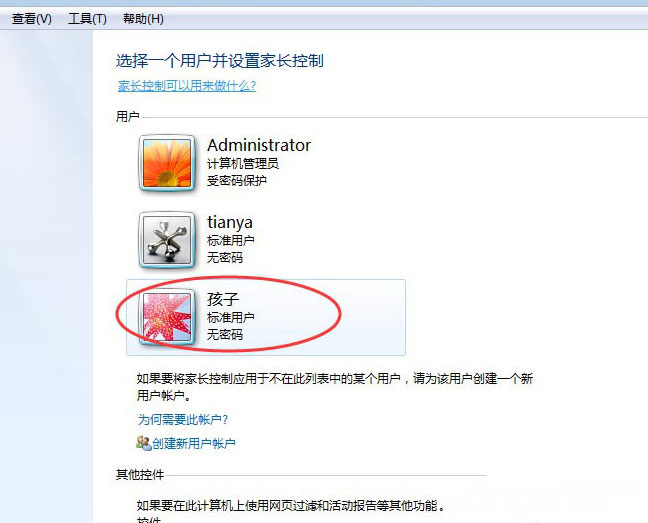
10、这里可以设置孩子可以使用电脑的时间,可以玩的游戏,就可以打开的程序等等(管理帐号必须设置密码,密码不能让孩子知道)。
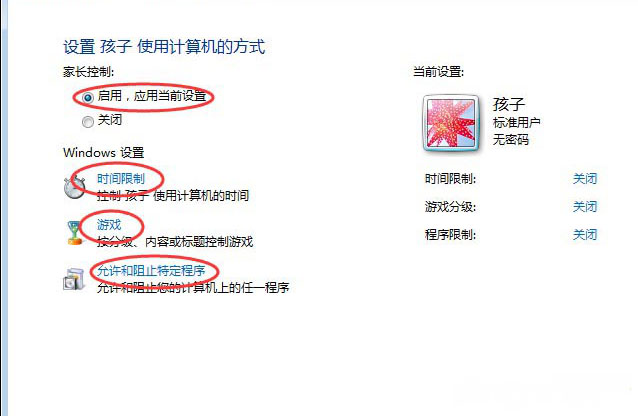
第二种解决方法:标准账户建立了可以直接跳过建立标志帐号的步骤
1、首先,在用户控制中选择启用,在点击应用当前设置,在开启控制功能;
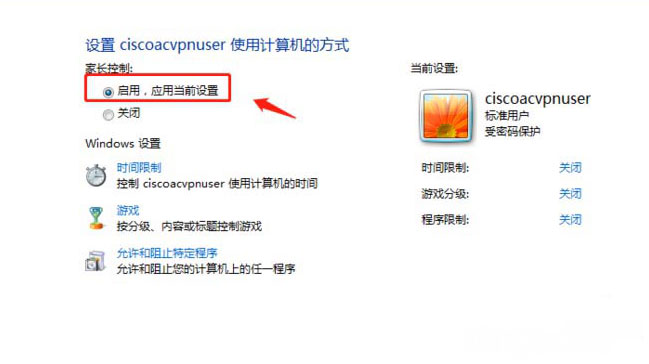
2、然后,在用户控制中选择时间控制,在勾选阻止用户使用电脑的时间;
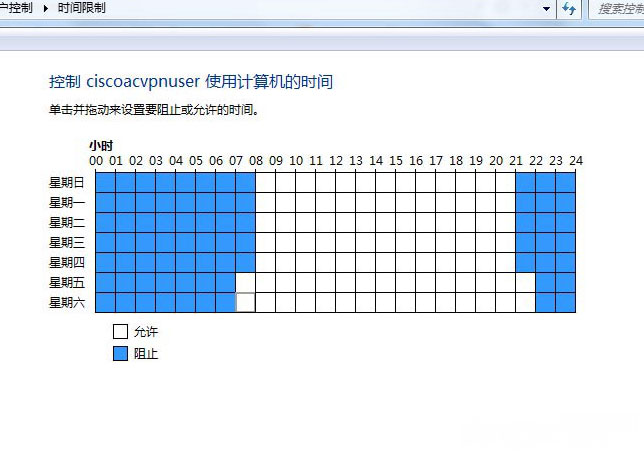
3、在用户控制中选择游戏控制,在是否允许用户玩游戏的选项中选择否,最后再重启电脑即可生效。
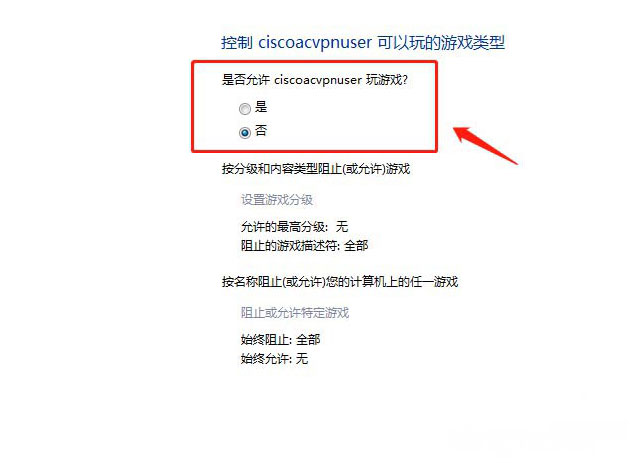
以上就是有关于电脑家长控制的设置教程就介绍到这了,如果以后用户也遇到这样的问题,不妨按照教程去解决操作吧,希望这个教程对大家有所帮助。
分享到:
