Windows7纯净版系统禁止删除电脑文件及防止电脑文件被恶意删除的方法
时间:2021-06-07 08:59:31来源:装机助理重装系统www.zhuangjizhuli.com作者:由管理员整理分享
一般操作Windows系统电脑里保存一些重要文件,但在使用过程中难免会遇到一些误操作,这不近日就有Windows7纯净版系统用户来反应,在使用电脑时一不注意就给删除了,那么对于这个问题该如何防止这种事情发生呢?对此下面就来介绍一下
解决方法吧。
第一:设置禁止删除电脑文件夹
1、首先,按Win+R组合快捷键,在弹出运行窗口,在输入命令regedit,点击确定或按回车;
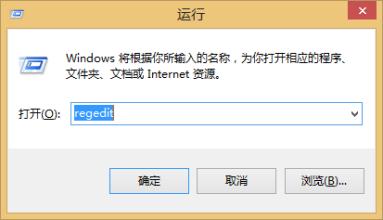
2、然后,在打开注册表编辑器,在左侧依次点击HKEY_LOCAL_MACHINESYSTEMCurrentControlSetControl,在选择StorageDevicePolicies;
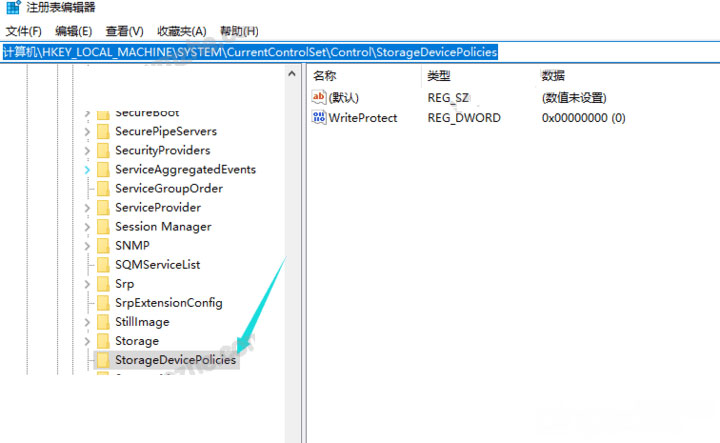
3、在右侧窗口找到并双击WriteProtect;
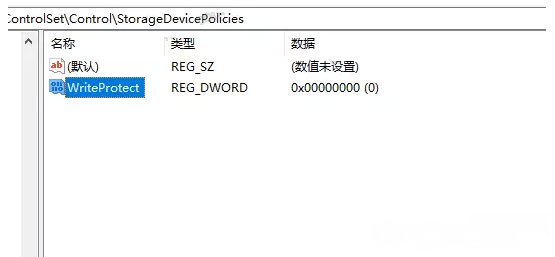
4、在弹出窗口,在将数值数据修改为1,在点击确定,在重启电脑;
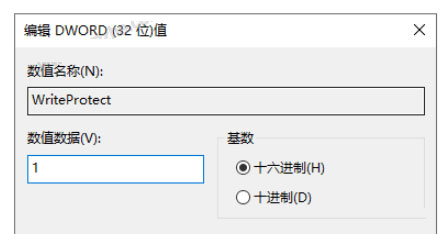
5、找到目标文件夹,最后再鼠标右键点击弹出菜单查看是否有删除选项即可,设置成功。
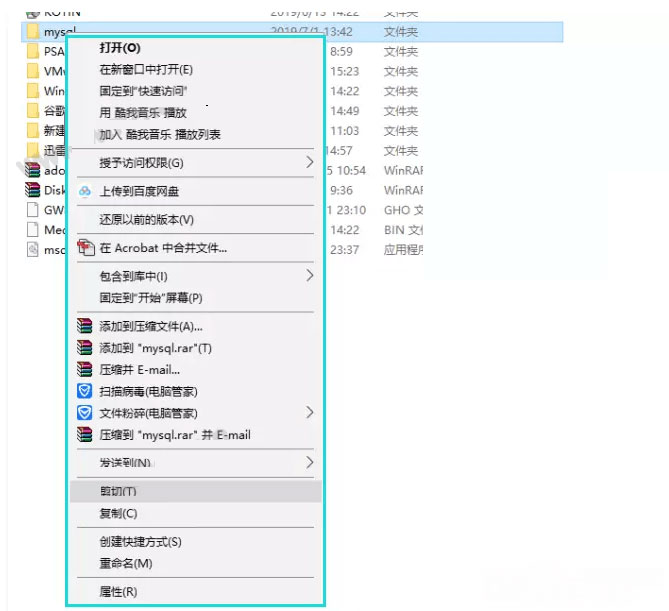
第二:可以通过专业软件进行设置,例如大势至电脑文件防泄密系统
1、首先,下载安装大势至电脑文件防泄密系统,再返回电脑桌面,按Alt+F2组合快捷键,在唤出登录窗口,输入帐号和密码,在点击确定;
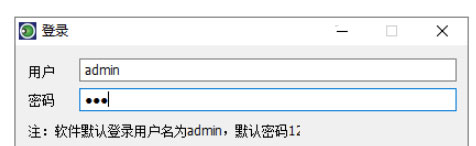
2、然后,在登录软件,进入主界面,在右侧点击操作系统控制大类,勾选禁止删除文件;
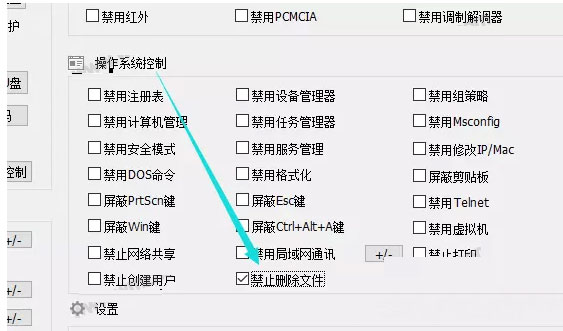
3、在点击登录用户设置,弹出窗口,双击打开admin,修改密码,最后在依次点击确定,让软件在后台运行即可(一定要修改初始密码,防止设置被篡改)。
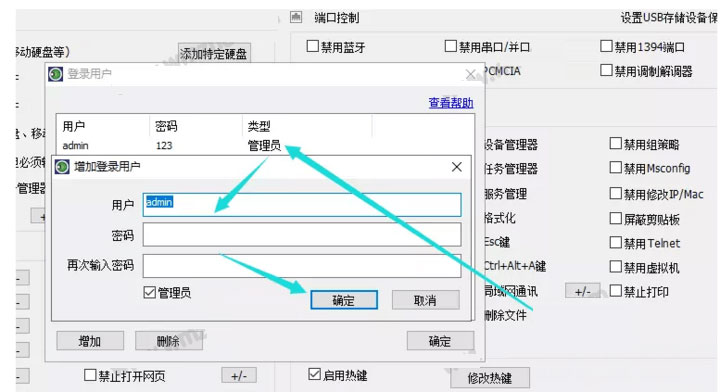
通过以上的方法以后就再也不用担心文件夹被误删了,如果以后用户也遇到这样的问题,不妨按照教程去解决操作吧,希望这个教程对大家有所帮助。
解决方法吧。
第一:设置禁止删除电脑文件夹
1、首先,按Win+R组合快捷键,在弹出运行窗口,在输入命令regedit,点击确定或按回车;
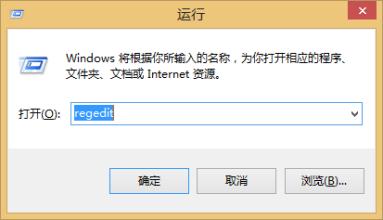
2、然后,在打开注册表编辑器,在左侧依次点击HKEY_LOCAL_MACHINESYSTEMCurrentControlSetControl,在选择StorageDevicePolicies;
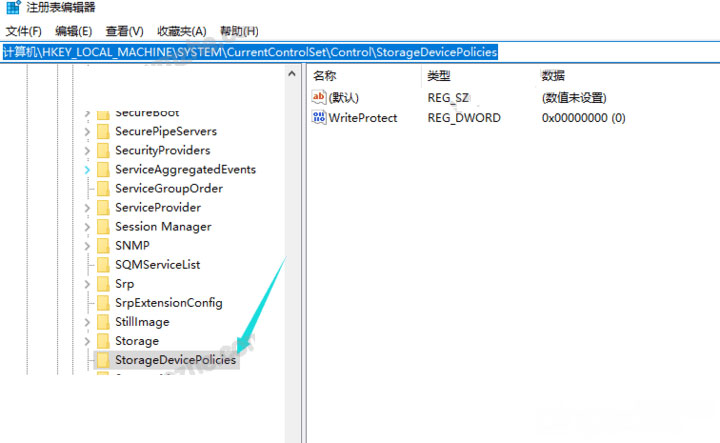
3、在右侧窗口找到并双击WriteProtect;
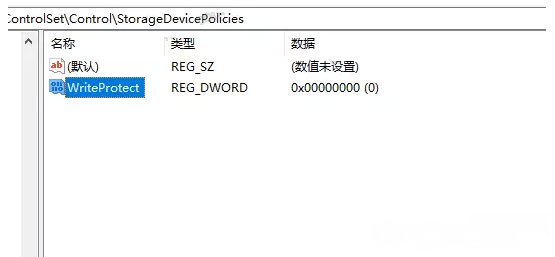
4、在弹出窗口,在将数值数据修改为1,在点击确定,在重启电脑;
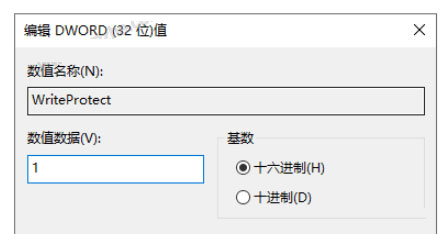
5、找到目标文件夹,最后再鼠标右键点击弹出菜单查看是否有删除选项即可,设置成功。
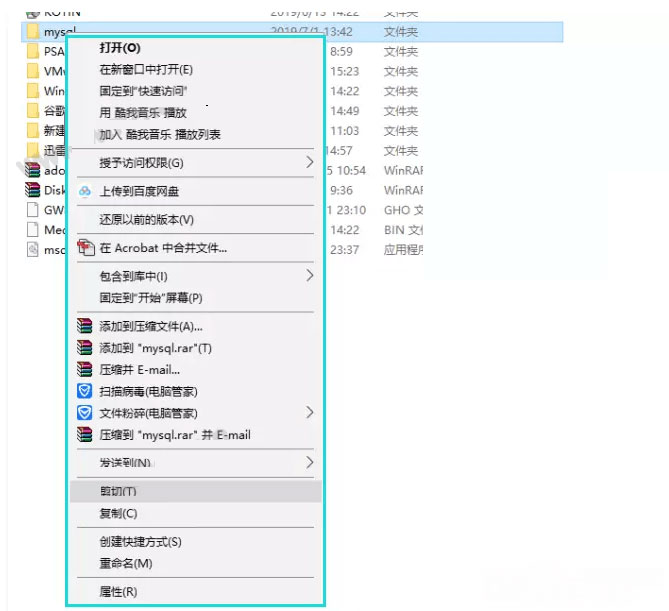
第二:可以通过专业软件进行设置,例如大势至电脑文件防泄密系统
1、首先,下载安装大势至电脑文件防泄密系统,再返回电脑桌面,按Alt+F2组合快捷键,在唤出登录窗口,输入帐号和密码,在点击确定;
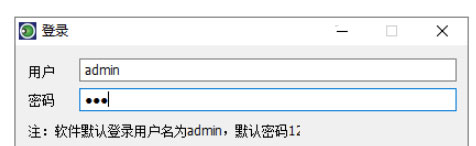
2、然后,在登录软件,进入主界面,在右侧点击操作系统控制大类,勾选禁止删除文件;
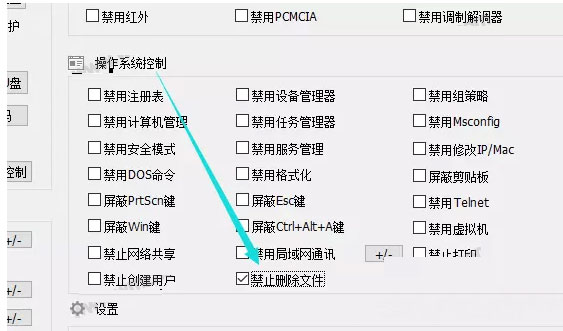
3、在点击登录用户设置,弹出窗口,双击打开admin,修改密码,最后在依次点击确定,让软件在后台运行即可(一定要修改初始密码,防止设置被篡改)。
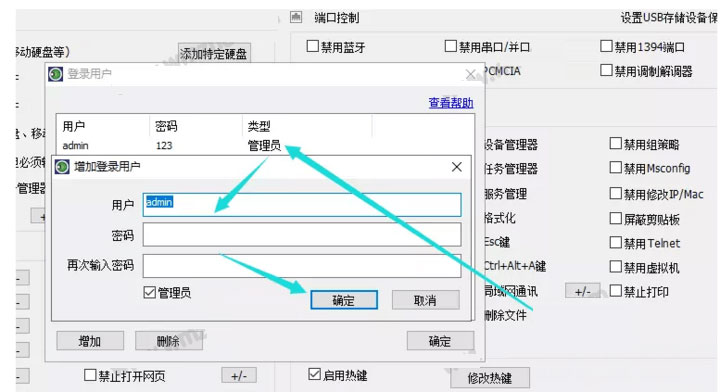
通过以上的方法以后就再也不用担心文件夹被误删了,如果以后用户也遇到这样的问题,不妨按照教程去解决操作吧,希望这个教程对大家有所帮助。
分享到:
