联想小新Windows10系统设置指纹的图文教程
时间:2021-04-03 15:24:10来源:装机助理重装系统www.zhuangjizhuli.com作者:由管理员整理分享
联想小新是一款非常不错,且销量不错的一个款式的笔记本操作Windows系统电脑。有几款小新笔记本自带指纹功能,但近日却有Windows10系统用户来反应,在使用笔记本时该如何设置指纹来进行指纹解锁,让使用笔记本时更加方便更有逼格呢?对于这个问题该如何解决呢?对此下面小编就来介绍一下联想小新笔记本设置指纹的操作方法吧。
第一种:联想小新笔记本设置指纹的方法:
1、设置指纹前,需确保电脑上已下载并安装了指纹驱动程序;
2、设置指纹前,需确保已设置了Windows登录密码,在点击查看Windows密码设置方法。
第二种设置方法:
1、首先,在电脑桌面上点击开始菜单,在选择设置选项;
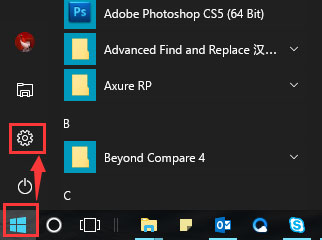
2、然后,找到并打开帐户;

3、在设置指纹前,请优先设置PIN,在点击PIN选项下的添加选项;
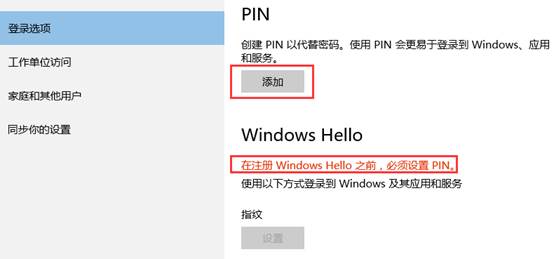
4、在进行身份验证,输入账户的密码后,在点击登录;
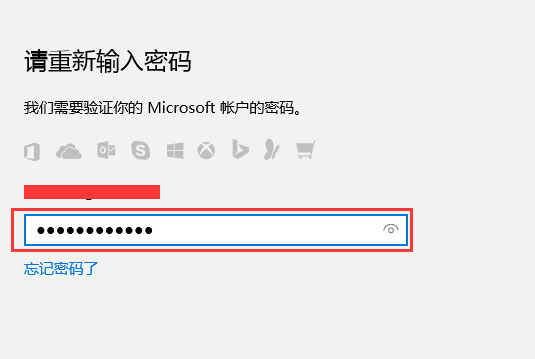
5、输入PIN密码,仅支持数字,输入完成后,点击“确定”;
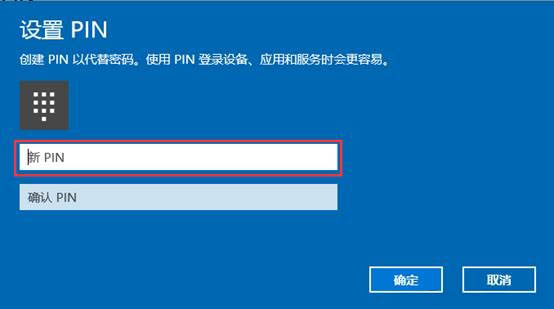
6、在Windows Hello选项上点击“设置”;
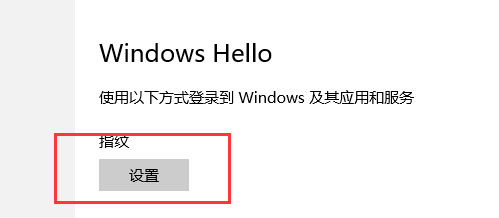
7、按照提示完成指纹记录;
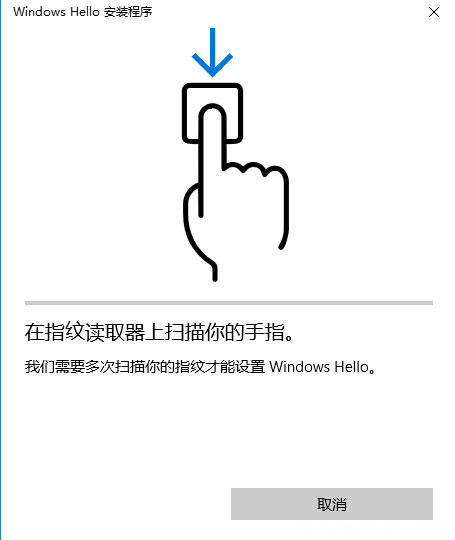
8、完成指纹登录后,开机到到Windows画面时直接刷取指纹,即可通过使用指纹进行登录;

9、若指纹登录异常,则需要手动进行登录操作,在上图登录画面,按回车,点击登录选项三个选项,即可显示三种登录方式,选择非指纹的任何一种,最后再输入对应密码都可以进入操作系统。
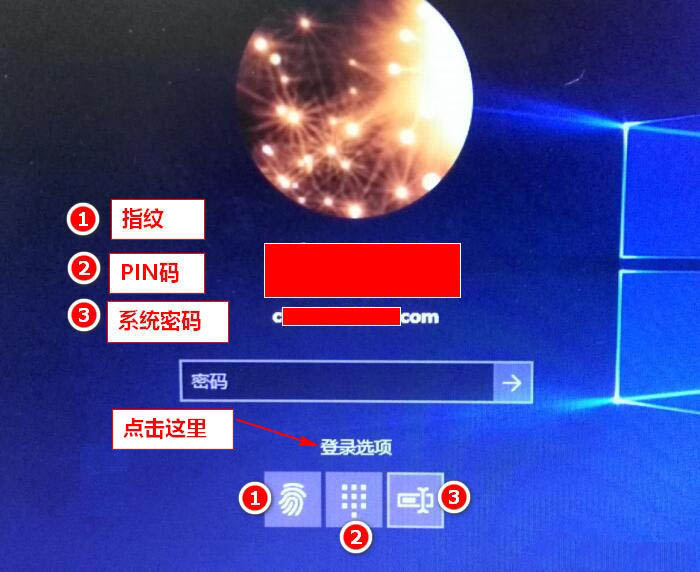
以上联想小新笔记本设置指纹的图文教程就介绍到这了,如果以后用户也遇到这样的问题,不妨按照教程去解决操作吧,希望这个教程对大家有所帮助。
第一种:联想小新笔记本设置指纹的方法:
1、设置指纹前,需确保电脑上已下载并安装了指纹驱动程序;
2、设置指纹前,需确保已设置了Windows登录密码,在点击查看Windows密码设置方法。
第二种设置方法:
1、首先,在电脑桌面上点击开始菜单,在选择设置选项;
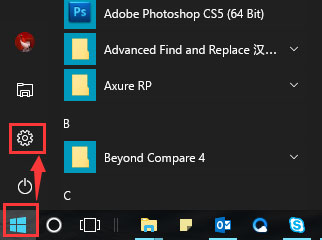
2、然后,找到并打开帐户;

3、在设置指纹前,请优先设置PIN,在点击PIN选项下的添加选项;
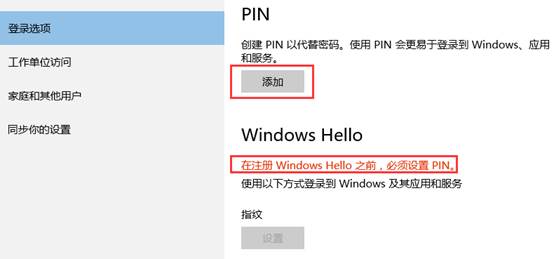
4、在进行身份验证,输入账户的密码后,在点击登录;
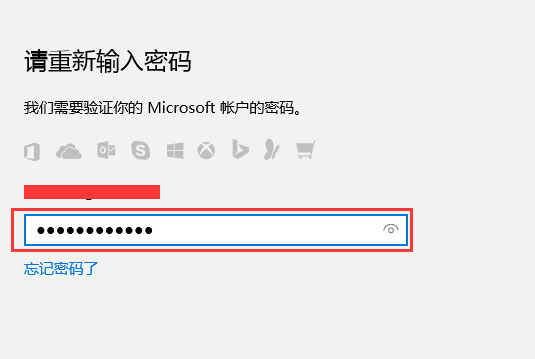
5、输入PIN密码,仅支持数字,输入完成后,点击“确定”;
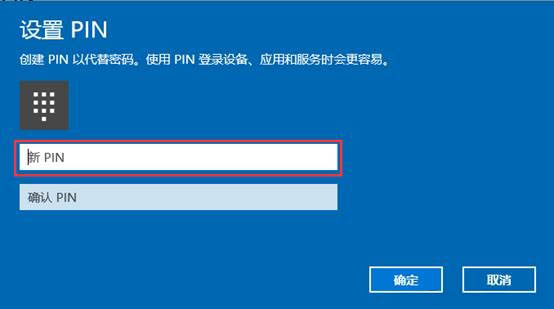
6、在Windows Hello选项上点击“设置”;
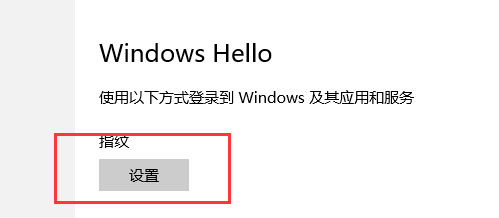
7、按照提示完成指纹记录;
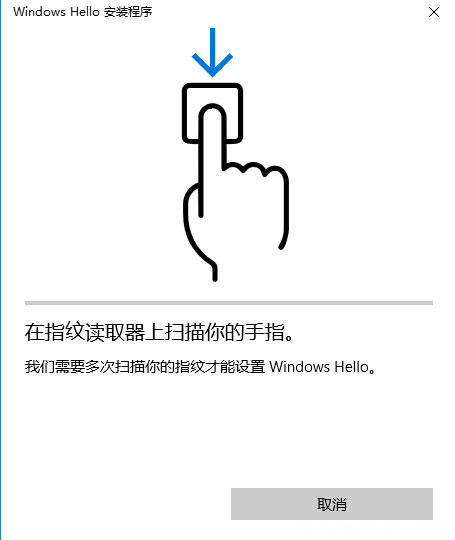
8、完成指纹登录后,开机到到Windows画面时直接刷取指纹,即可通过使用指纹进行登录;

9、若指纹登录异常,则需要手动进行登录操作,在上图登录画面,按回车,点击登录选项三个选项,即可显示三种登录方式,选择非指纹的任何一种,最后再输入对应密码都可以进入操作系统。
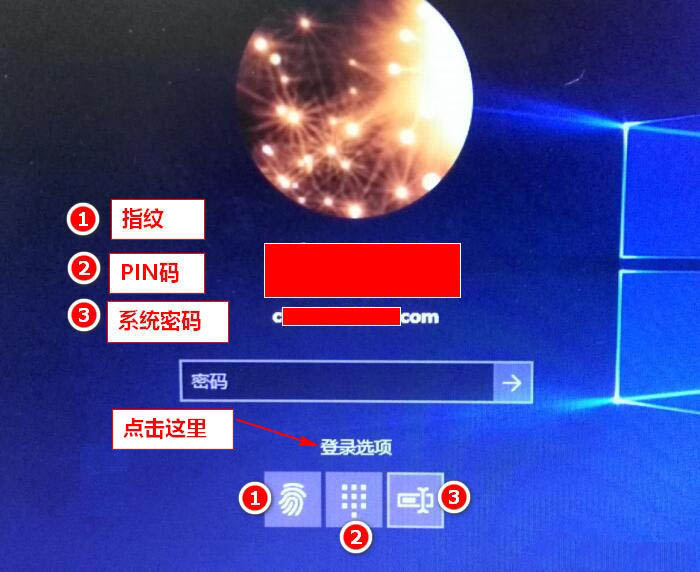
以上联想小新笔记本设置指纹的图文教程就介绍到这了,如果以后用户也遇到这样的问题,不妨按照教程去解决操作吧,希望这个教程对大家有所帮助。
分享到:
