Windows10系统输入法被禁用后的恢复方法
时间:2021-03-12 10:00:19来源:装机助理重装系统www.zhuangjizhuli.com作者:由管理员整理分享
一般操作Windows系统中电脑的输入法有很多,都会用喜欢的输入法,不常用的输入法就会进行禁用,但在使用过程中难免会遇到一些问题,这不最近却有Windows10系统用户发现,使用电脑时打开输入法后不能用,提示已禁用,这是怎么回事呢?对于这个问题又该如何解决呢?对此下面系统小编就来介绍一下电脑禁用的输入法恢复的方法吧。
第一种方法:
1、首先,按Win+R组合快捷键,在打开系统的搜索功能,在输入控制面板,打开该功能;
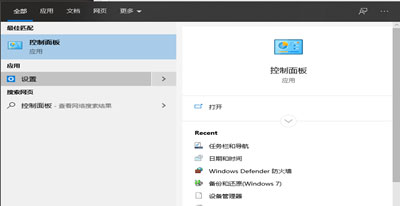
2、然后,在控制面板窗口。点击管理工具功能;
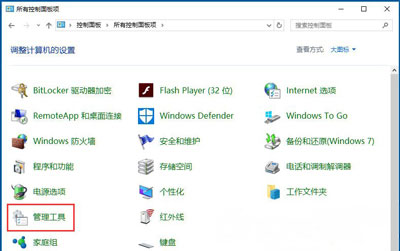
3、在管理工具页面,在选择计算机管理图标;
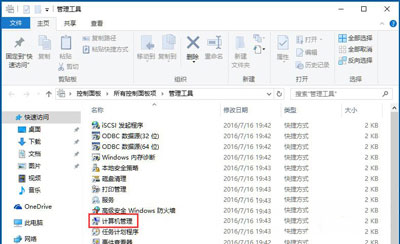
4、在计算机管理页面,在左侧的系统工具下拉里面找到任务计划程序,并点击;
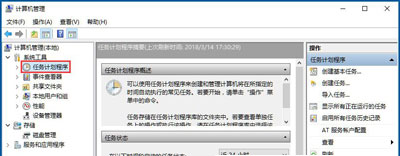
5、在点开任务计划程序以后,依次打开任务计划程序库,在选择Microsoft,点击Windows,选择TextServicesFramework文件夹;
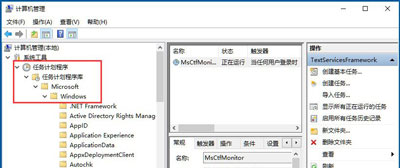
6、这时候新窗口就会出现MsCtrMonitor这个选项,在右键点击,在选择运行,最后被禁用的输入法即可恢复正常了。
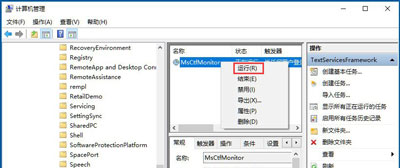
第二种方法:
1、首先,点击电脑系统的开始菜单,在选择设置;
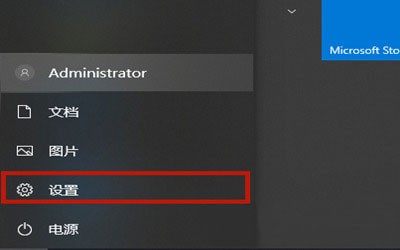
2、然后,在新的设置页面中选择时间和语言,跳转到新界面以后,在选择语言,在点击拼写、键盘和键盘设置选项;
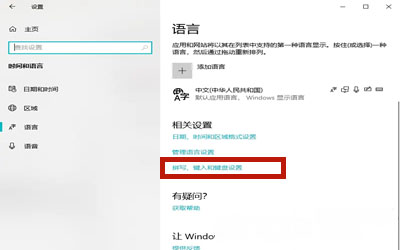
3、在页面右侧找到高级键盘设置选项,并点击;
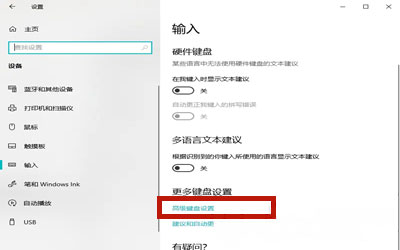
4、在将允许我为每个应用窗口使用不同的输入法的勾去掉,在勾选使用桌面语言栏,最后系统的输入法即可自由调出,不被禁用了。
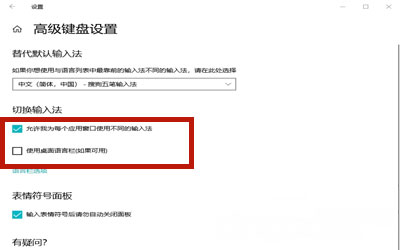
通过打开电脑的控制面板的任务程序找到对应位置进行启用,或者直接打开电脑的设置的语言设置,在键盘设置里进行修改即可,如果以后用户也遇到这样的问题,不妨按照教程去解决操作吧,希望这个教程对大家有所帮助。
第一种方法:
1、首先,按Win+R组合快捷键,在打开系统的搜索功能,在输入控制面板,打开该功能;
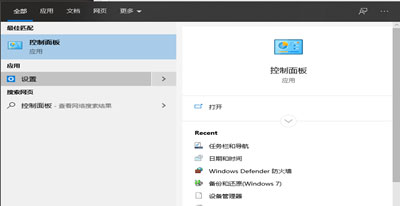
2、然后,在控制面板窗口。点击管理工具功能;
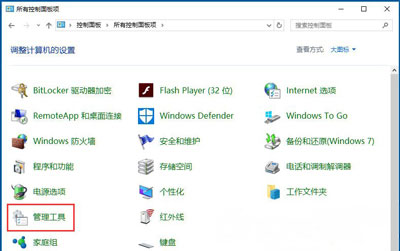
3、在管理工具页面,在选择计算机管理图标;
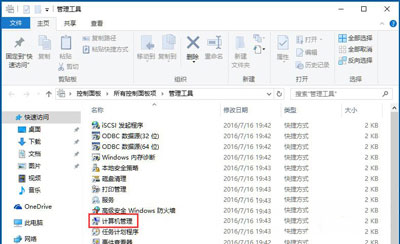
4、在计算机管理页面,在左侧的系统工具下拉里面找到任务计划程序,并点击;
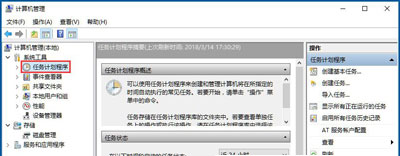
5、在点开任务计划程序以后,依次打开任务计划程序库,在选择Microsoft,点击Windows,选择TextServicesFramework文件夹;
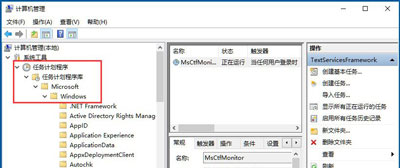
6、这时候新窗口就会出现MsCtrMonitor这个选项,在右键点击,在选择运行,最后被禁用的输入法即可恢复正常了。
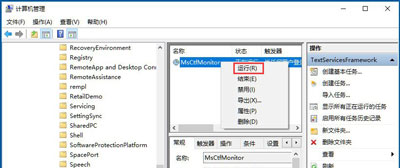
第二种方法:
1、首先,点击电脑系统的开始菜单,在选择设置;
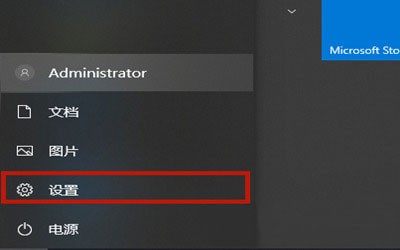
2、然后,在新的设置页面中选择时间和语言,跳转到新界面以后,在选择语言,在点击拼写、键盘和键盘设置选项;
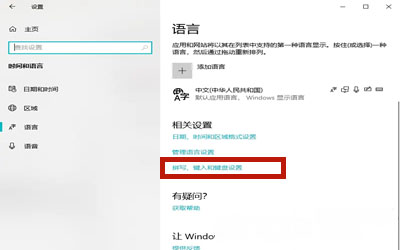
3、在页面右侧找到高级键盘设置选项,并点击;
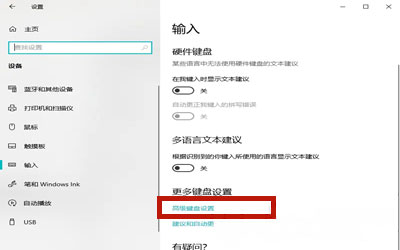
4、在将允许我为每个应用窗口使用不同的输入法的勾去掉,在勾选使用桌面语言栏,最后系统的输入法即可自由调出,不被禁用了。
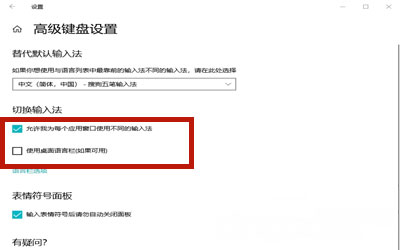
通过打开电脑的控制面板的任务程序找到对应位置进行启用,或者直接打开电脑的设置的语言设置,在键盘设置里进行修改即可,如果以后用户也遇到这样的问题,不妨按照教程去解决操作吧,希望这个教程对大家有所帮助。
分享到:
