windows7搜索速度慢 加速系统搜索速度技巧
时间:2019-01-31 09:32:52来源:装机助理重装系统www.zhuangjizhuli.com作者:由管理员整理分享
操作使用windows系统的时候,当我们要查找某些图片、视频或文件资料的时候,很多用户都会通过系统自带的搜索功能,可是当我们不知道要查找文件位置时,那么就要扩大搜索范围,此时系统自带的搜索功能速度是变得很是缓慢,那么该如何加快系统搜索速度呢?
Win7系统搜索速度慢 加速系统搜索速度技巧
1、 在“任务栏”空白处单击右键,在弹出菜单中选择“属性”打开“任务栏和‘开始’菜单属性”窗口,点击“自定义”。
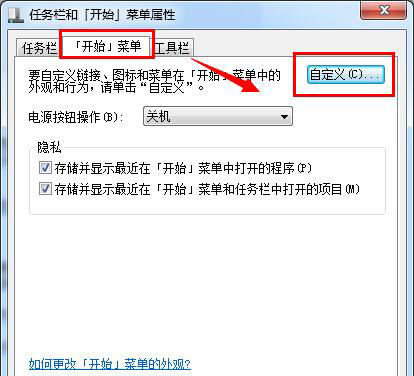
2、 在“自定义‘开始’菜单”窗口,拖动上方的滑动条,直到看到“搜索其他文件和库”选项,勾选“不搜索”。
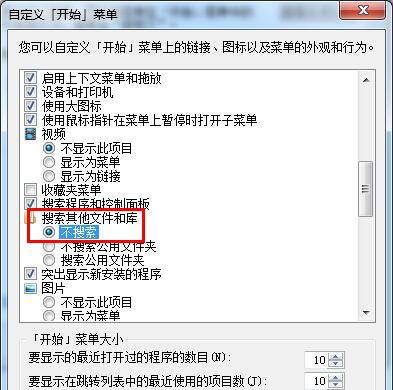
3 、按Twin键,在“搜索框”输入“索引选项”,确保在“开始”菜单上方选中的是“索引选项”后,按下回车打开它。
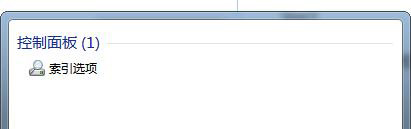
4 、我们看到,默认Windows索引了“开始”菜单、IE历史记录、用户文件夹和脱机文件。点击左下方的“修改”可以进行自定义设置。
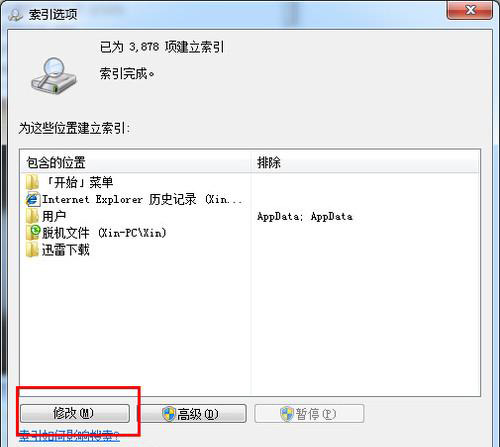
5 、在上面的窗口中,我们可以去掉不需要“索引”的位置了。最好把我的文件、我的音乐、收藏夹什么的都去掉勾选。
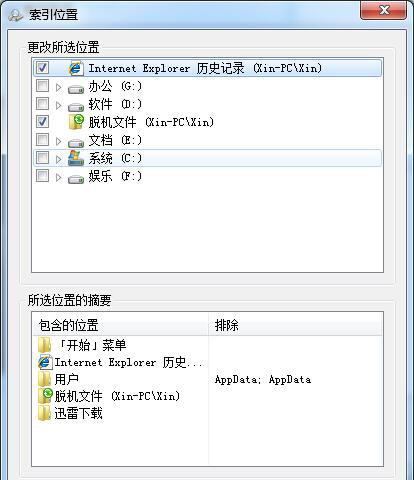
最后需要我们注意的是不要去掉重要“索引”位置,不要尝试把自己经常需要以内容中的某些关键词进行搜索的目录排除在外,要不就搜索不到需要的东西了。
以上通过windows7下清除无用的索引,加快搜索速度。如果用户觉得这样的搜索设置麻烦或依然搜索速度不是很理想的话,那么不妨试试第三方系统搜索软件。
