Windows10系统电脑的C盘爆满变红了的解决方法
时间:2020-12-05 15:27:28来源:装机助理重装系统www.zhuangjizhuli.com作者:由管理员整理分享
一般操作Windows系统电脑的C盘是系统盘,一般电脑的重要文件都储存在这里,不能随意删除,但近日却有Windows10系统系统用户来反应,在使用电脑时发现C盘存储满了变红,电脑会变得卡顿运行速度变慢,对于C盘的文件要如何进行清理呢?对此下面小编就来分享一下电脑的C盘爆满变红了的解决方法吧。
第一种方法:
1、首先,打开我的电脑,找到C盘,在点击属性按钮;
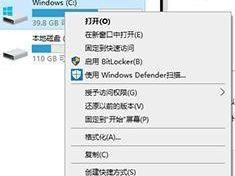
2、然后,在属性窗口中,选择上方常规选项,再页面中找到磁盘清理按钮并点击;
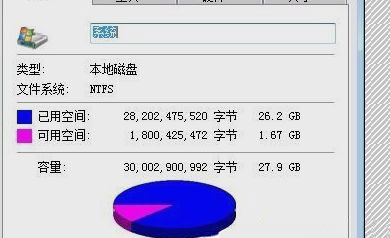
3、等待系统清理结束后,在查看可清理的内容并将打勾,在选择下方确定按钮;
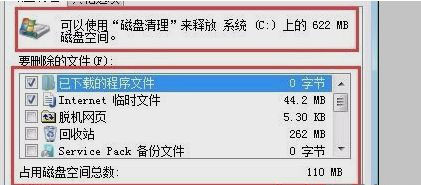
4、最后再等待计算机自动清理磁盘即可。

第二种方法:
1、首先,按Windows按钮,在出现的页面中,在选择设置按钮并点击;
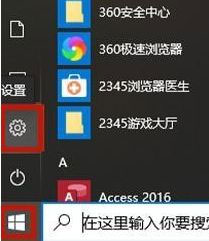
2、然后,在设置页面中依次点击系统、存储,再右侧找到应用和功能选项,再将不需要的文件进行删除;
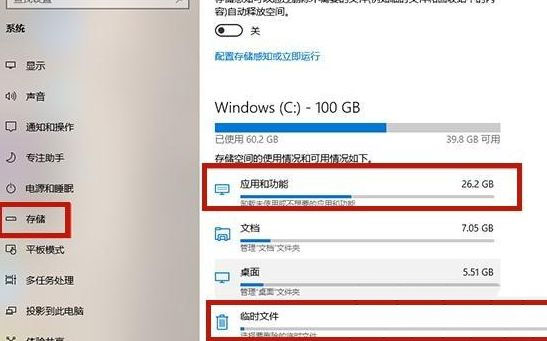
3、删除完成后,再点击临时文件按钮,最后再可以将里面的文件进行全部删除即可。
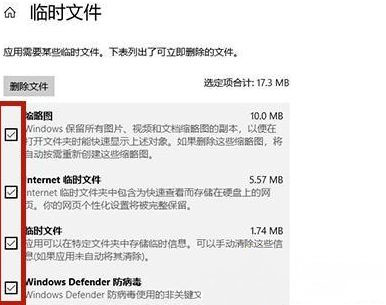
通过以上的方法就可以通过属性的常规设置中进行磁盘清理,也可以在电脑的应用与系统设置中进行清理不需要的文件,希望这个教程对大家有所帮助。
第一种方法:
1、首先,打开我的电脑,找到C盘,在点击属性按钮;
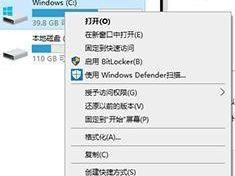
2、然后,在属性窗口中,选择上方常规选项,再页面中找到磁盘清理按钮并点击;
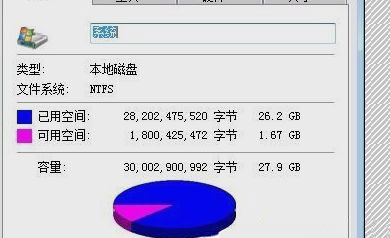
3、等待系统清理结束后,在查看可清理的内容并将打勾,在选择下方确定按钮;
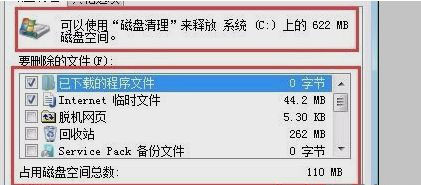
4、最后再等待计算机自动清理磁盘即可。

第二种方法:
1、首先,按Windows按钮,在出现的页面中,在选择设置按钮并点击;
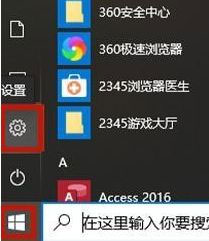
2、然后,在设置页面中依次点击系统、存储,再右侧找到应用和功能选项,再将不需要的文件进行删除;
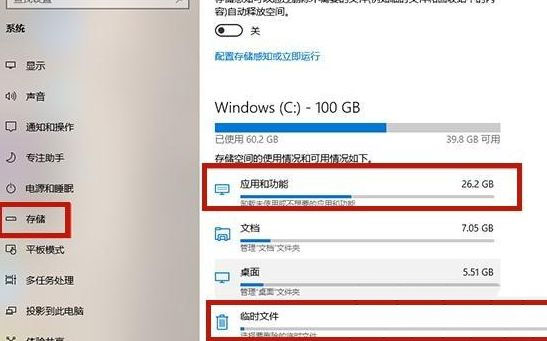
3、删除完成后,再点击临时文件按钮,最后再可以将里面的文件进行全部删除即可。
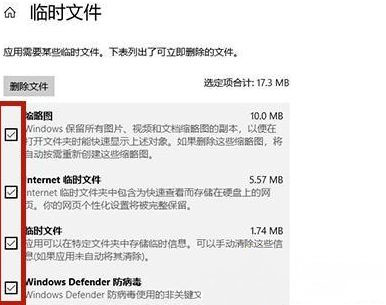
通过以上的方法就可以通过属性的常规设置中进行磁盘清理,也可以在电脑的应用与系统设置中进行清理不需要的文件,希望这个教程对大家有所帮助。
分享到:
