Windows10系统对文件进行加密的方法
时间:2020-09-13 15:06:06来源:装机助理重装系统www.zhuangjizhuli.com作者:由管理员整理分享
一般操作Windows系统电脑总会有一些重要的文件,在传输的时防止别人看见或者泄密,可以将文件进行加密,这样就不担心文件被泄露了,但在使用过程中难免会遇到一些问题,这不近日就有Windows系统用户来反应,不知道文件该怎么加密,如何加密呢?对于这个问题该如何解决呢?对此下面小编就来分享一下文件加密的方法吧。
1、首先,找到需要加密的文件夹,在右键单击选择属性,在属性对话框,在选择常规,在选项卡下的高级按钮点击进入;
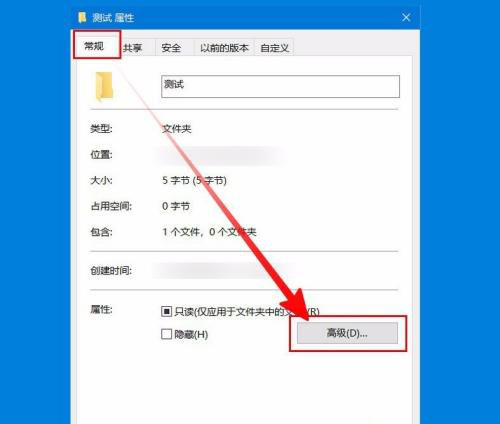
2、然后,在高级属性对话框就能看到加密内容以便保护数据,在勾选前面的复选框,在点击确定(之后返回属性对话框,再点击确定);
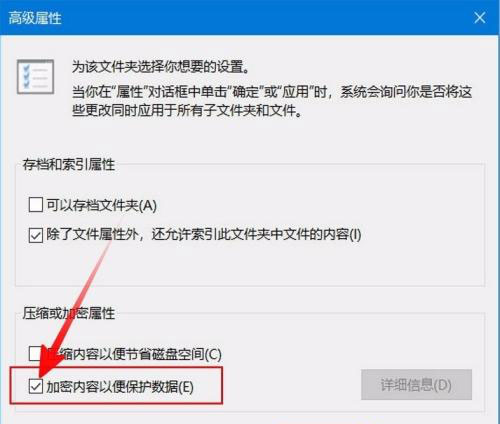
3、就会有确认属性更改的对话框弹出,主要来选择此次更改的应用范围;
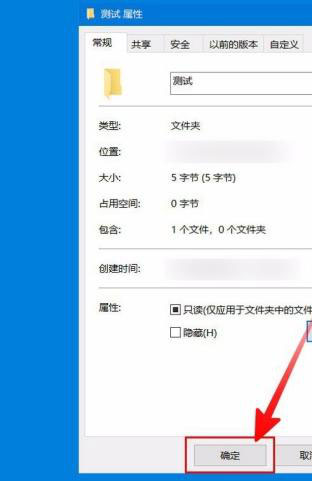
4、系统就会通知备份文件加密密钥,在点击通知消息框或者任务栏里面的图标即可开始进行备份,在加密文件系统对话框,在选择现在备份;
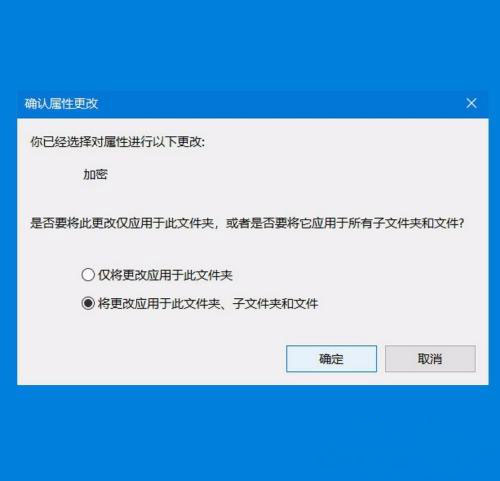
5、就会进入证书导出向导,先是欢迎页,在点击下一步即可;
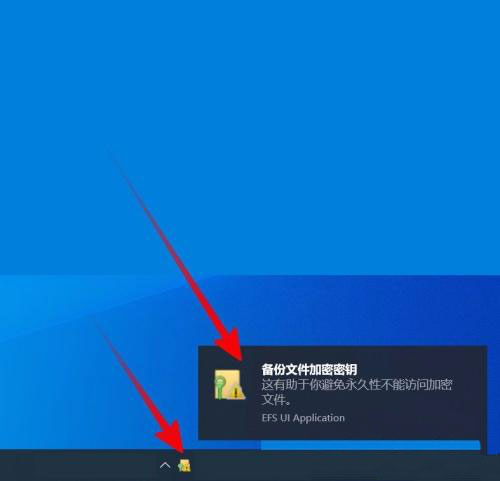
6、在选择导出文件格式,一般点击下一步默认选择即可;
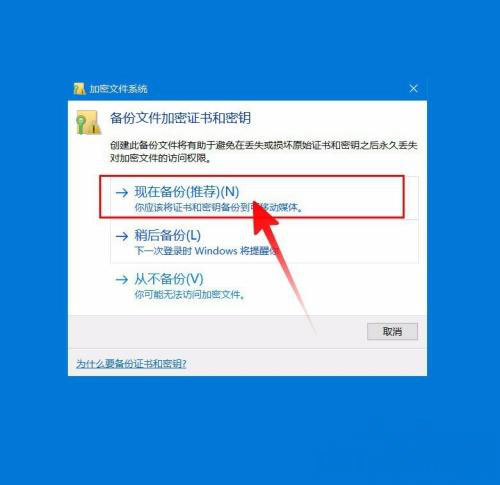
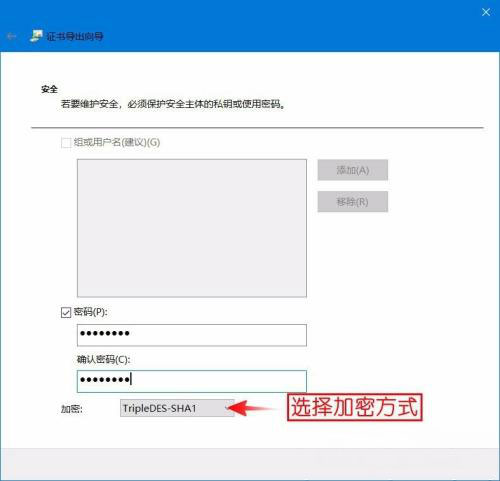
7、需要对证书添加密码,还可以选择加密方式,在对要导出的证书进行命名,在点击浏览,就可以选择证书保存的位置,默认是保存在当前用户的文档目录中;
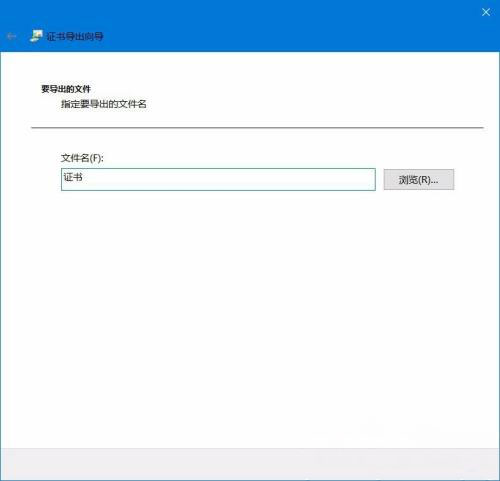
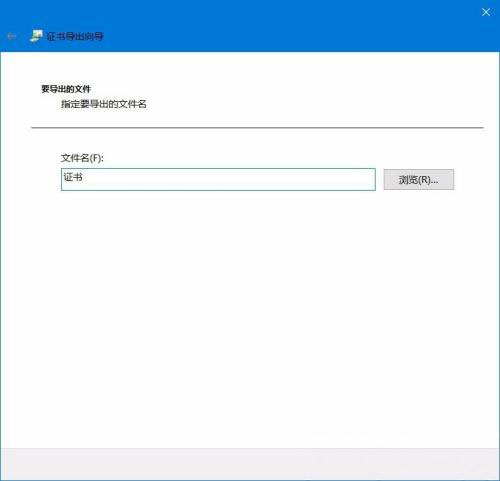
8、就完成导出了,在确认一下导出信息,就可以点击左上角的?退回修改,最后在确认无误点击完成即可导出成功,至此,文件夹加密成功。
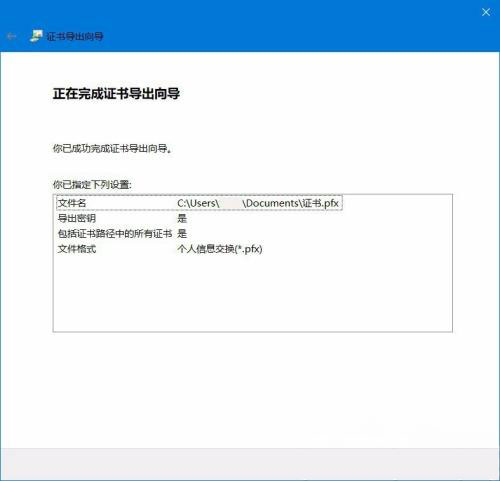
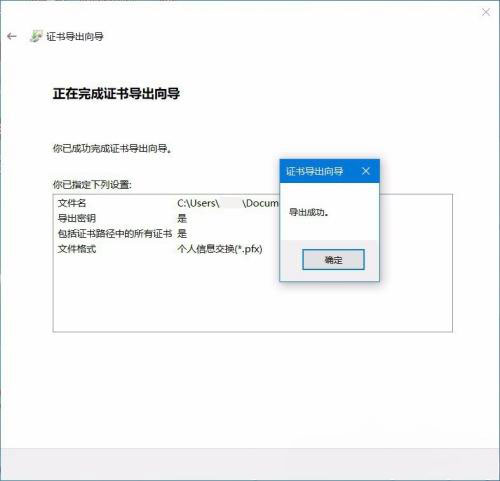
通过以上的教程即可将电脑文件加密了,感兴趣的用户也可以试试哟,希望这个教程对大家有所帮助。
1、首先,找到需要加密的文件夹,在右键单击选择属性,在属性对话框,在选择常规,在选项卡下的高级按钮点击进入;
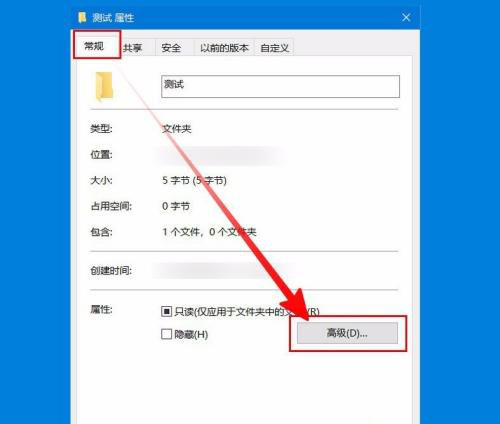
2、然后,在高级属性对话框就能看到加密内容以便保护数据,在勾选前面的复选框,在点击确定(之后返回属性对话框,再点击确定);
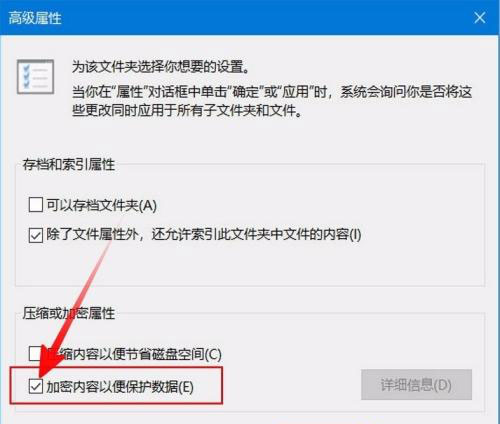
3、就会有确认属性更改的对话框弹出,主要来选择此次更改的应用范围;
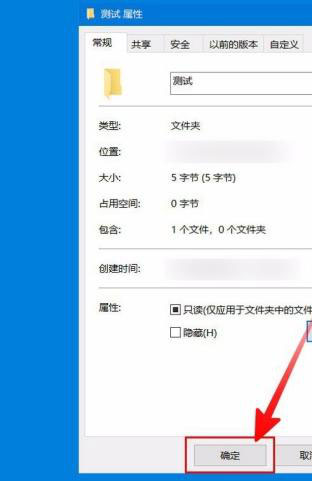
4、系统就会通知备份文件加密密钥,在点击通知消息框或者任务栏里面的图标即可开始进行备份,在加密文件系统对话框,在选择现在备份;
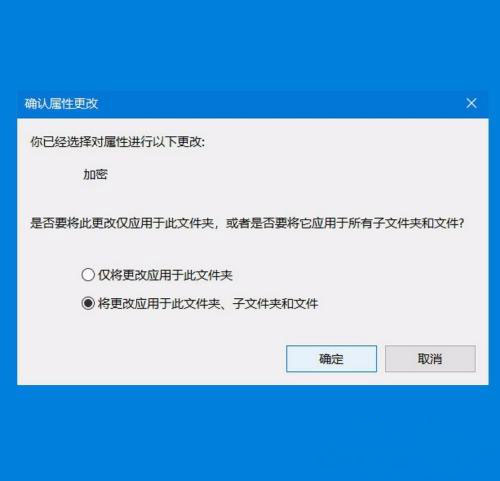
5、就会进入证书导出向导,先是欢迎页,在点击下一步即可;
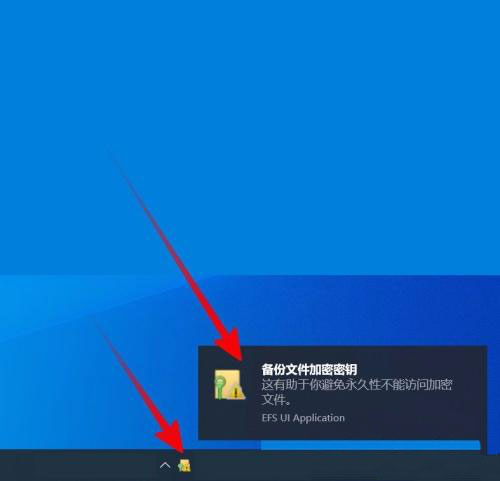
6、在选择导出文件格式,一般点击下一步默认选择即可;
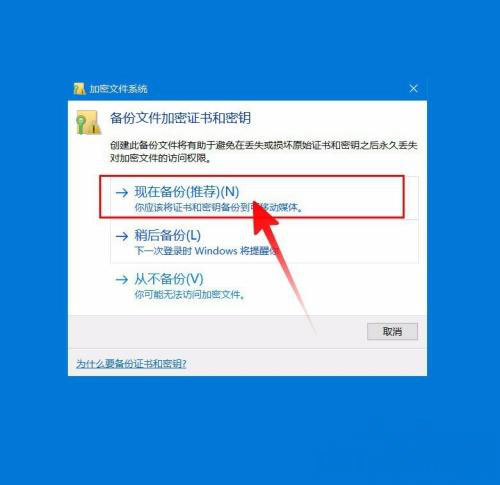
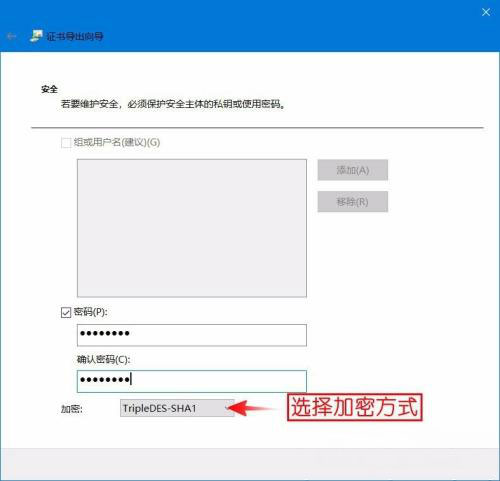
7、需要对证书添加密码,还可以选择加密方式,在对要导出的证书进行命名,在点击浏览,就可以选择证书保存的位置,默认是保存在当前用户的文档目录中;
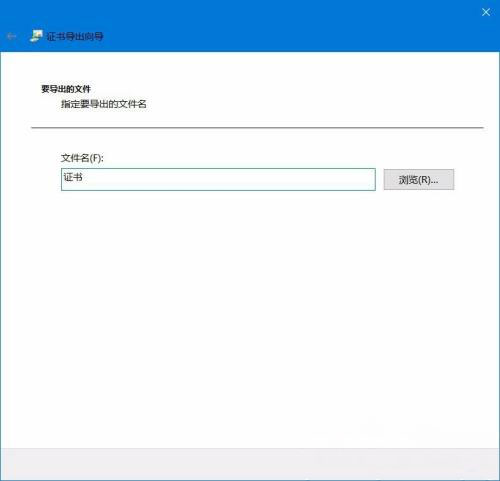
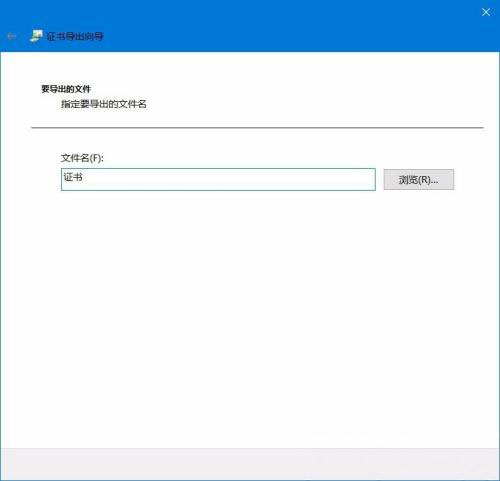
8、就完成导出了,在确认一下导出信息,就可以点击左上角的?退回修改,最后在确认无误点击完成即可导出成功,至此,文件夹加密成功。
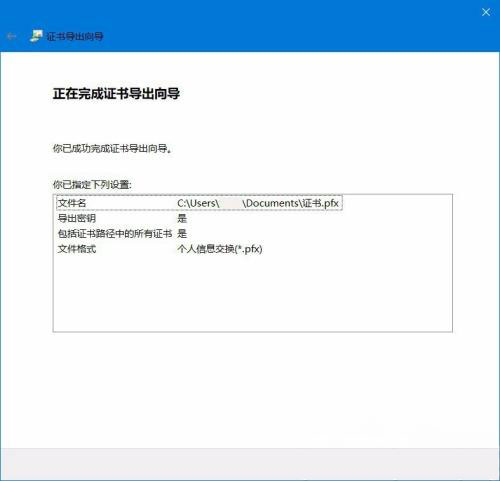
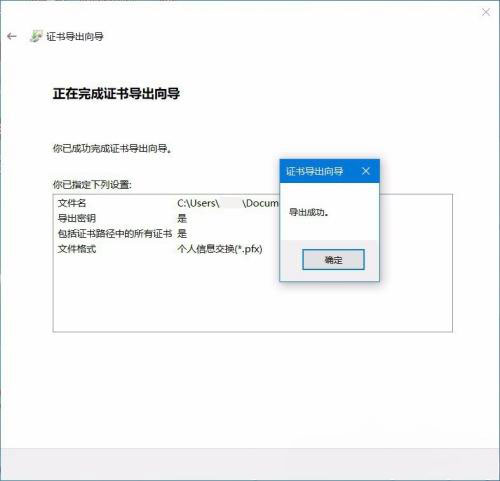
通过以上的教程即可将电脑文件加密了,感兴趣的用户也可以试试哟,希望这个教程对大家有所帮助。
分享到:
