win7系统设置电脑定时关机的方法
时间:2020-08-31 16:29:58来源:装机助理重装系统www.zhuangjizhuli.com作者:由管理员整理分享
一般操作Windows系统在使用久了之后,就会有所问题,这不近日就有win7系统用户来反应,在使用电脑下载一些东西,但是有时候下载时间很长,没时间等下载完成后关机,那可不可以设置定时关机呢?对于这个问题该如何解决呢?其实是可以的,电脑本身就有这个功能,对此下面小编就来介绍一下电脑定时关机的方法吧
第一种方法:使用命令1
1、首先,点击桌面左下角的开始菜单图标,在弹出的页面中点击运行选项(或按Win+R 组合快捷键)在弹出的运行小窗口中,在输入cmd,点击确定或按回车;
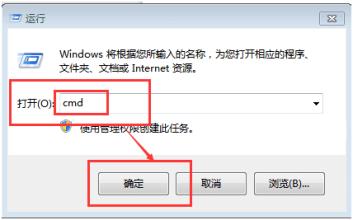
2、就会打开一个黑色的命令行窗口,在当前的窗口中输入shutdown -f -s -t 3600,点击确定或按回车;
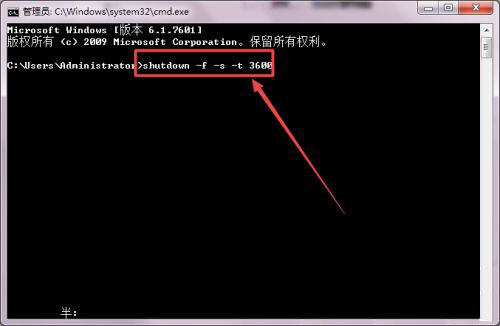
3、然后,在桌面的右下角就会弹出多久关闭计算机的提示了;
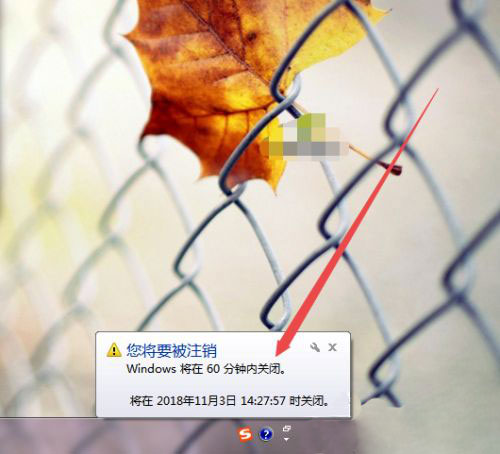
4、若是不知道shutdown的参数,就可以输入shutdown/?,最后再按回车即可看到各个参数的意思了。
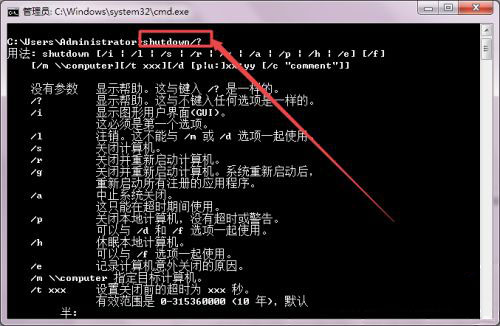
第二种方法:
1、首先,在控制面板的系统和安全页面下面,点击计划任务选项(或直接点击左下角的开始菜单图标,在弹出的页面中点击附件 ,在展开的页面中点击系统工具下面的任务计划程序选项);
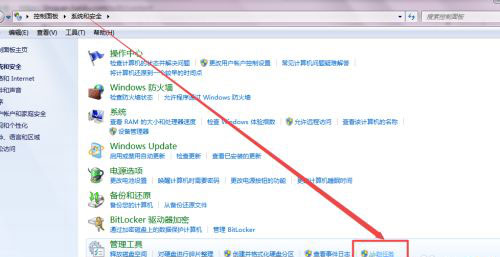
2、然后,在打开的页面中点击右侧的创建基本任务选项,在弹出的页面中根据实际需要起一个名字,在点击下一步;
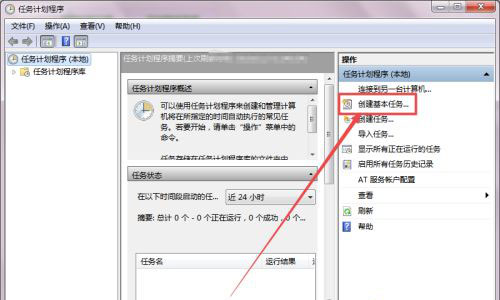
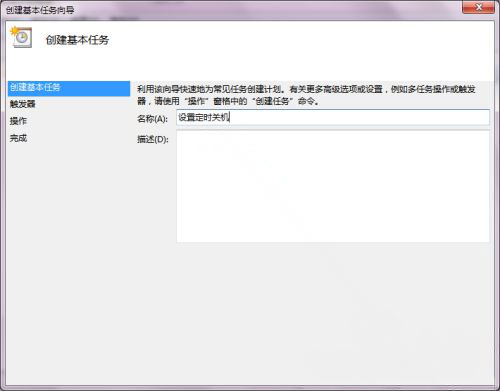
3、在弹出的任务触发器页面中根据实际需要选择,在点击下一步;
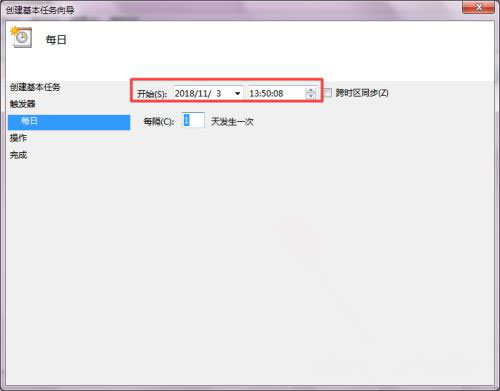
4、在打开的页面中根据需要选择间隔的时间,开始时间根据实际需要调整,在点击下一步;
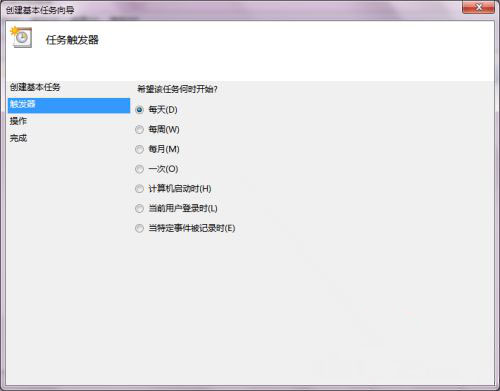
5、然后在打开的启动程序页面中点击下一步,在输入shutdown或者是直接选择C:WindowsSystem32shutdown.exe的这个关机程序,就可以根据实际需要选择是否输入参数,在点击下一步;
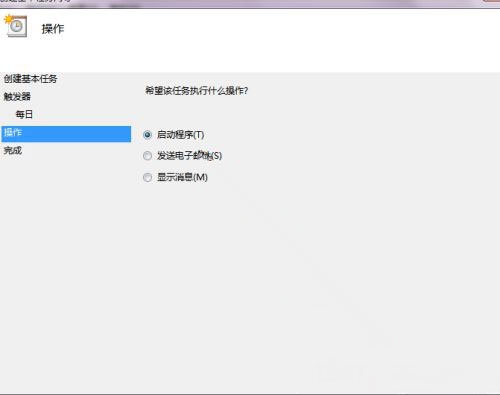
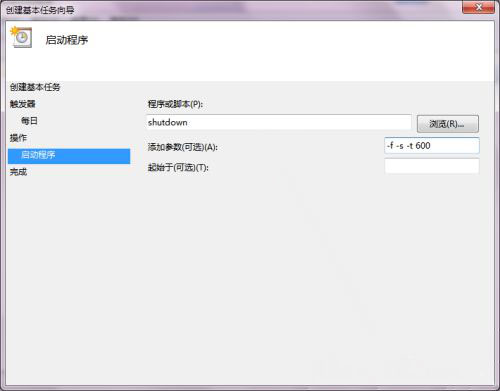
6、在打开的这个页面中若是确认无误之后,可以直接点击完成;
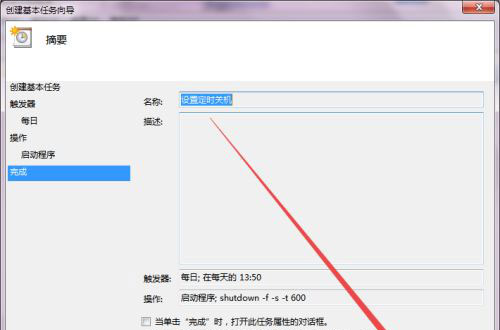
7、回到刚才的页面中就可以看到设置好的定时关机任务了。
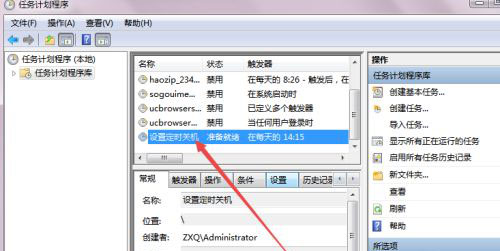
就可以通过输入命令shutdown -f -s -t 3600直接进入定时关机设置,也可以通过菜单的系统设置的任务与计划,在新建关机任务即可,如果以后用户也遇到这样的问题,不妨按照教程去解决操作吧,希望这个教程对大家有所帮助。
第一种方法:使用命令1
1、首先,点击桌面左下角的开始菜单图标,在弹出的页面中点击运行选项(或按Win+R 组合快捷键)在弹出的运行小窗口中,在输入cmd,点击确定或按回车;
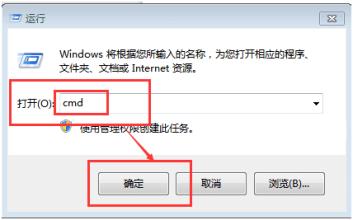
2、就会打开一个黑色的命令行窗口,在当前的窗口中输入shutdown -f -s -t 3600,点击确定或按回车;
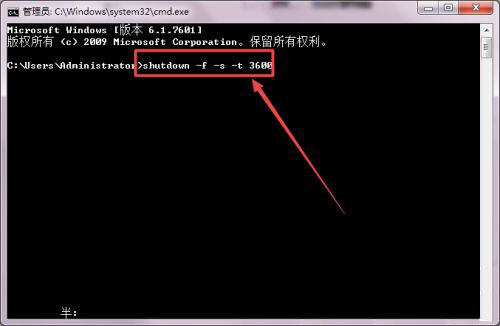
3、然后,在桌面的右下角就会弹出多久关闭计算机的提示了;
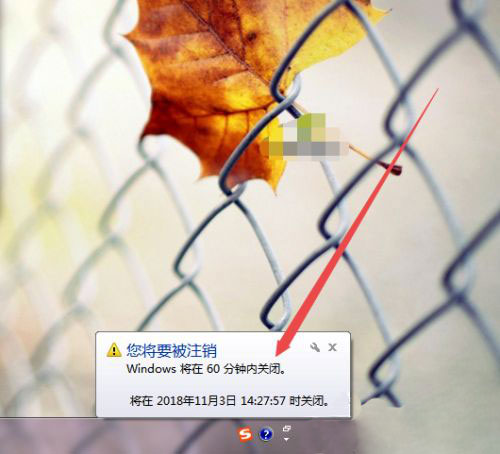
4、若是不知道shutdown的参数,就可以输入shutdown/?,最后再按回车即可看到各个参数的意思了。
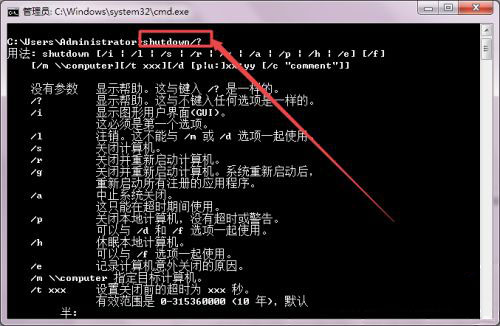
第二种方法:
1、首先,在控制面板的系统和安全页面下面,点击计划任务选项(或直接点击左下角的开始菜单图标,在弹出的页面中点击附件 ,在展开的页面中点击系统工具下面的任务计划程序选项);
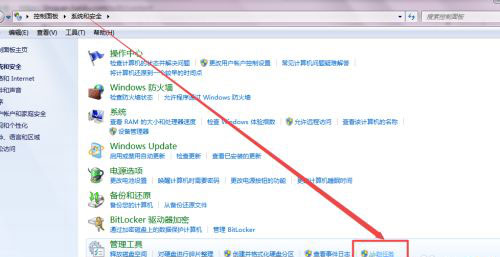
2、然后,在打开的页面中点击右侧的创建基本任务选项,在弹出的页面中根据实际需要起一个名字,在点击下一步;
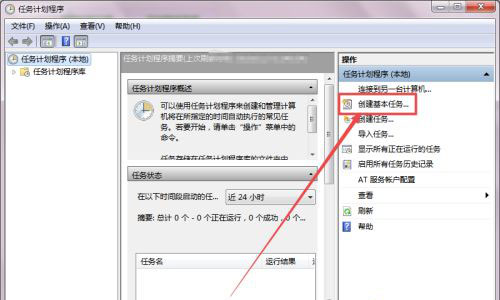
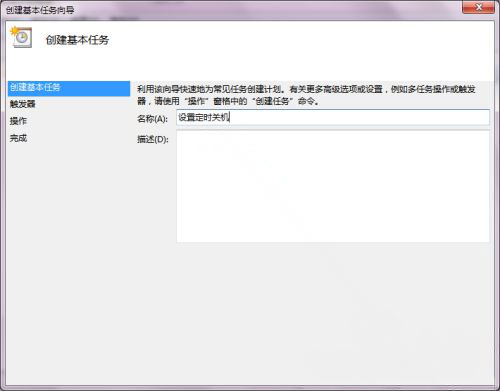
3、在弹出的任务触发器页面中根据实际需要选择,在点击下一步;
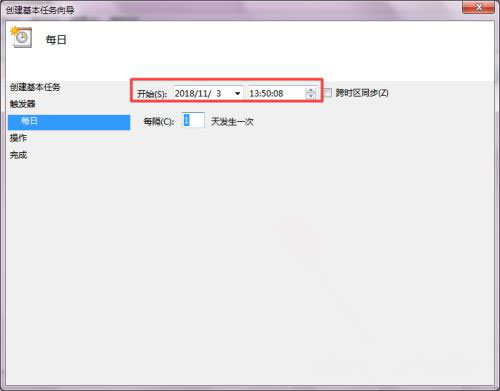
4、在打开的页面中根据需要选择间隔的时间,开始时间根据实际需要调整,在点击下一步;
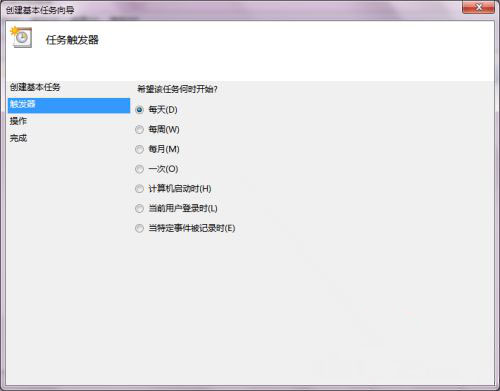
5、然后在打开的启动程序页面中点击下一步,在输入shutdown或者是直接选择C:WindowsSystem32shutdown.exe的这个关机程序,就可以根据实际需要选择是否输入参数,在点击下一步;
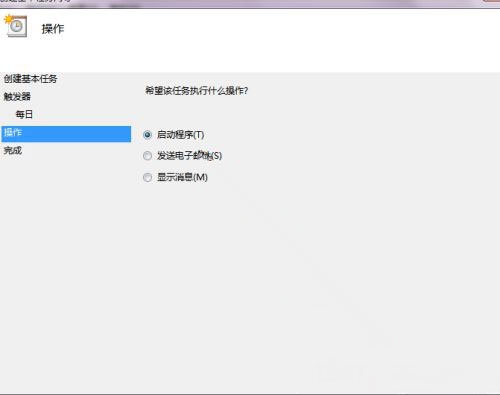
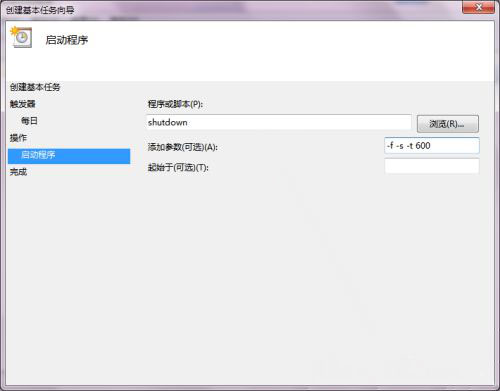
6、在打开的这个页面中若是确认无误之后,可以直接点击完成;
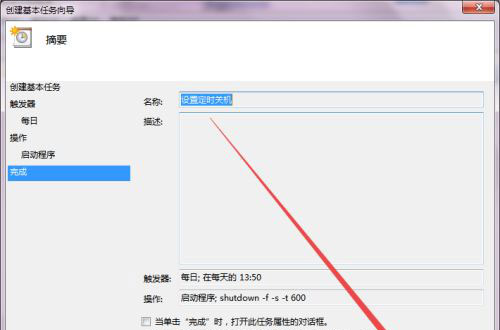
7、回到刚才的页面中就可以看到设置好的定时关机任务了。
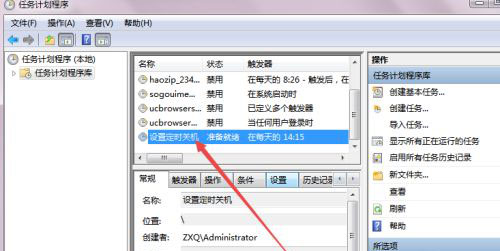
就可以通过输入命令shutdown -f -s -t 3600直接进入定时关机设置,也可以通过菜单的系统设置的任务与计划,在新建关机任务即可,如果以后用户也遇到这样的问题,不妨按照教程去解决操作吧,希望这个教程对大家有所帮助。
分享到:
