Windows10系统安装虚拟网卡的图文教程
时间:2020-06-18 08:47:33来源:装机助理重装系统www.zhuangjizhuli.com作者:由管理员整理分享
一般在一些特殊的情况下,需要在操作Windows系统电脑上安装虚拟网卡,以此来模拟多网卡的环境。不同的操作系统安装虚拟网卡的方法都大同小异,但最近却有Windows10系统来反应,在使用电脑时不知道该如何安装虚拟网卡,对于这个问题该如何安装虚拟网卡呢?对此下面小编就来介绍一下安装方法吧。
1、首先,在电脑桌面上点击此电脑,再点击顶部计算机,在进入属性;
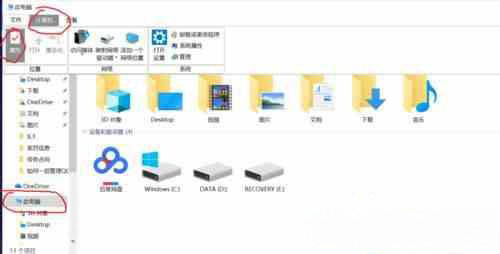
2、然后,在点击设备管理器,找到网络适配器;
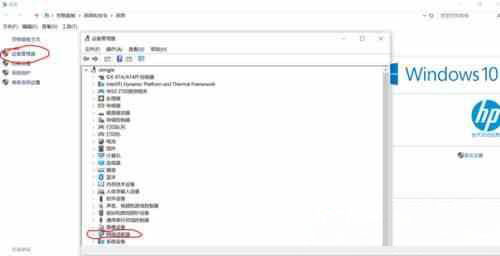
3、在双击网络适配器,查看网络设备里面有无虚拟网卡;
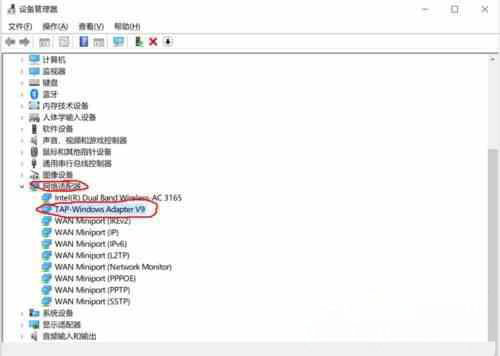
4、如果没有虚拟网卡,在点击操作,添加过时硬件;
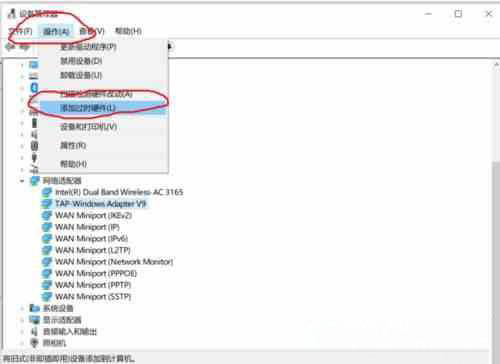
5、添加硬件向导对话框,在点击下一步;
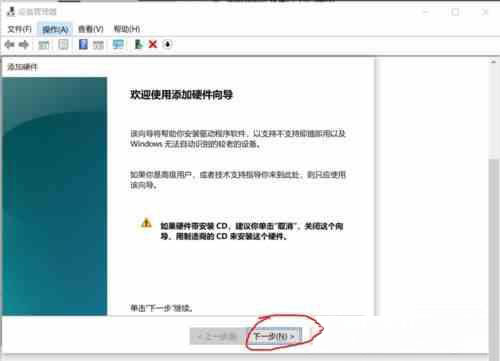
6、在勾选安装我手动从列表选择的硬件(高级)(M)在点击下一步;
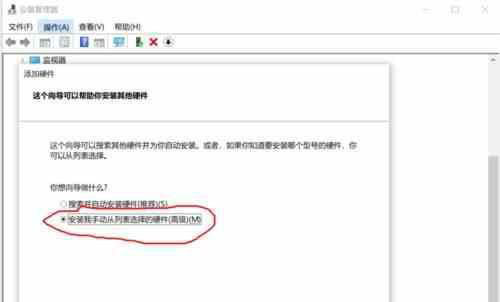
7、接下来,在选择网络适配器,点击下一步;
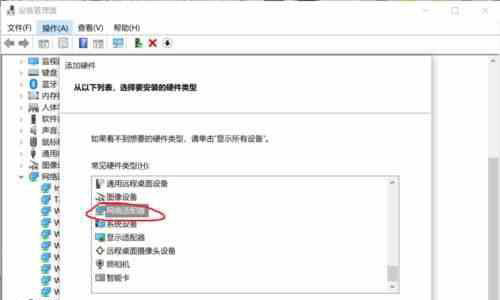
8、选择虚拟网卡厂商和型号,在点击下一步;
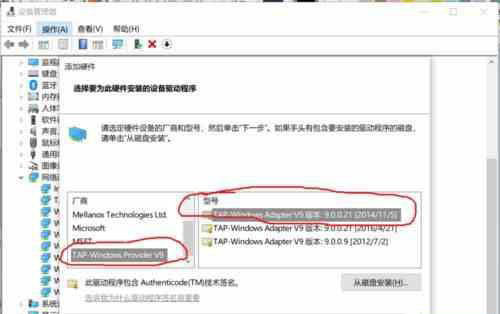
9、最后再点击下一步即可完成虚拟网卡安装。
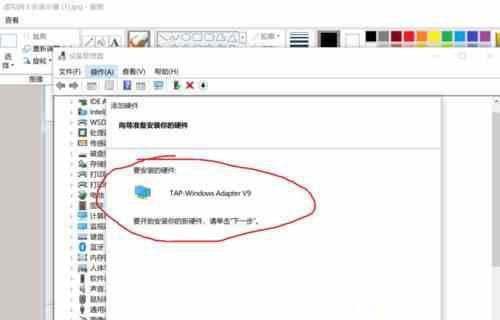
以上就是有关于电脑安装虚拟网卡的方法就介绍到这了,其实在硬件设备添加里选择任意一款型号的网卡即可,如果以后用户也遇到这样的问题,不妨按照教程去解决操作吧,希望这个教程对大家有所帮助。
1、首先,在电脑桌面上点击此电脑,再点击顶部计算机,在进入属性;
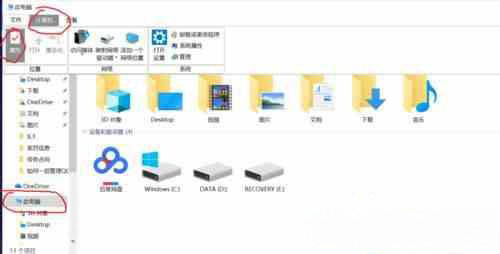
2、然后,在点击设备管理器,找到网络适配器;
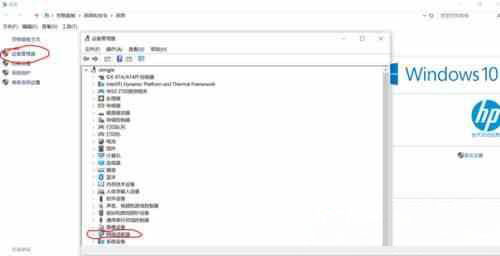
3、在双击网络适配器,查看网络设备里面有无虚拟网卡;
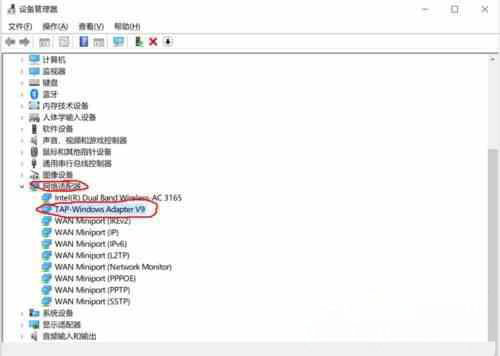
4、如果没有虚拟网卡,在点击操作,添加过时硬件;
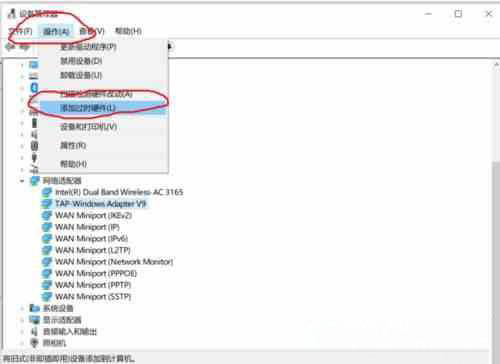
5、添加硬件向导对话框,在点击下一步;
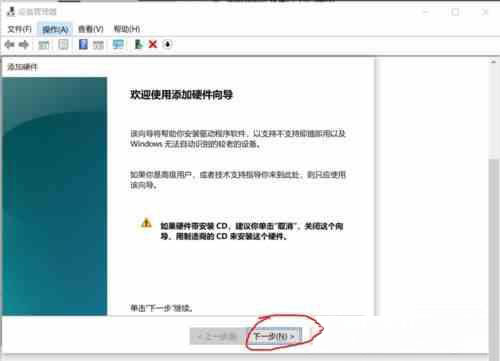
6、在勾选安装我手动从列表选择的硬件(高级)(M)在点击下一步;
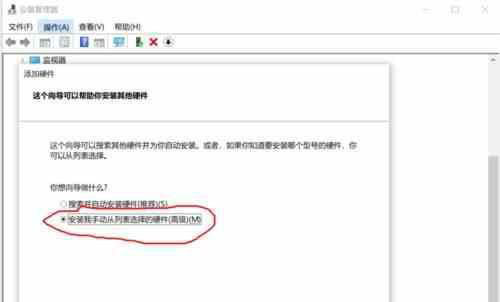
7、接下来,在选择网络适配器,点击下一步;
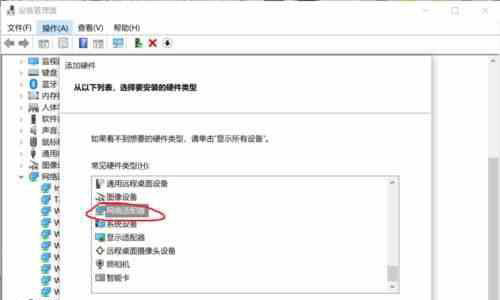
8、选择虚拟网卡厂商和型号,在点击下一步;
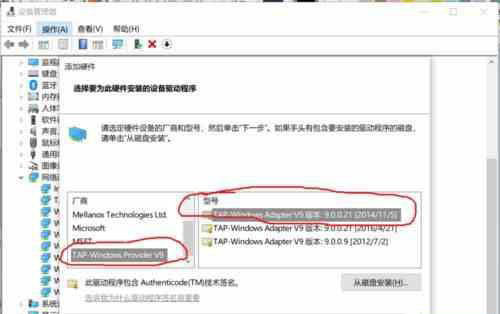
9、最后再点击下一步即可完成虚拟网卡安装。
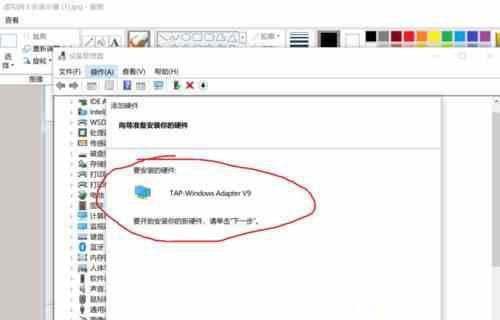
以上就是有关于电脑安装虚拟网卡的方法就介绍到这了,其实在硬件设备添加里选择任意一款型号的网卡即可,如果以后用户也遇到这样的问题,不妨按照教程去解决操作吧,希望这个教程对大家有所帮助。
分享到:
