Windows10系统安装打印机失败 Print Spooler无法启动的解决方法
时间:2020-03-27 16:45:45来源:装机助理重装系统www.zhuangjizhuli.com作者:由管理员整理分享
前段时间有Windows10系统用户来咨询,在电脑安装打印机时,出现提示Print Spooler无法启动,导致打印机安装失败,遇到这样的问题该如何解决呢?对此下面小编就来介绍一下安装打印机失败 Print Spooler无法启动的解决方法吧。
1、首先,打开文件资源管理器,在定位到C:/WINDOWS/system32/spool/PRINTERS文件夹,把文件文件夹下的所有文件全部删除干净;
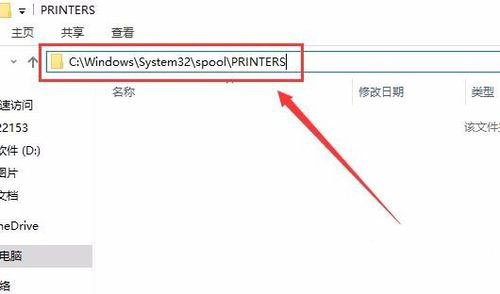
2、然后,在右键点击桌面左下角的开始按钮,在弹出菜单中选择运行菜单项;
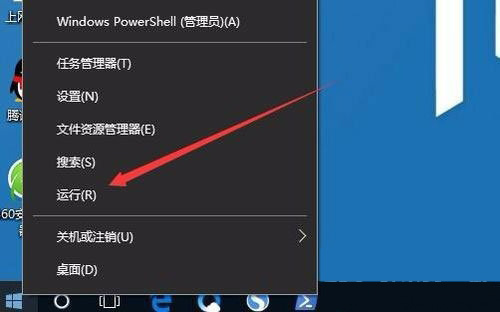
3、在打开的运行窗口中,输入命令regedit,在点击确定按钮或按回车;
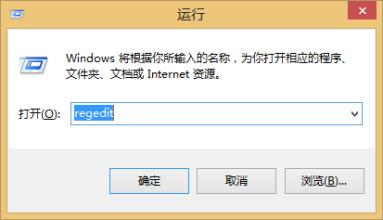
4、在打开的注册表编辑器窗口中,定位到HKEY_LOCAL_MACHINE/SYSTEM/ControlSetoo1/Control/Print/Printers注册表项;
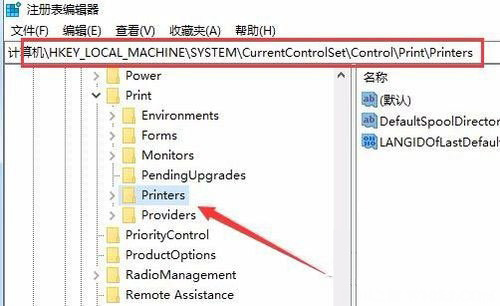
5、在选中右侧除默认键值外的所有键值,在右键点击选中的键值,在弹出菜单中选择删除菜单项;
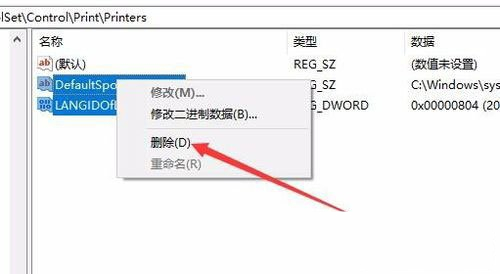
6、如果上面的方法还不行的话,再右键点击桌面左下角的开始按钮 ,在弹出菜单中选择Windows PowerShell(管理员)菜单项;
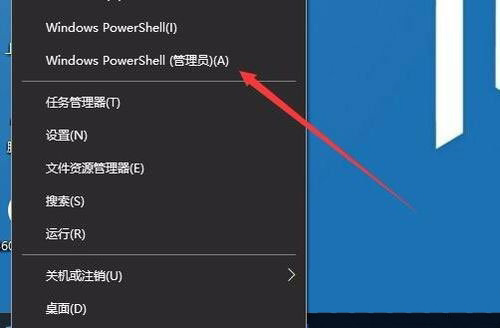
7、在打开的Windows PowerShell窗口中,输入命令netsh Winsock reset,然后按下回车键;
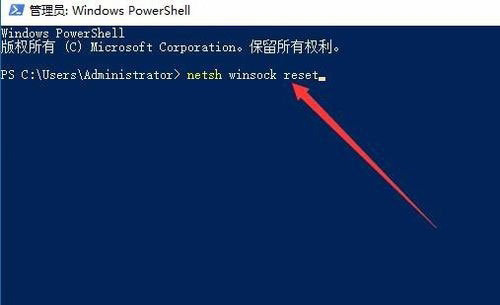
8、这时就会提示成功重置Winsock目录,最后再重新启动计算机后即可生效,再安装打印机就不会再弹出上面的错误提示了。
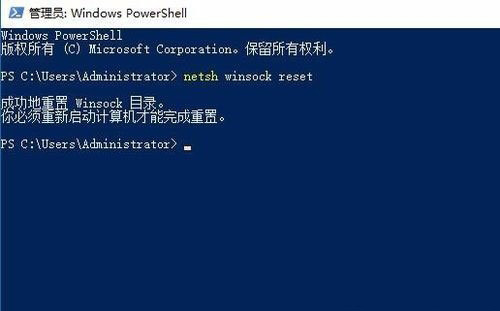
以上就是有关于电脑安装打印机失败 Print Spooler无法启动的解决方法就介绍到这了,如果以后用户也遇到这样的问题,不妨按照教程去解决操作吧,希望这个教程对大家有所帮助。
1、首先,打开文件资源管理器,在定位到C:/WINDOWS/system32/spool/PRINTERS文件夹,把文件文件夹下的所有文件全部删除干净;
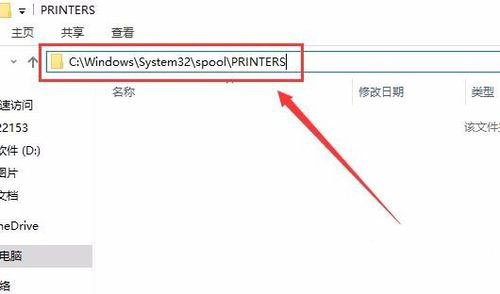
2、然后,在右键点击桌面左下角的开始按钮,在弹出菜单中选择运行菜单项;
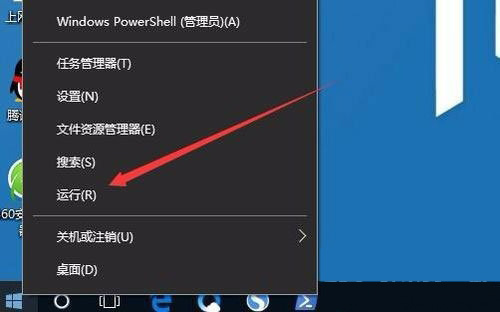
3、在打开的运行窗口中,输入命令regedit,在点击确定按钮或按回车;
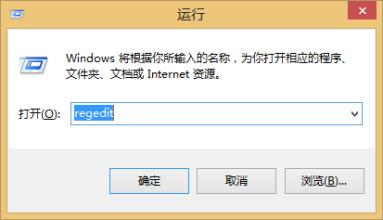
4、在打开的注册表编辑器窗口中,定位到HKEY_LOCAL_MACHINE/SYSTEM/ControlSetoo1/Control/Print/Printers注册表项;
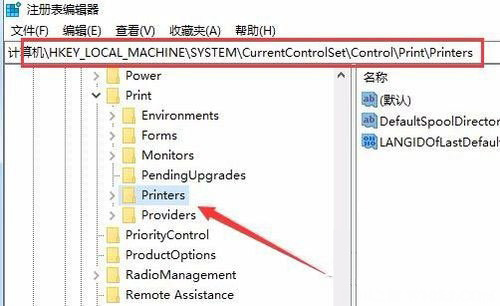
5、在选中右侧除默认键值外的所有键值,在右键点击选中的键值,在弹出菜单中选择删除菜单项;
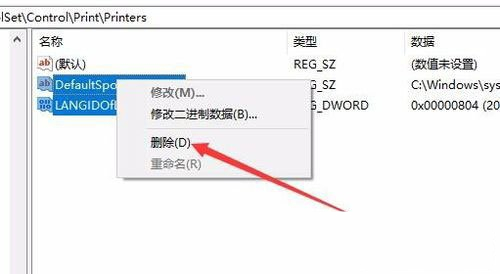
6、如果上面的方法还不行的话,再右键点击桌面左下角的开始按钮 ,在弹出菜单中选择Windows PowerShell(管理员)菜单项;
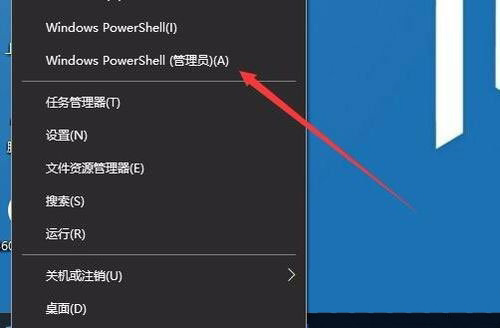
7、在打开的Windows PowerShell窗口中,输入命令netsh Winsock reset,然后按下回车键;
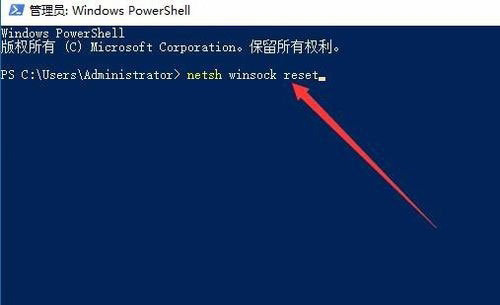
8、这时就会提示成功重置Winsock目录,最后再重新启动计算机后即可生效,再安装打印机就不会再弹出上面的错误提示了。
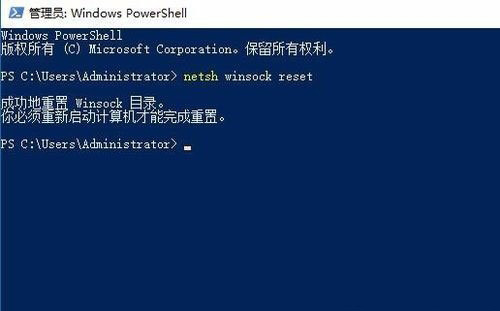
以上就是有关于电脑安装打印机失败 Print Spooler无法启动的解决方法就介绍到这了,如果以后用户也遇到这样的问题,不妨按照教程去解决操作吧,希望这个教程对大家有所帮助。
分享到:
