Windows10系统摄像头绿屏的解决方法
时间:2019-10-17 09:11:54来源:装机助理重装系统www.zhuangjizhuli.com作者:由管理员整理分享
近期有使用Windows10系统用户来反应,在打开Windows10系统时发现摄像头功能时就自动出现绿屏的现象,电脑就死机需要重新启动了。只要不去打开摄像头有关的东西就可以正常运行,对于这个问题该怎么办呢?其实出现这个问题是这种BSOD最常见的触发因素是图形卡或DisplayLink驱动程序。因此,可能有助于修复APC_INDEX_MISMATCH BSOD的第一个补救措施是更新或重新安装不兼容,过时或损坏的设备驱动程序。如果这样做不起作用,那么应该检查系统是否有不适当的软件或检查硬件问题。对此小编就来介绍一下电脑系统开启摄像头就绿屏/蓝屏的有效解决方法吧。
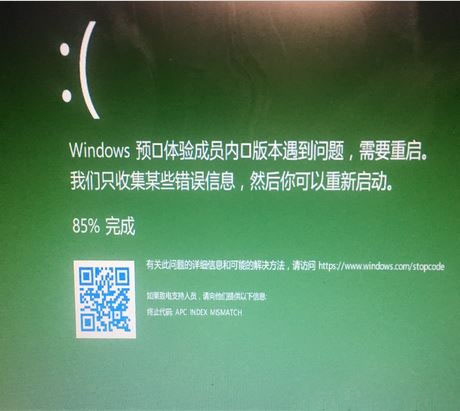
1、首先,右键单击Windows键并选择设备管理器;
2、然后,在查找标有黄色感叹号的设备驱动程序(如果它们都不包含标记,则首先尝试更新显卡驱动程序);
3、在右键单击驱动程序并选择更新驱动,查看是否可以解决;
4、删除DisplayLink驱动程序 ,使用其他显示器的用户可能需要使用DisplayLink驱动程序。但是,Windows专家警告说,此特定驱动程序可能是导致APC_INDEX_MISMATCH蓝屏的驱动程序。因此,如果更新驱动程序不起作用,请检查并移除DisplayLink驱动程序;
5、接下来,按Win+I组合快捷键,在打开应用程序,在点击左侧窗格上的程序和功能链接,在找到DisplayLink Core软件并点击它,在选择卸载,在找到DisplayLink安装清洁程序并下载它—运行该工具完成删除并重启系统;
6、禁用Realtek HD音频管理器(如果由于APC_INDEX_MISMATCH BSOD而无法访问Windows,请尝试访问安全模式并执行)
A、自动修复开始前,请重新启动您的电脑几次。
B、一旦Windows开始修复过程,请选择故障排除。
C、然后点击高级选项并选择启动设置—选择重新启动—系统重新启动时,按F5或5以选择带网络连接的安全模式—系统启动到安全模式后,按Ctrl + Alt + Del打开任务管理器—打开启动选项卡并找到Realtek HD音频管理器—右键单击它并选择禁用。
通过以上的方法即可解决电脑系统开启摄像头绿屏的解决方法就介绍到这了,如果以后用户也遇到这样的问题,不妨按照教程去解决操作吧,希望这个教程对大家有所帮助。
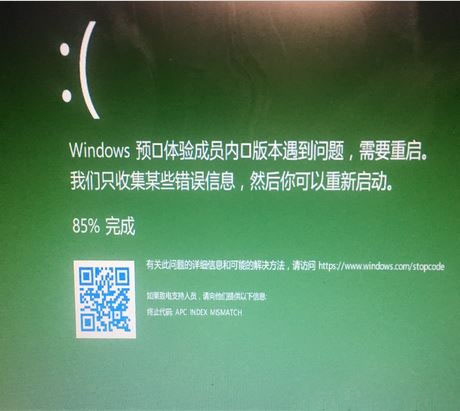
1、首先,右键单击Windows键并选择设备管理器;
2、然后,在查找标有黄色感叹号的设备驱动程序(如果它们都不包含标记,则首先尝试更新显卡驱动程序);
3、在右键单击驱动程序并选择更新驱动,查看是否可以解决;
4、删除DisplayLink驱动程序 ,使用其他显示器的用户可能需要使用DisplayLink驱动程序。但是,Windows专家警告说,此特定驱动程序可能是导致APC_INDEX_MISMATCH蓝屏的驱动程序。因此,如果更新驱动程序不起作用,请检查并移除DisplayLink驱动程序;
5、接下来,按Win+I组合快捷键,在打开应用程序,在点击左侧窗格上的程序和功能链接,在找到DisplayLink Core软件并点击它,在选择卸载,在找到DisplayLink安装清洁程序并下载它—运行该工具完成删除并重启系统;
6、禁用Realtek HD音频管理器(如果由于APC_INDEX_MISMATCH BSOD而无法访问Windows,请尝试访问安全模式并执行)
A、自动修复开始前,请重新启动您的电脑几次。
B、一旦Windows开始修复过程,请选择故障排除。
C、然后点击高级选项并选择启动设置—选择重新启动—系统重新启动时,按F5或5以选择带网络连接的安全模式—系统启动到安全模式后,按Ctrl + Alt + Del打开任务管理器—打开启动选项卡并找到Realtek HD音频管理器—右键单击它并选择禁用。
通过以上的方法即可解决电脑系统开启摄像头绿屏的解决方法就介绍到这了,如果以后用户也遇到这样的问题,不妨按照教程去解决操作吧,希望这个教程对大家有所帮助。
分享到:
