电脑windows7 C盘(系统盘)进行大清理六大技巧
时间:2022-06-21 10:20:19来源:装机助理重装系统www.zhuangjizhuli.com作者:由管理员整理分享
你的电脑系统有多久没有清理了,即使你定时清理,你真的都把计算机系统内的无用垃圾清理干净了吗?特别是我们平时很少打开的C盘系统盘,由于计算机长时间运行,日积月累过程中系统盘中保存着许多我们平时操作时使用的数据,和备份文件,看似很重要可是实际使用到它的机会确很少,对于这样的文件我们把它给清理掉还是很有必要的,毕竟系统盘的空间容量直接影响到系统的运行状况,接下来,小编将和你一起来给自己心爱的电脑进行一次大扫除 。
第一步,我们将Windows7系统的休眠功能关闭掉,打开“开始”菜单中的“运行”命令,输入“powercfg -h off ”指令,关闭休眠功能(如图1),此文件的实际大小和物理内存是一样的,大约可以为C盘释放出1-3G的空间 。
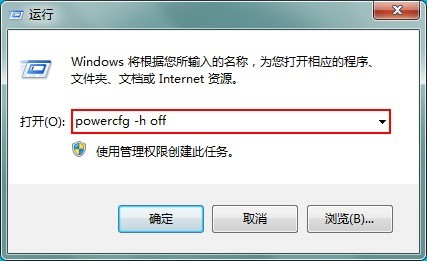
第二步,将设置“虚拟内存”,点击“计算机”右键打开“属性”,依次点击“高级系统设置”—“高级”—“设置”—“高级”—“更改”(如图2) 。
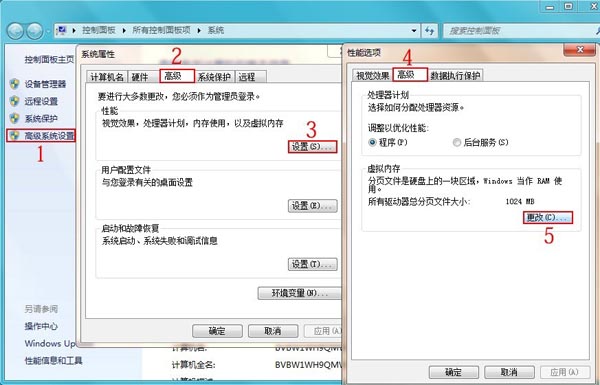
在“虚拟内存”页面中,选中C盘再点击“无分页文件”,点击“确定”保存 。(如图3)
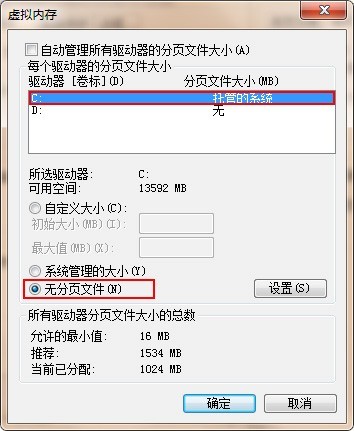
再在“虚拟内存”页面中,选中D盘再点击“系统管理的大小”,点击“确定”保存 。
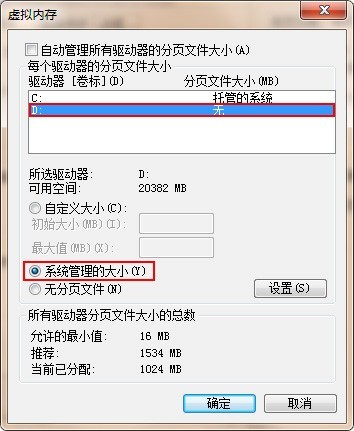
此文件默认为物理内存的1.5倍,重启后设置生效,大约可以为C盘释放出2-4G的空间 。 第三步,删除自动备份文件,1、找到cmd.exe文件(在“开始–> 程序 –>附件”中),鼠标右键选择“以管理员身份运行”2、运行命令rd /S /Q c:WINDOWS.OLD或者rd /S /Q $WINDOWS.OLD3、当提示您确认删除的目标 WINDOWS.OLD 文件夹,确认输入y然后按回车键 。这样就轻松删除了,WINDOWS.OLD为系统的备份文件,时间越久就越大,超过10G都是很正常的 。大约可为C盘释放3G以上空间 。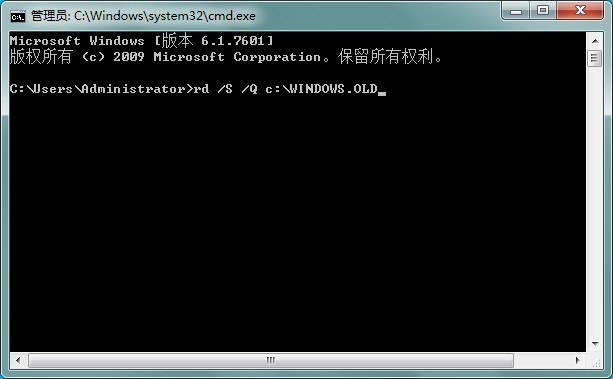
第四步,常规清理C盘,通过控制面板—程序和功能删除平时不使用的程序和软件,这样大约可为C盘释放50M以上的空间 。(如图6)
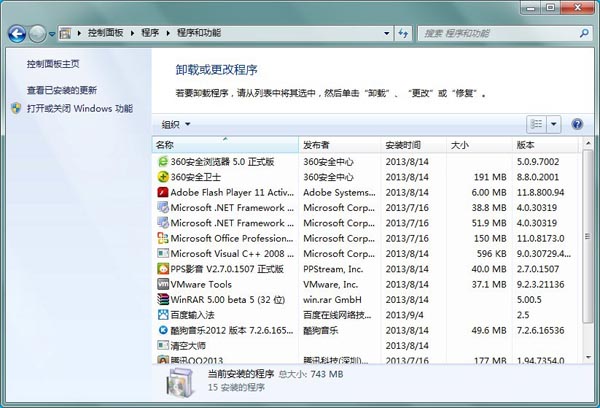
通过操作以上四个步骤,相信你的C盘空间已经大变样了,对于平时不怎么清理电脑的用户,这种操作能一次性给C盘瘦身,为系统盘节约出更大空间,由于计算机长时间使用,如果系统盘的文件过多容量紧凑,那么就很容易造成系统运行缓慢的状况出现,所以定时清理您的电脑是很有必要的。
第一步,我们将Windows7系统的休眠功能关闭掉,打开“开始”菜单中的“运行”命令,输入“powercfg -h off ”指令,关闭休眠功能(如图1),此文件的实际大小和物理内存是一样的,大约可以为C盘释放出1-3G的空间 。
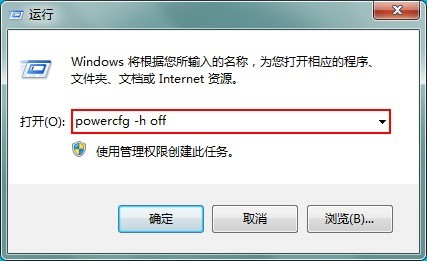
第二步,将设置“虚拟内存”,点击“计算机”右键打开“属性”,依次点击“高级系统设置”—“高级”—“设置”—“高级”—“更改”(如图2) 。
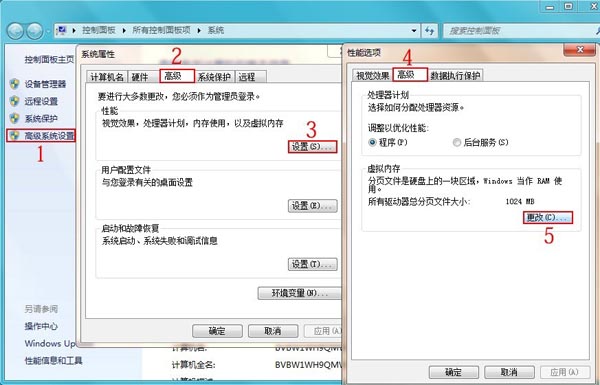
在“虚拟内存”页面中,选中C盘再点击“无分页文件”,点击“确定”保存 。(如图3)
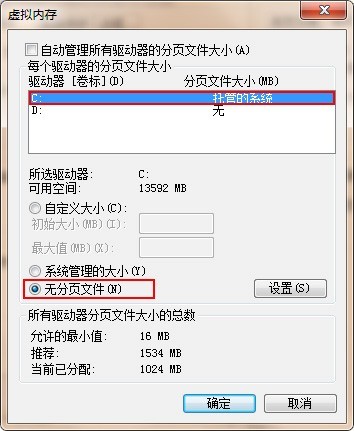
再在“虚拟内存”页面中,选中D盘再点击“系统管理的大小”,点击“确定”保存 。
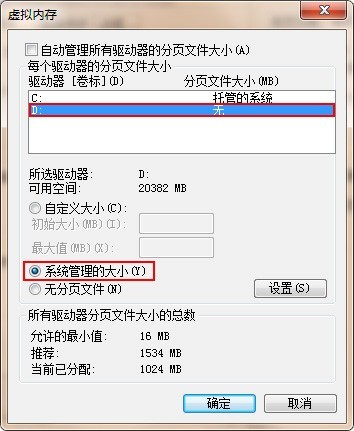
此文件默认为物理内存的1.5倍,重启后设置生效,大约可以为C盘释放出2-4G的空间 。 第三步,删除自动备份文件,1、找到cmd.exe文件(在“开始–> 程序 –>附件”中),鼠标右键选择“以管理员身份运行”2、运行命令rd /S /Q c:WINDOWS.OLD或者rd /S /Q $WINDOWS.OLD3、当提示您确认删除的目标 WINDOWS.OLD 文件夹,确认输入y然后按回车键 。这样就轻松删除了,WINDOWS.OLD为系统的备份文件,时间越久就越大,超过10G都是很正常的 。大约可为C盘释放3G以上空间 。
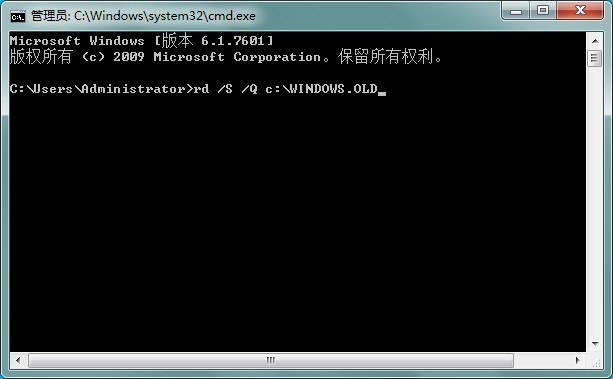
第四步,常规清理C盘,通过控制面板—程序和功能删除平时不使用的程序和软件,这样大约可为C盘释放50M以上的空间 。(如图6)
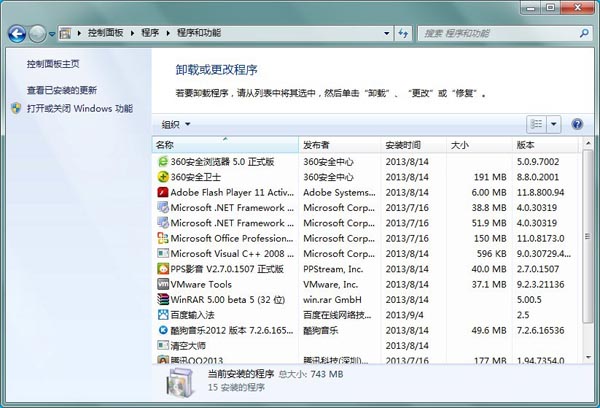
通过操作以上四个步骤,相信你的C盘空间已经大变样了,对于平时不怎么清理电脑的用户,这种操作能一次性给C盘瘦身,为系统盘节约出更大空间,由于计算机长时间使用,如果系统盘的文件过多容量紧凑,那么就很容易造成系统运行缓慢的状况出现,所以定时清理您的电脑是很有必要的。
分享到:
