最新ghost win7系统配置java环境变量的设置方法
时间:2019-03-14 08:45:14来源:装机助理重装系统www.zhuangjizhuli.com作者:由管理员整理分享
最近就有最新ghost win7系统用户给我留言,不知道如何设置Java环境变量,对于这个问题小编就来具体地介绍一下设置Java环境变量的图文教程吧。
第一种:java环境变量配置
1、首先,在电脑桌面右键单击计算机图标,点击属性;
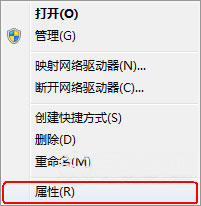
2、然后,在点击高级系统设置;
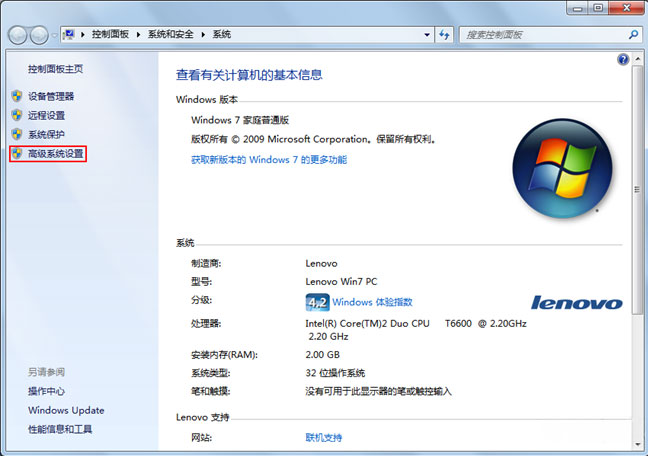
3、在点击环境变量;
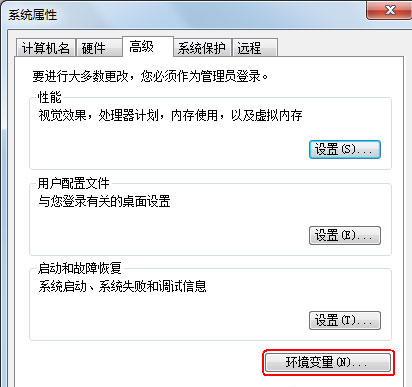
4、在点击新建;
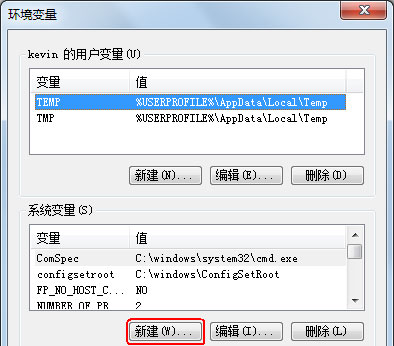
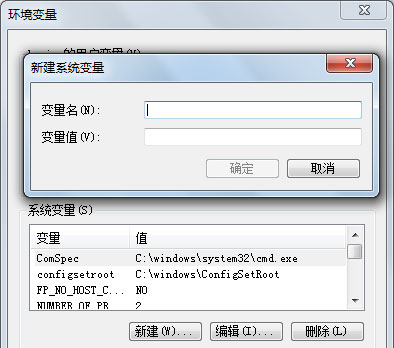
5、在变量名(N)输入JAVA_HOME,变量值(V)输入D:Program FilesJavajdk1.6.0,点击确定;
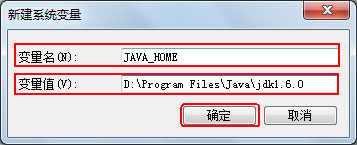
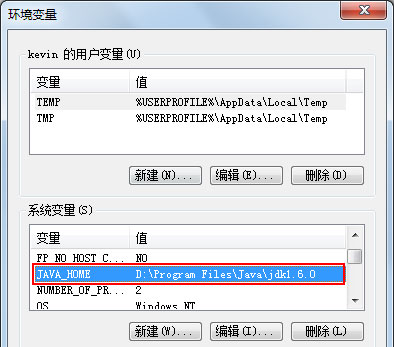
6、就可以在系统变量(S)中找到Path,单击编辑;
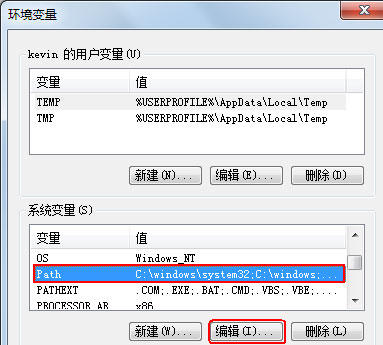
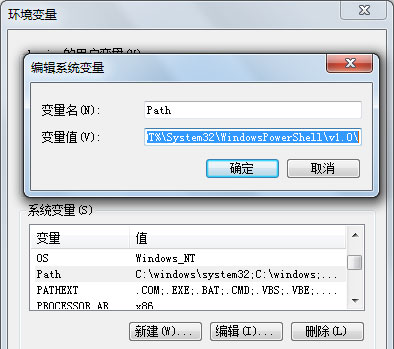
7、接下来,在将%JAVA_HOME%bin;添加到变量值(V)中,单击确定;
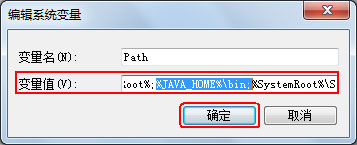
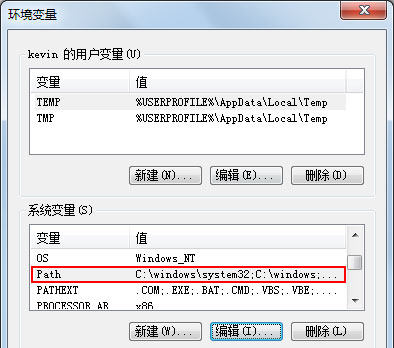
8、在点击新建;
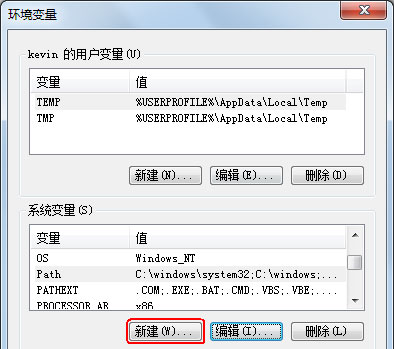
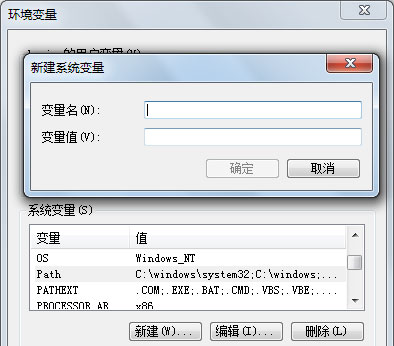
9、变量名(N)输入classpath,变量值(V)输入.;%JAVA_HOME%libdt.jar;%JAVA_HOME%libtools.jar,点击确定;
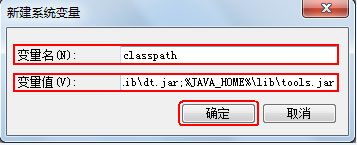
10、就可以在点击确定;
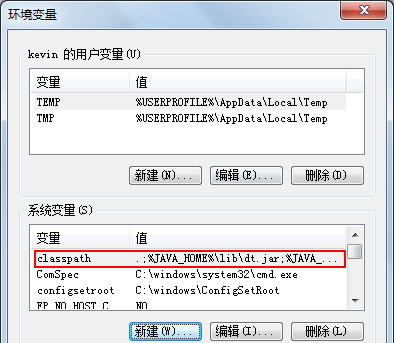
11、最后再点击确定即可完成环境变量配置了。
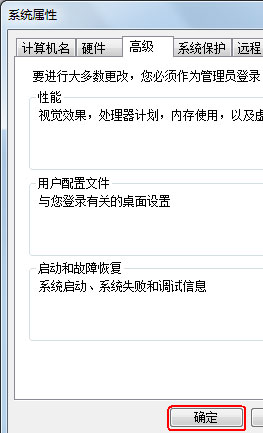
第二种:java环境变量测试
1、首先,启动运行,输入cmd,点击确定;
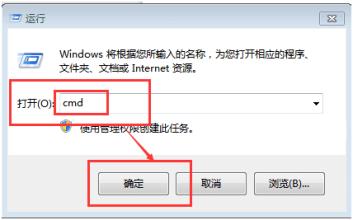
2、然后,在点击确定之后就可以出现以下的窗口了;
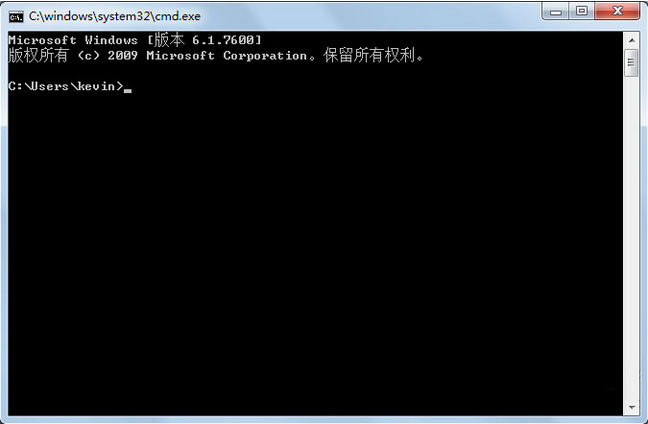
3、再输入命令javac;
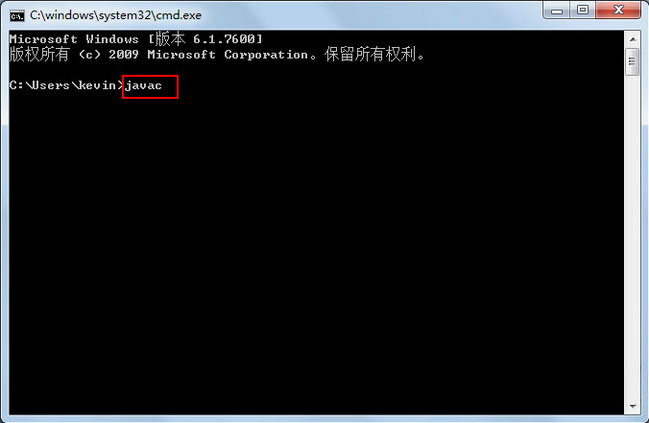
4、最后再按回车即可测试成功了。
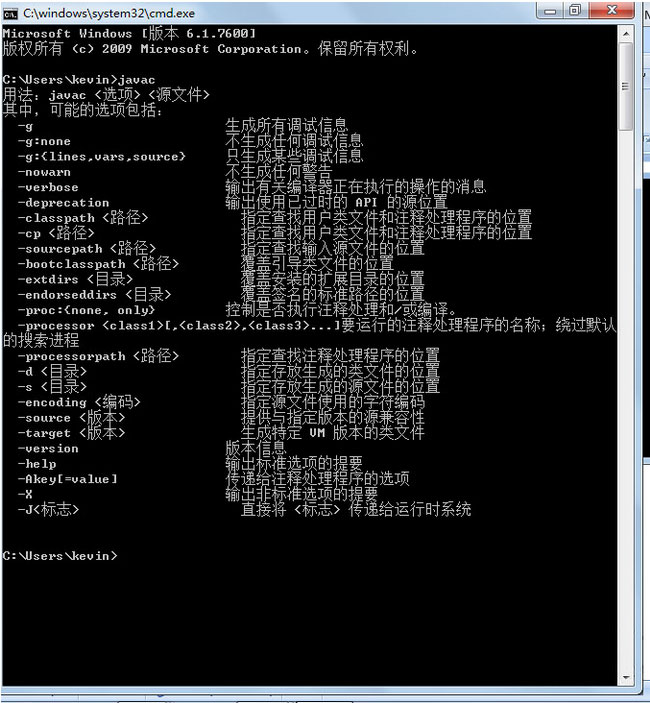
以上就是设置电脑java环境变量设置的图文教程就介绍到这了,希望这个教程对大家有所帮助。
第一种:java环境变量配置
1、首先,在电脑桌面右键单击计算机图标,点击属性;
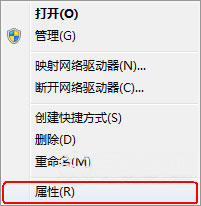
2、然后,在点击高级系统设置;
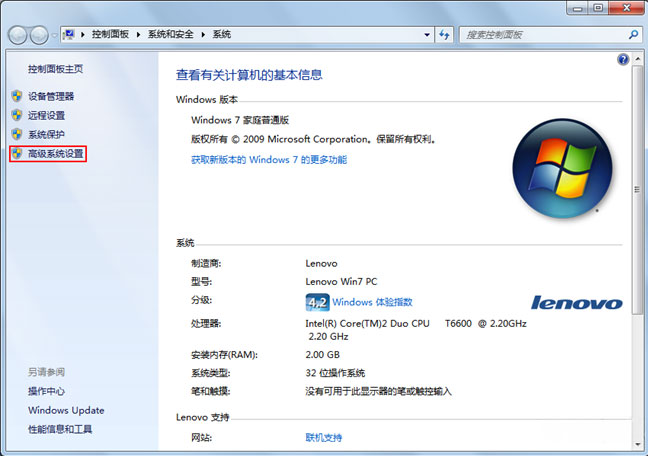
3、在点击环境变量;
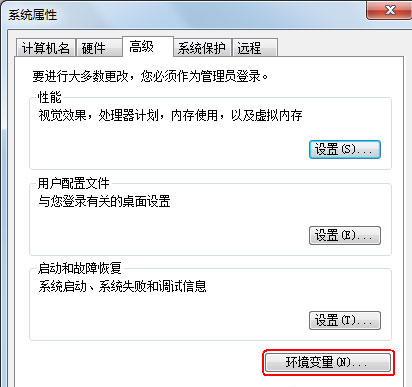
4、在点击新建;
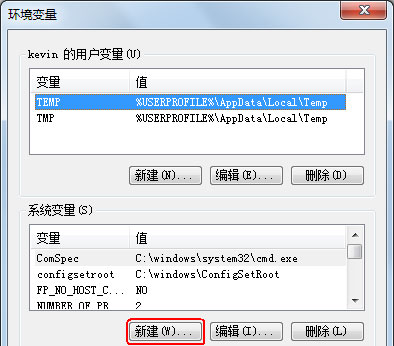
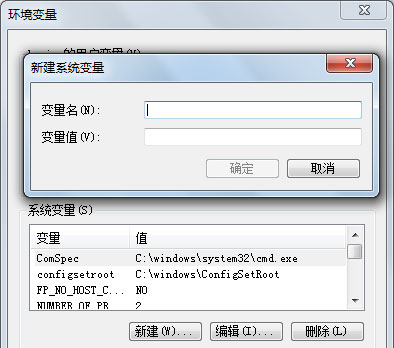
5、在变量名(N)输入JAVA_HOME,变量值(V)输入D:Program FilesJavajdk1.6.0,点击确定;
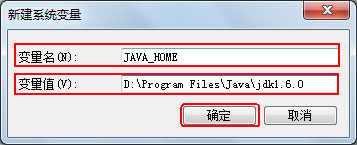
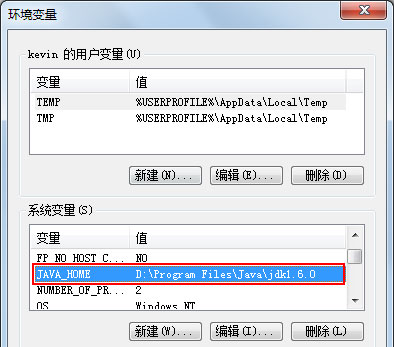
6、就可以在系统变量(S)中找到Path,单击编辑;
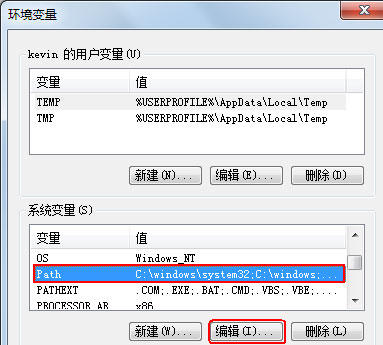
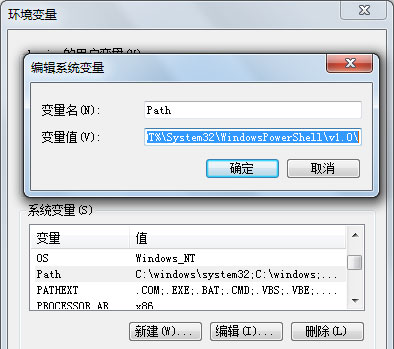
7、接下来,在将%JAVA_HOME%bin;添加到变量值(V)中,单击确定;
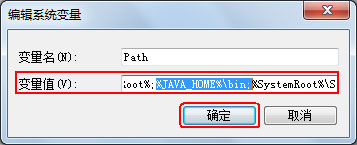
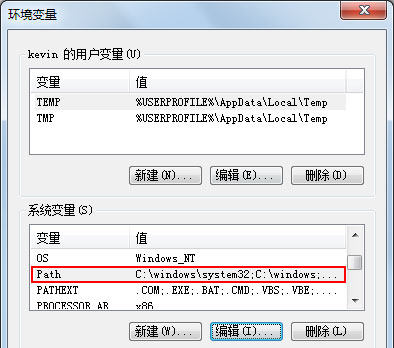
8、在点击新建;
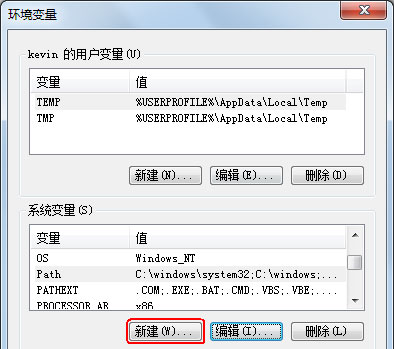
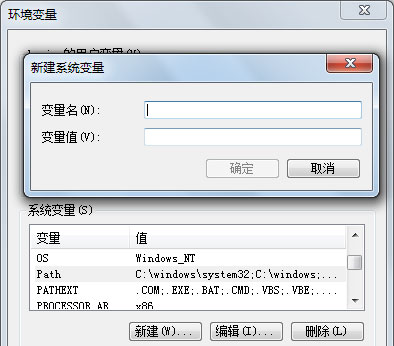
9、变量名(N)输入classpath,变量值(V)输入.;%JAVA_HOME%libdt.jar;%JAVA_HOME%libtools.jar,点击确定;
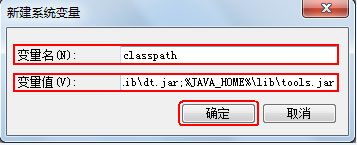
10、就可以在点击确定;
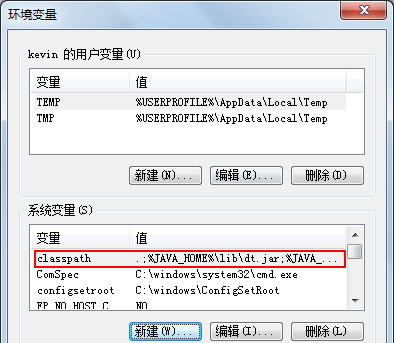
11、最后再点击确定即可完成环境变量配置了。
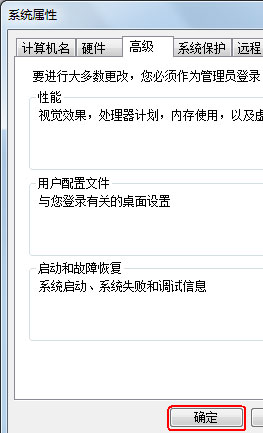
第二种:java环境变量测试
1、首先,启动运行,输入cmd,点击确定;
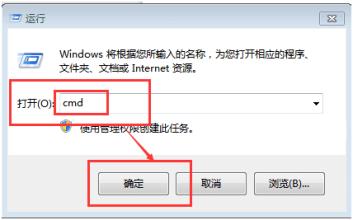
2、然后,在点击确定之后就可以出现以下的窗口了;
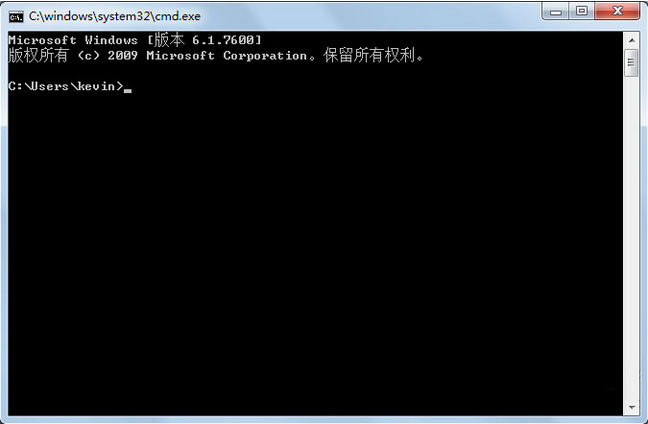
3、再输入命令javac;
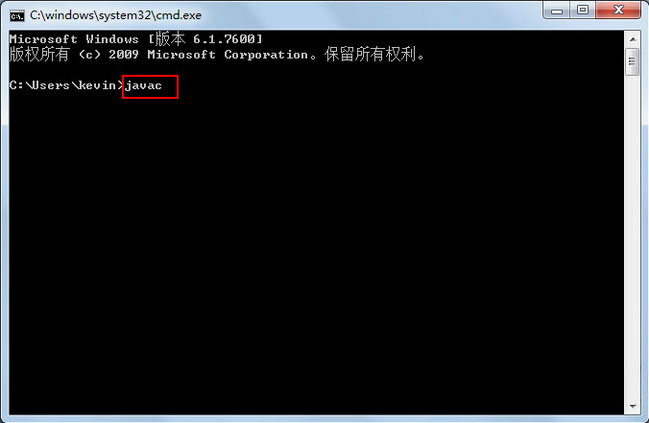
4、最后再按回车即可测试成功了。
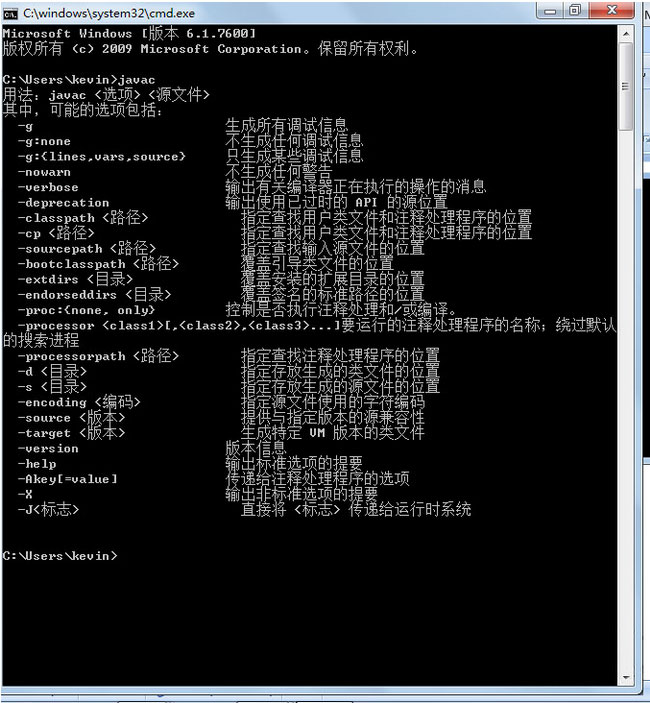
以上就是设置电脑java环境变量设置的图文教程就介绍到这了,希望这个教程对大家有所帮助。
分享到:
