win7旗舰版64位系统安装iis的图文教程
时间:2019-03-14 10:58:59来源:装机助理重装系统www.zhuangjizhuli.com作者:由管理员整理分享
iis是Internet Information Services的缩写,意为互联网信息服务,是由微软公司提供的基于运行Microsoft Windows的互联网基本服务,但是最近却win7旗舰版64位系统用户在使用Internet Information Services时,不知道如何安装iis服务呢?对此下面小编就来具体地介绍一下电脑安装iis的方法吧。
1、首先,在电脑桌面上点击开始菜单,在找到并点击控制面板,再点击程序,勿点击卸载程序,否则到不了目标系统界面;
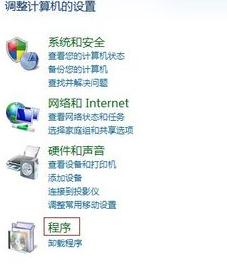
2、然后,在程序和功能下面,点击打开和关闭windows功能;
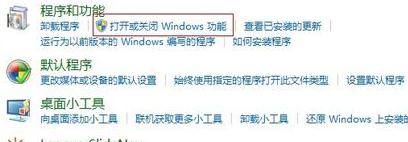
3、再进入Windows功能窗口,就可以看到internet信息服务选项,再按照图中设置即可,Ps:打√的选项下面为全选,方圈的下面按照图中打√的选择即可;
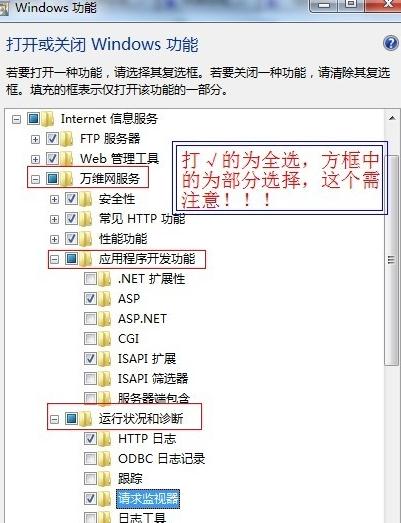
4、再按确定,就会进入系统安装设置(一般需要等待两三分钟的样子);
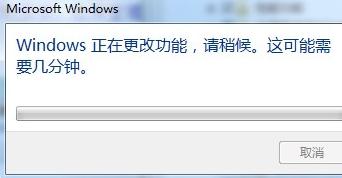
5、接下来,在安装成功后,窗口会消失,再回到控制面板,选择系统和安全;
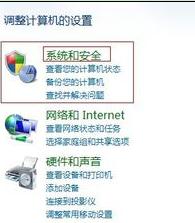
6、就可以进入系统和安全窗口,再选择左下角的管理工具;
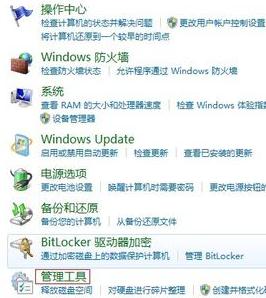
7、在进入管理工具窗口,此时就可以看到internet信息服务了,不过此时需注意,因为有两个大致相同的,需要选择的是internet信息服务(IIS)管理器;
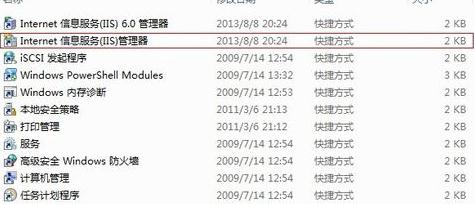
8、再双击internet信息服务(IIS)管理器,进入到管理窗口,看上去很复杂,有三大主要功能:FTP,IIS,管理,现在需要设置都在IIS这个里面;
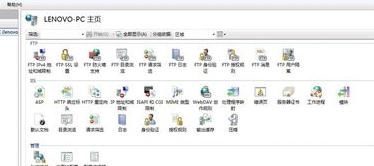
9、再点击左边的倒三角,就会看到网站下面的default web site,双击IIS下面的ASP.
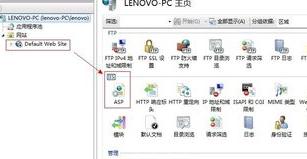
10、接下来,再进入ASP设置窗口,再启用父路径,点击后面,修改为true,默认为false。
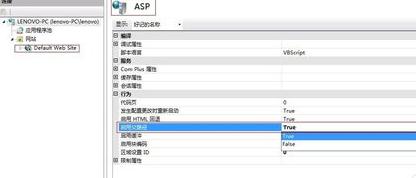
11、然后再来设置高级设置,步骤:先点击default web site ,然后点击最下面的内容视图,再点击右边的高级设置。
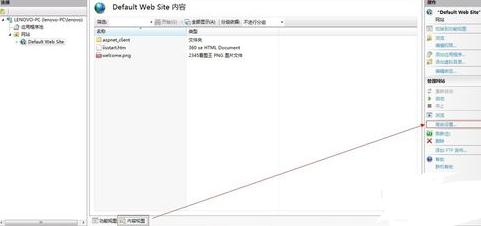
12、进入高级设置,需要修改的是物理路径,即本地文件程序存放的位置。
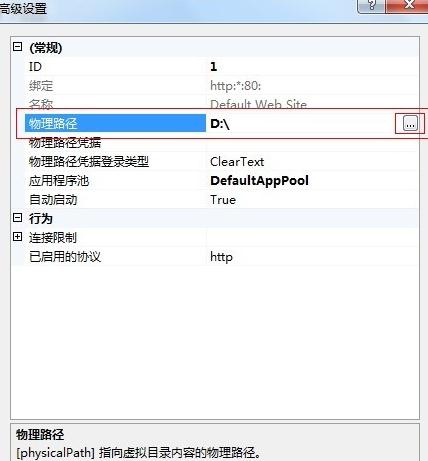
13、再来设置端口问题,步骤:点击default web site 再点击最下面的内容视图,然后点击右边的编辑绑定。
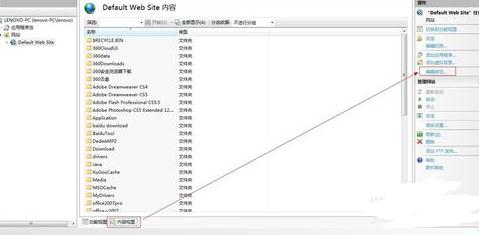
14、进入网址绑定窗口,也就是端口设置窗口,一般80端口很容易被占用,就可以设置添加一个端口即可,如8080端口。
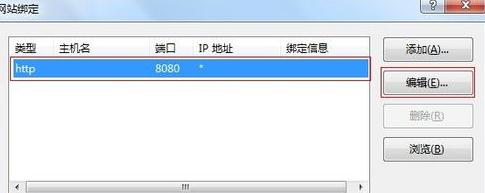
15、这时,就基本完成IIS的设置,不过有时候,可能还是不能顺利完成本地安装,此时需要注意一个问题,那就是默认文档中的选项是否含有default.html这个选项,没有就需要添加,才能顺利完成安装,步骤:回到主界面,再点击IIS下面的默认文档,最后再内容视图下选择添加,输入default.html即可。
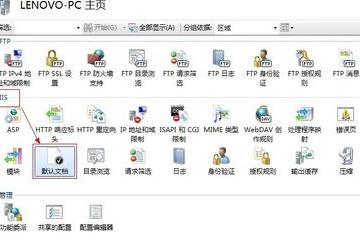
以上就是有关于电脑安装iis的方法了,如果以后用户也遇到这样的问题,不妨按照教程的步骤解决操作吧,但是值得注意的是:asp程序搭建可能还会存在一些问题,就可能会涉及到数据库的问题,因为此版本讲解的是win7旗舰版64位系统的,有些程序的数据库需求是32位的,这个就需要另外设置了,做的时候可以注意一下,希望这个教程对大家有所帮助。
1、首先,在电脑桌面上点击开始菜单,在找到并点击控制面板,再点击程序,勿点击卸载程序,否则到不了目标系统界面;
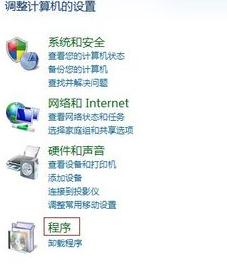
2、然后,在程序和功能下面,点击打开和关闭windows功能;
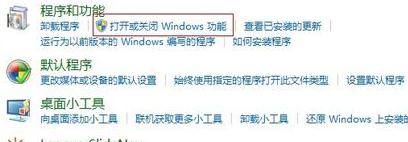
3、再进入Windows功能窗口,就可以看到internet信息服务选项,再按照图中设置即可,Ps:打√的选项下面为全选,方圈的下面按照图中打√的选择即可;
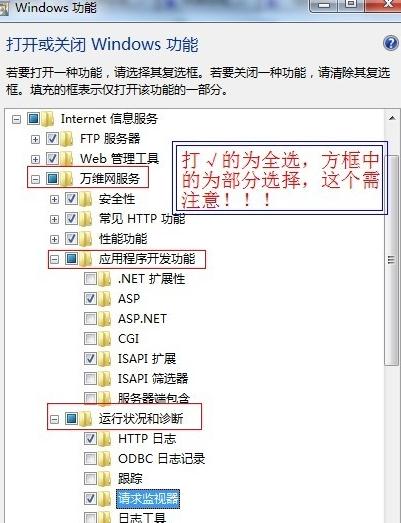
4、再按确定,就会进入系统安装设置(一般需要等待两三分钟的样子);
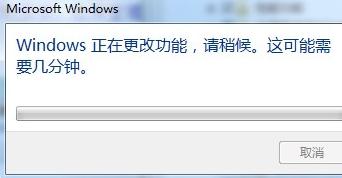
5、接下来,在安装成功后,窗口会消失,再回到控制面板,选择系统和安全;
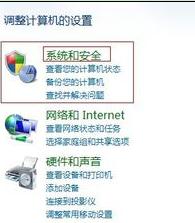
6、就可以进入系统和安全窗口,再选择左下角的管理工具;
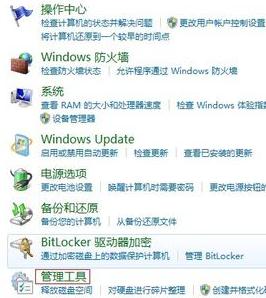
7、在进入管理工具窗口,此时就可以看到internet信息服务了,不过此时需注意,因为有两个大致相同的,需要选择的是internet信息服务(IIS)管理器;
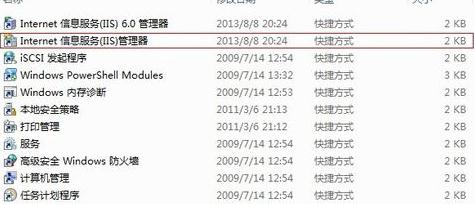
8、再双击internet信息服务(IIS)管理器,进入到管理窗口,看上去很复杂,有三大主要功能:FTP,IIS,管理,现在需要设置都在IIS这个里面;
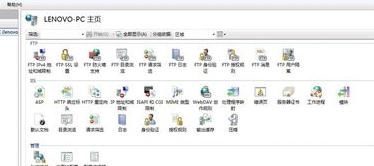
9、再点击左边的倒三角,就会看到网站下面的default web site,双击IIS下面的ASP.
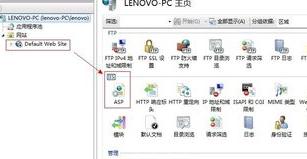
10、接下来,再进入ASP设置窗口,再启用父路径,点击后面,修改为true,默认为false。
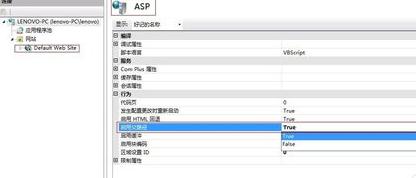
11、然后再来设置高级设置,步骤:先点击default web site ,然后点击最下面的内容视图,再点击右边的高级设置。
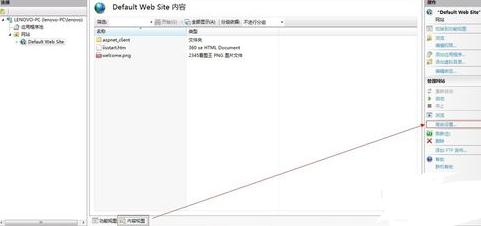
12、进入高级设置,需要修改的是物理路径,即本地文件程序存放的位置。
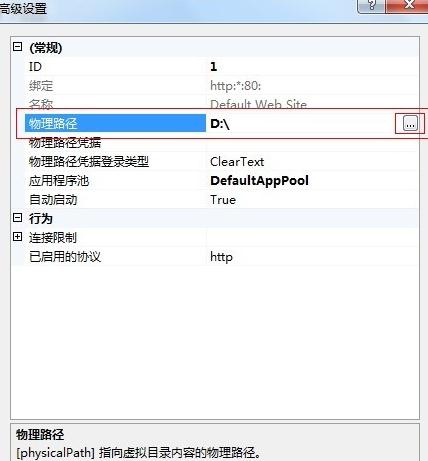
13、再来设置端口问题,步骤:点击default web site 再点击最下面的内容视图,然后点击右边的编辑绑定。
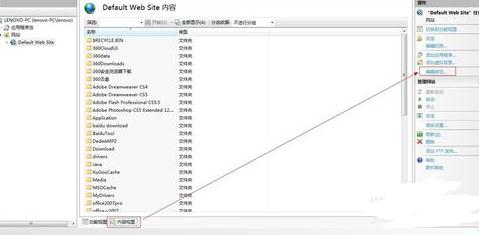
14、进入网址绑定窗口,也就是端口设置窗口,一般80端口很容易被占用,就可以设置添加一个端口即可,如8080端口。
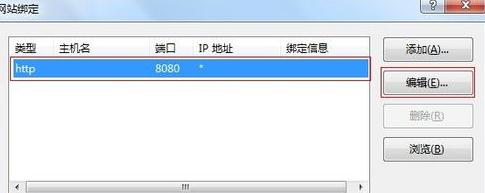
15、这时,就基本完成IIS的设置,不过有时候,可能还是不能顺利完成本地安装,此时需要注意一个问题,那就是默认文档中的选项是否含有default.html这个选项,没有就需要添加,才能顺利完成安装,步骤:回到主界面,再点击IIS下面的默认文档,最后再内容视图下选择添加,输入default.html即可。
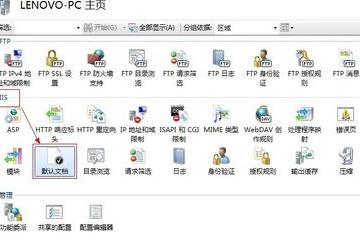
以上就是有关于电脑安装iis的方法了,如果以后用户也遇到这样的问题,不妨按照教程的步骤解决操作吧,但是值得注意的是:asp程序搭建可能还会存在一些问题,就可能会涉及到数据库的问题,因为此版本讲解的是win7旗舰版64位系统的,有些程序的数据库需求是32位的,这个就需要另外设置了,做的时候可以注意一下,希望这个教程对大家有所帮助。
分享到:
