系统之家win7旗舰版系统设置远程桌面连接的方法
时间:2019-02-23 14:28:06来源:装机助理重装系统www.zhuangjizhuli.com作者:由管理员整理分享
使用远程桌面连接可以更好的控制另一台电脑,平常除了第三方远程工具之外,还可以使用windows系统自带的“远程桌面连接”功能,可以利用系统自带的远程功能远比第三方工具还实用,但是近日却有电脑菜鸟用户不知道如何在系统之家win7旗舰版系统使用远程桌面连接呢?对于这个问题该如何解决呢?对此下面小编就来具体地介绍一下使用方法。
1、首先,在电脑桌面上点击计算机,在单击鼠标右键点击属性进入到系统界面,或者直接进入控制面板,点击系统;
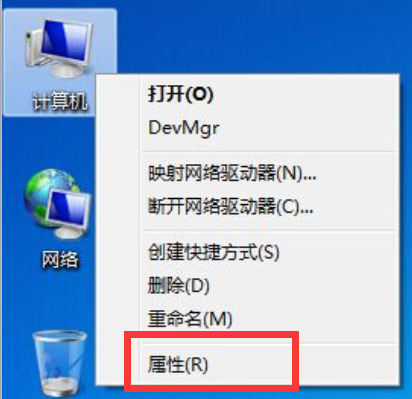
2、然后,在点击该页面中左方远程设置;
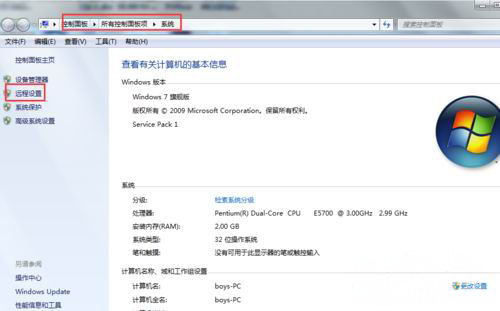
3、就可以进入到远程设置单元,将上方允许远程协助连接这台计算机前面打上勾,再选择除开“不允许连接到这台计算机”的两项中任意一项,推荐选择第三项,这样更安全,远程连接需要输入密码进行身份验证,再点击确定;
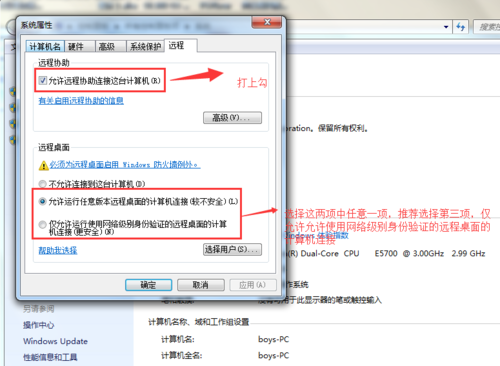
4、在进入进入到控制面板的用户账户和家庭安全,点击用户账户,点击为您的账户创建密码,进行密码设置;
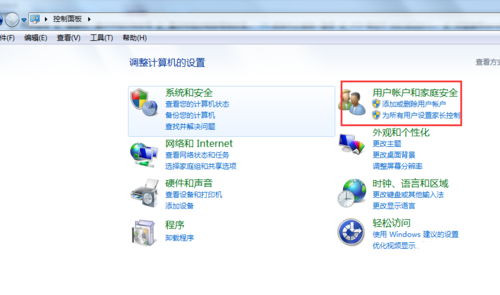
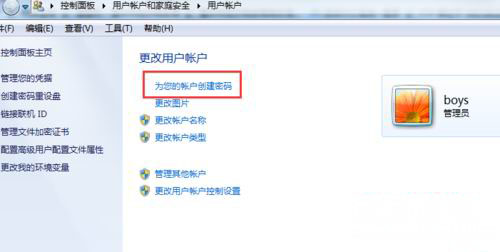
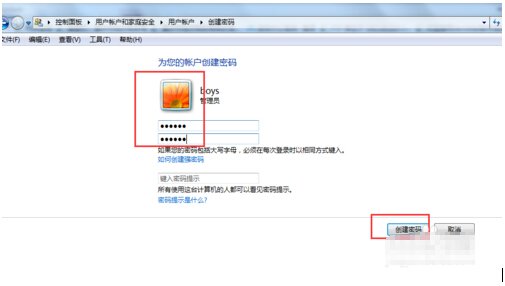
5、记住电脑B的IP地址;
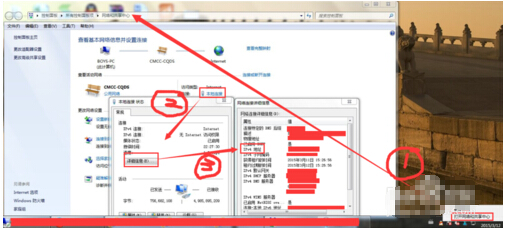
6、接下来,进入电脑A开始菜单,点击运行输入“mstsc”敲回车键,进入到远程连接界面(或者直接点击开始菜单栏,找到附件点开之后,选择远程协助);
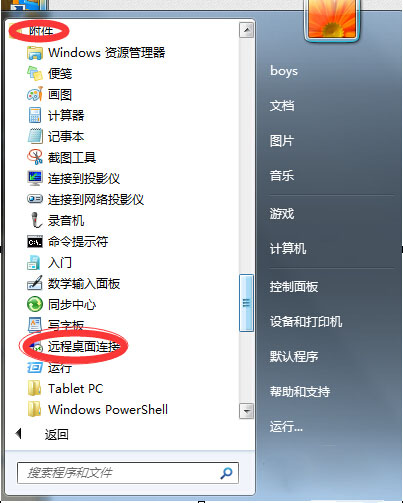
7、就可以在弹出的对话框中,输入刚才你记住的电脑B的ip地址,点连接;
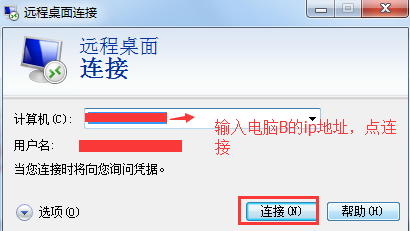
8、就可以看到系统会提示是是否仍然继续,点是;
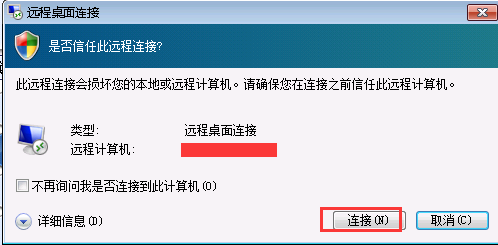
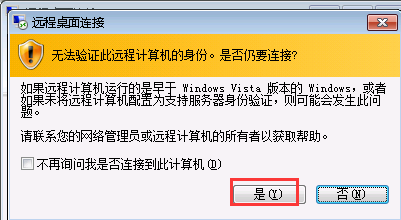
9、电脑A会有一个弹窗,输入电脑B的用户账户名和登陆密码,如无其他问题,电脑A就能连接到电脑B了。
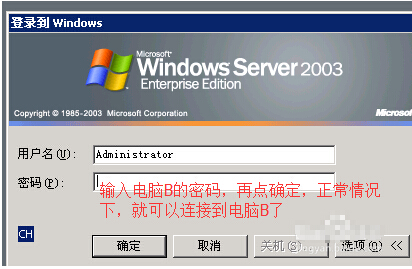
通过以上简单的几个步骤就可以为远程桌面连接创建密码与使用,对远程桌面连接功能有所需求的用户,就不妨按照教程的方法来操作吧,希望这个教程对大家有所帮助。
1、首先,在电脑桌面上点击计算机,在单击鼠标右键点击属性进入到系统界面,或者直接进入控制面板,点击系统;
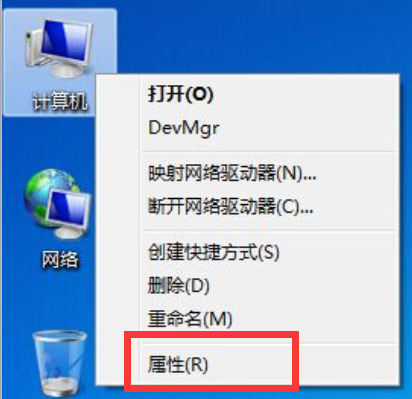
2、然后,在点击该页面中左方远程设置;
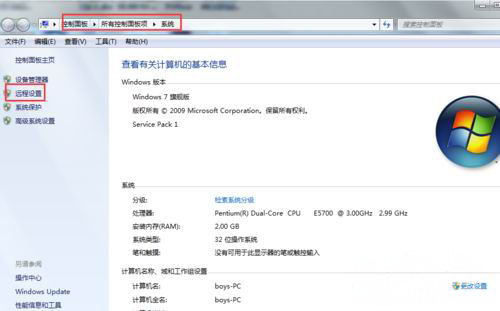
3、就可以进入到远程设置单元,将上方允许远程协助连接这台计算机前面打上勾,再选择除开“不允许连接到这台计算机”的两项中任意一项,推荐选择第三项,这样更安全,远程连接需要输入密码进行身份验证,再点击确定;
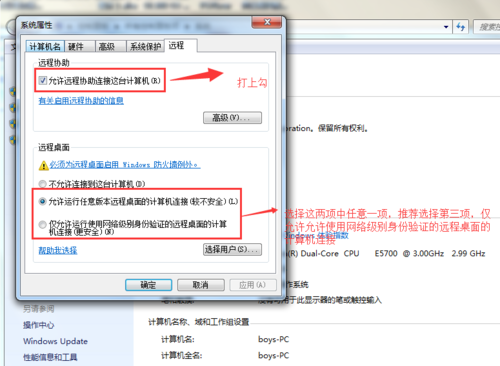
4、在进入进入到控制面板的用户账户和家庭安全,点击用户账户,点击为您的账户创建密码,进行密码设置;
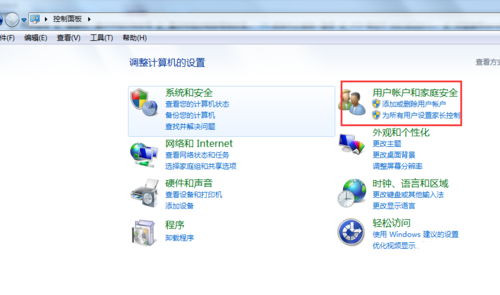
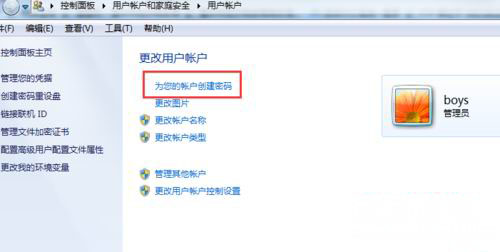
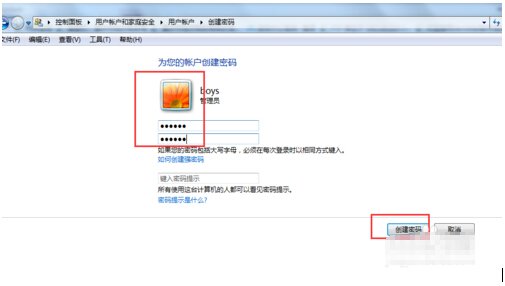
5、记住电脑B的IP地址;
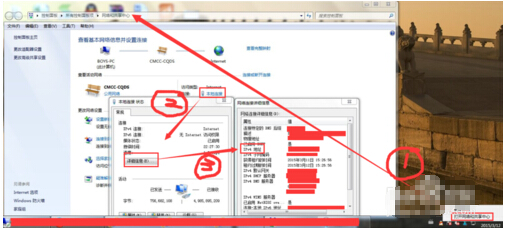
6、接下来,进入电脑A开始菜单,点击运行输入“mstsc”敲回车键,进入到远程连接界面(或者直接点击开始菜单栏,找到附件点开之后,选择远程协助);
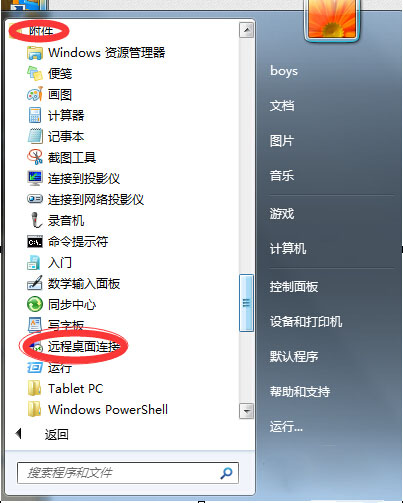
7、就可以在弹出的对话框中,输入刚才你记住的电脑B的ip地址,点连接;
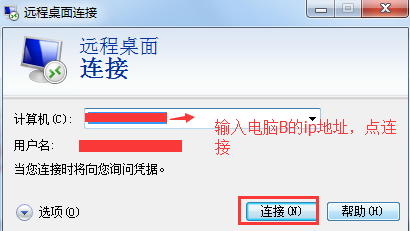
8、就可以看到系统会提示是是否仍然继续,点是;
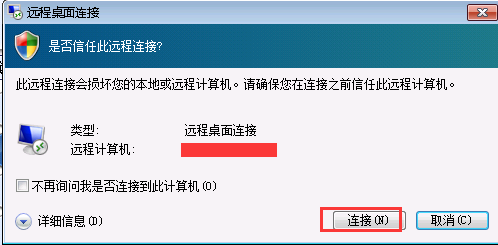
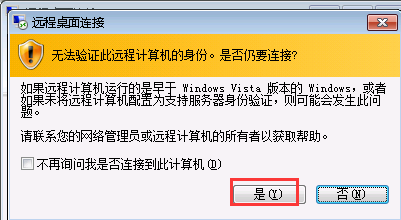
9、电脑A会有一个弹窗,输入电脑B的用户账户名和登陆密码,如无其他问题,电脑A就能连接到电脑B了。
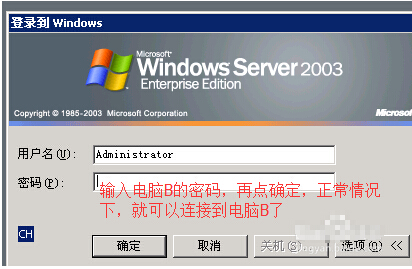
通过以上简单的几个步骤就可以为远程桌面连接创建密码与使用,对远程桌面连接功能有所需求的用户,就不妨按照教程的方法来操作吧,希望这个教程对大家有所帮助。
分享到:
