win7安装版系统创建宽带连接的方法
时间:2019-02-15 19:31:48来源:装机助理重装系统www.zhuangjizhuli.com作者:由管理员整理分享
随着网络的发展,一般电脑家庭用户都会选择联网,比如是宽带连接,通过宽带连接才能连接使用网络。作为Windows7系统,它是一个稳定、成熟的系统,相信有很多的用户都会去选择安装。然而在使用的过程中也难免会遇到网络方面的问题,并不是这系统不好,然而最近就有用户在使用初始win7安装版系统正常是没有宽带连接,这个快捷方式的,Windows7没有宽带连接,那么对于家庭用户联网,就无法连接网络,其实只需要创建宽带连接就可以解决了,那么下面就来介绍一下具体地解决方法吧。
1、首先,我们可以点击屏幕左下方的“开始”-“控制面板”;
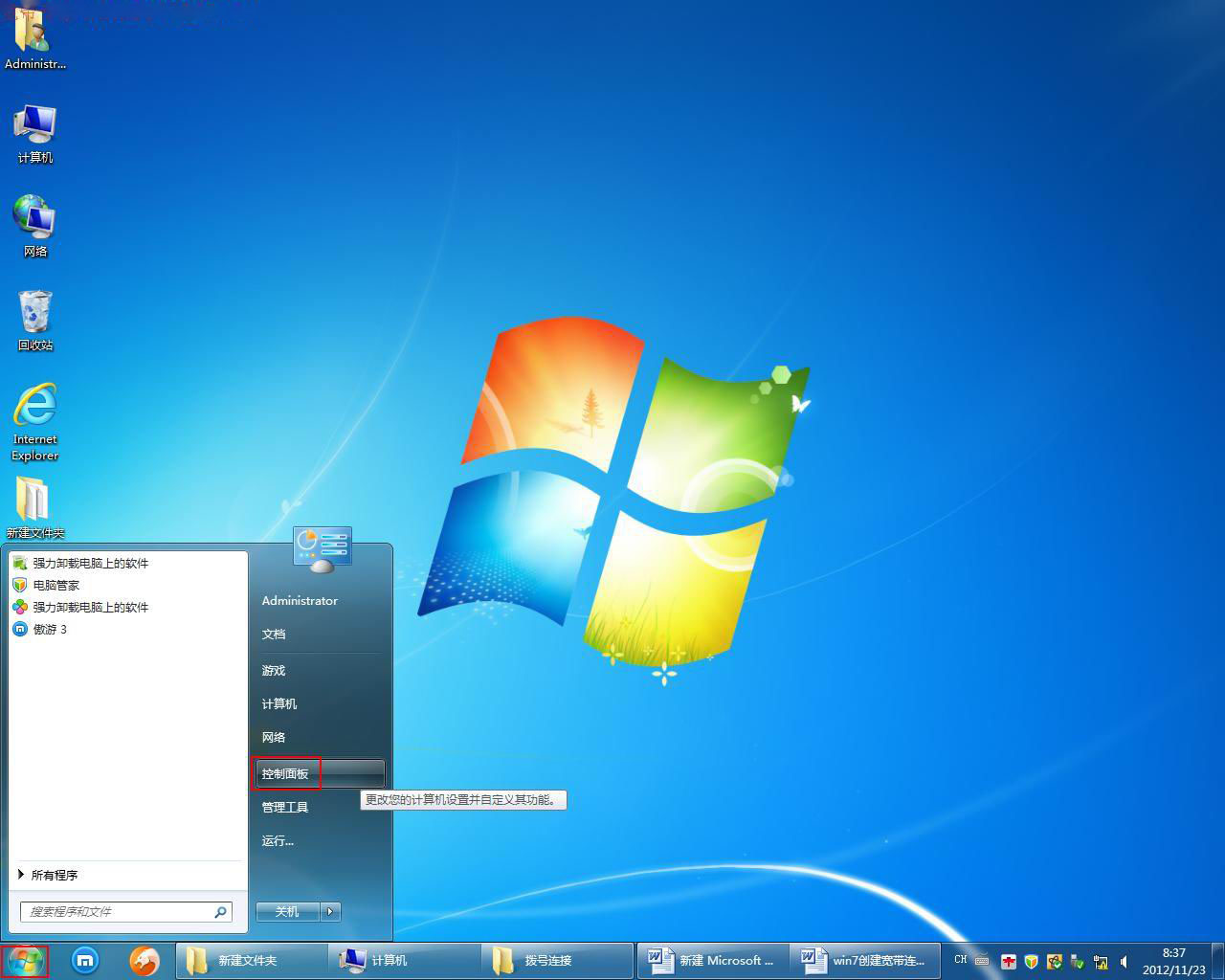
2、然后,我们可以在“控制面板”界面中,选择“网络和Internet”,点击“网络和共享中心”选项;
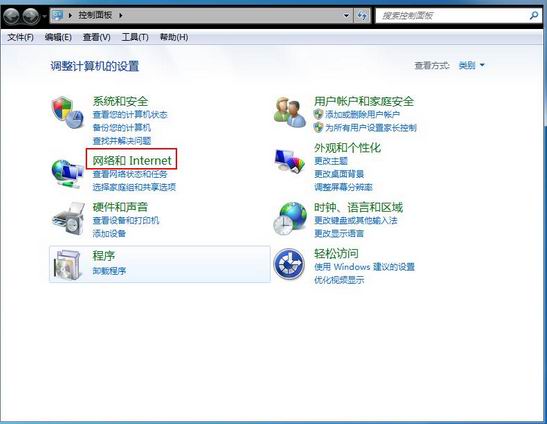
3、在“网络和共享中心”界面中,点击“设置新的连接或网络”选项左键双击“连接到Internet”;
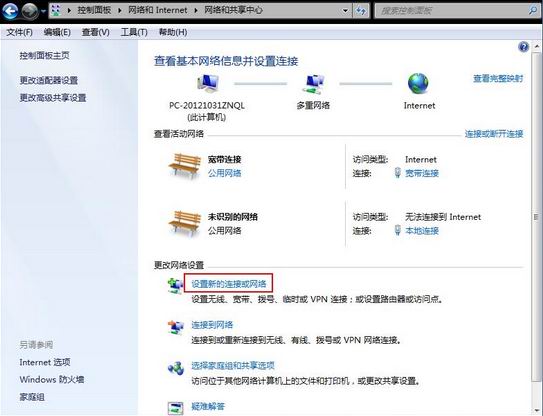
4、左键双击“宽带(PPPoE)(R)”输入宽带运营商提供的“用户名”“密码”,勾选“显示字符”“记住此密码”,点击“连接”即可若宽带连接不上,则会出现以下提示,此时直接点击“仍然设置连接(S)”,则可创建宽带连接成功;
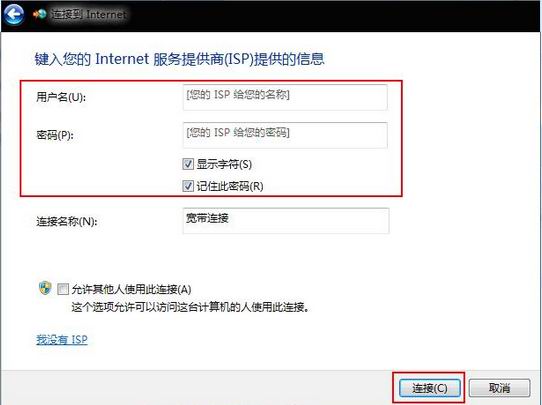
5、若要在桌面上建立宽带连接快捷方式,则需要返回至之前的“网络和共享中心”界面,点击左上方的“更改适配器设置”;
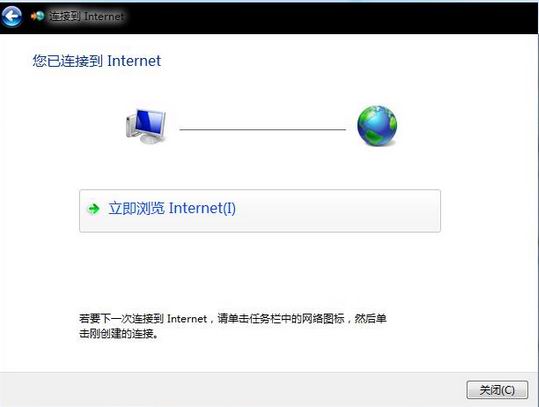
6、接下来,我们可以找到新建的“宽带连接”,单击鼠标右键,左键点击“创建快捷方式”,再选择“是”,则桌面上就出现了一个宽带连接快捷方式如果要快速连接网络,也可以左键点击屏幕右下角的小电脑图标单击选中“宽带连接”,再点击“连接”图标即可出现输入“用户名”和“密码”的界面,最后再直接点击“连接(C)”即可,连接到 Internet。

通过以上对win7创建宽带连接详细地步骤进行介绍,如果以后用户在使用过程中也遇到这样的问题,就能轻松解决了。希望这个教程对大家有所帮助。
1、首先,我们可以点击屏幕左下方的“开始”-“控制面板”;
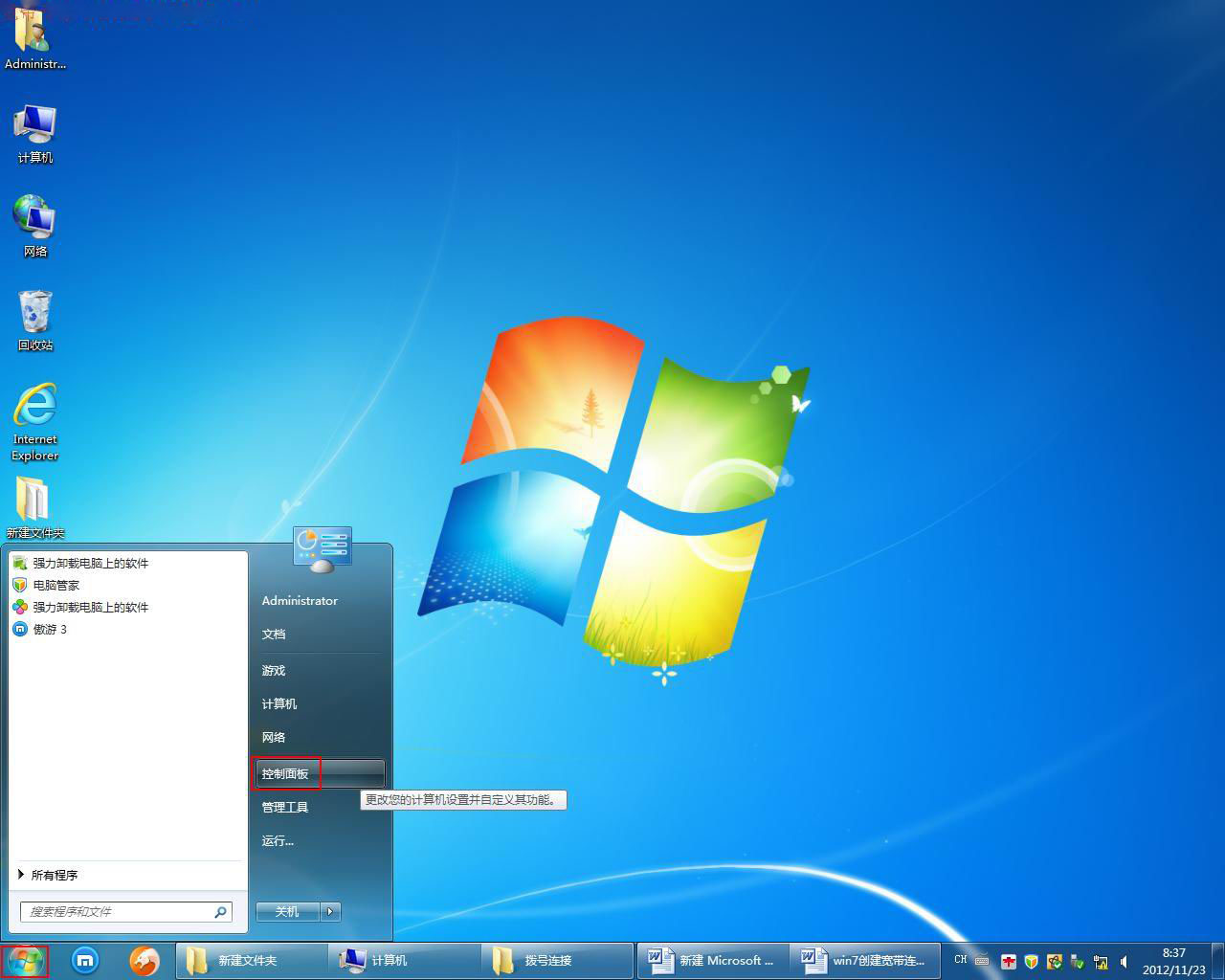
2、然后,我们可以在“控制面板”界面中,选择“网络和Internet”,点击“网络和共享中心”选项;
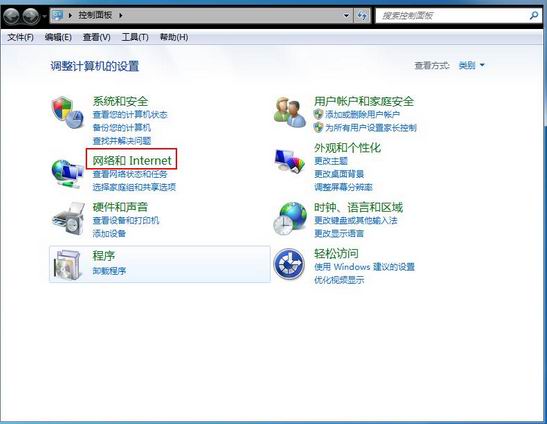
3、在“网络和共享中心”界面中,点击“设置新的连接或网络”选项左键双击“连接到Internet”;
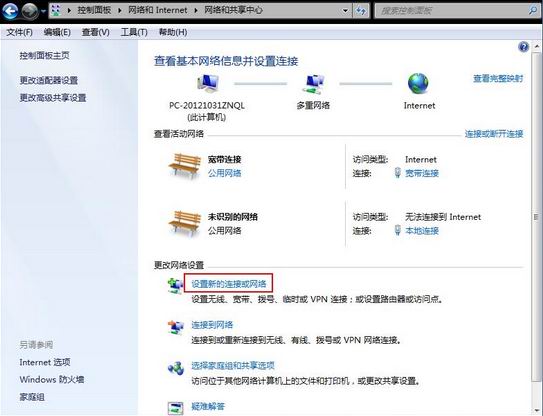
4、左键双击“宽带(PPPoE)(R)”输入宽带运营商提供的“用户名”“密码”,勾选“显示字符”“记住此密码”,点击“连接”即可若宽带连接不上,则会出现以下提示,此时直接点击“仍然设置连接(S)”,则可创建宽带连接成功;
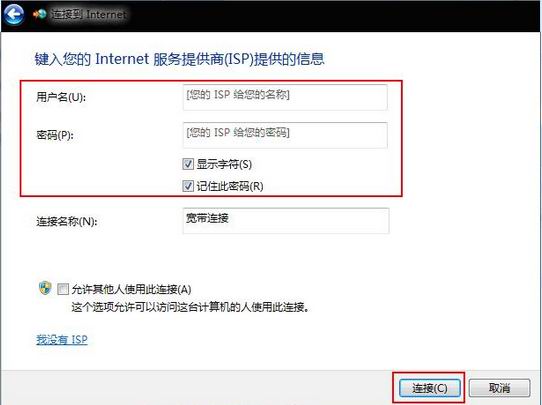
5、若要在桌面上建立宽带连接快捷方式,则需要返回至之前的“网络和共享中心”界面,点击左上方的“更改适配器设置”;
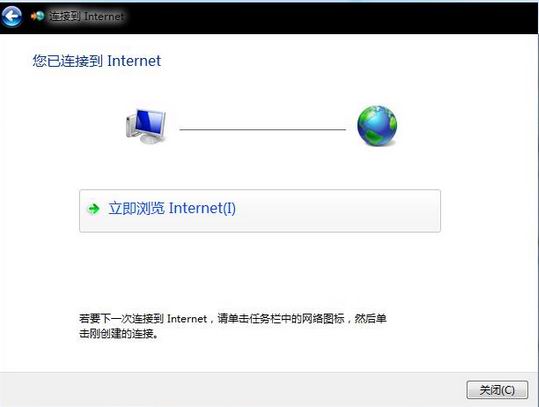
6、接下来,我们可以找到新建的“宽带连接”,单击鼠标右键,左键点击“创建快捷方式”,再选择“是”,则桌面上就出现了一个宽带连接快捷方式如果要快速连接网络,也可以左键点击屏幕右下角的小电脑图标单击选中“宽带连接”,再点击“连接”图标即可出现输入“用户名”和“密码”的界面,最后再直接点击“连接(C)”即可,连接到 Internet。

通过以上对win7创建宽带连接详细地步骤进行介绍,如果以后用户在使用过程中也遇到这样的问题,就能轻松解决了。希望这个教程对大家有所帮助。
分享到:
